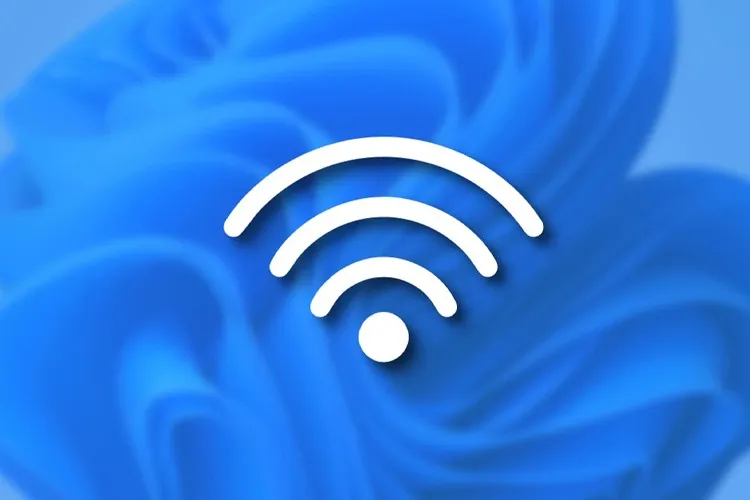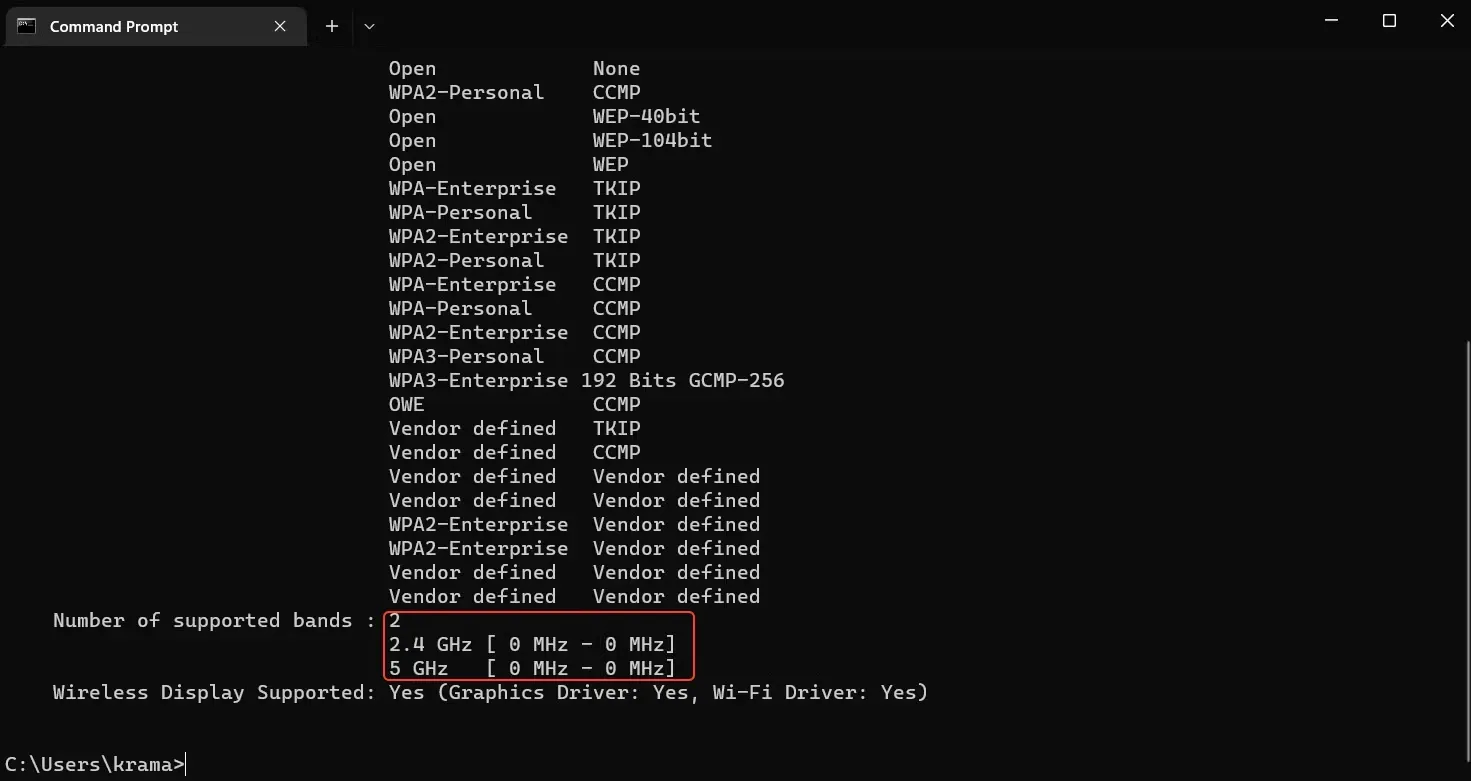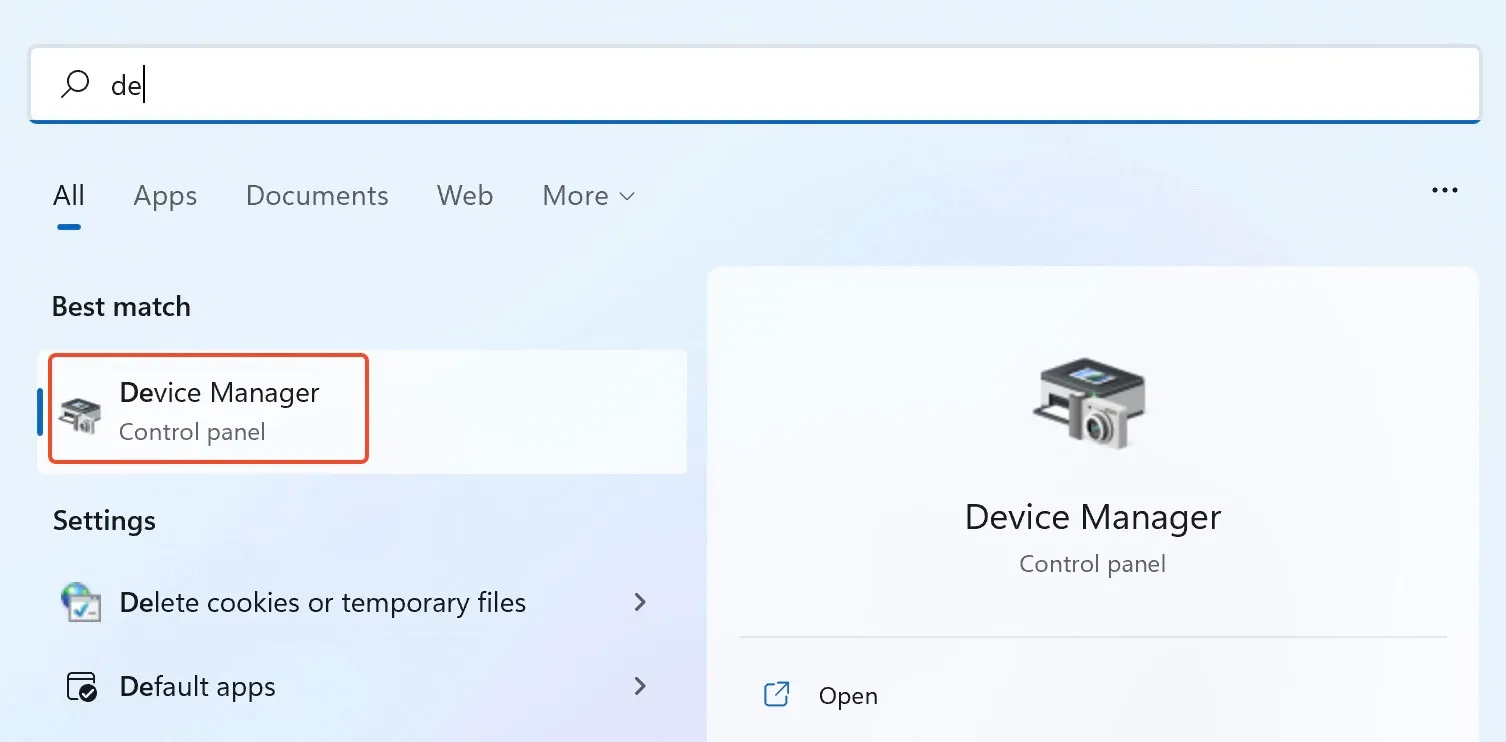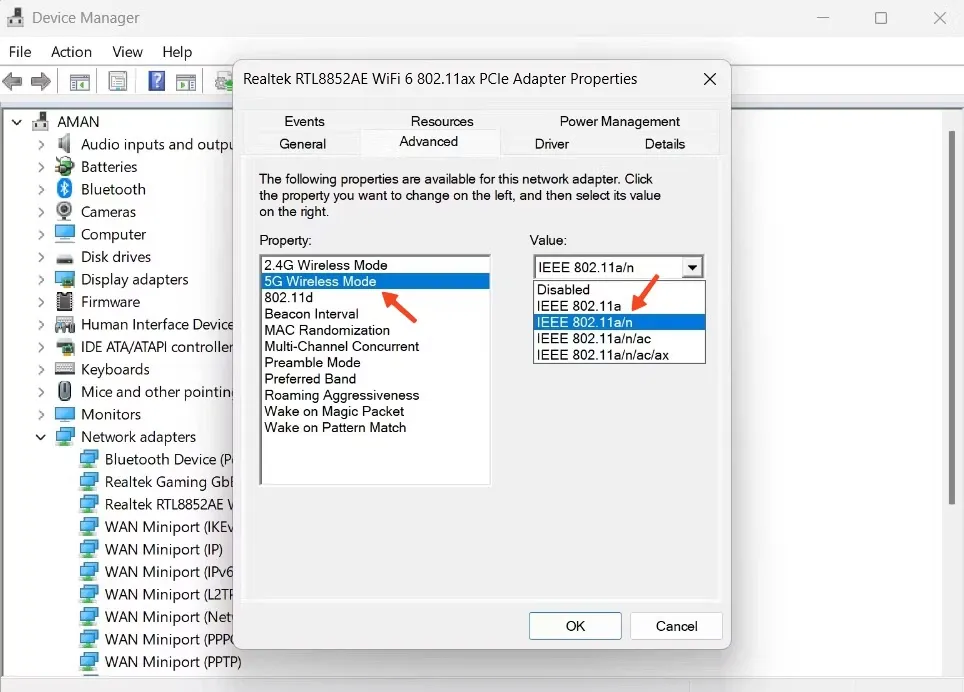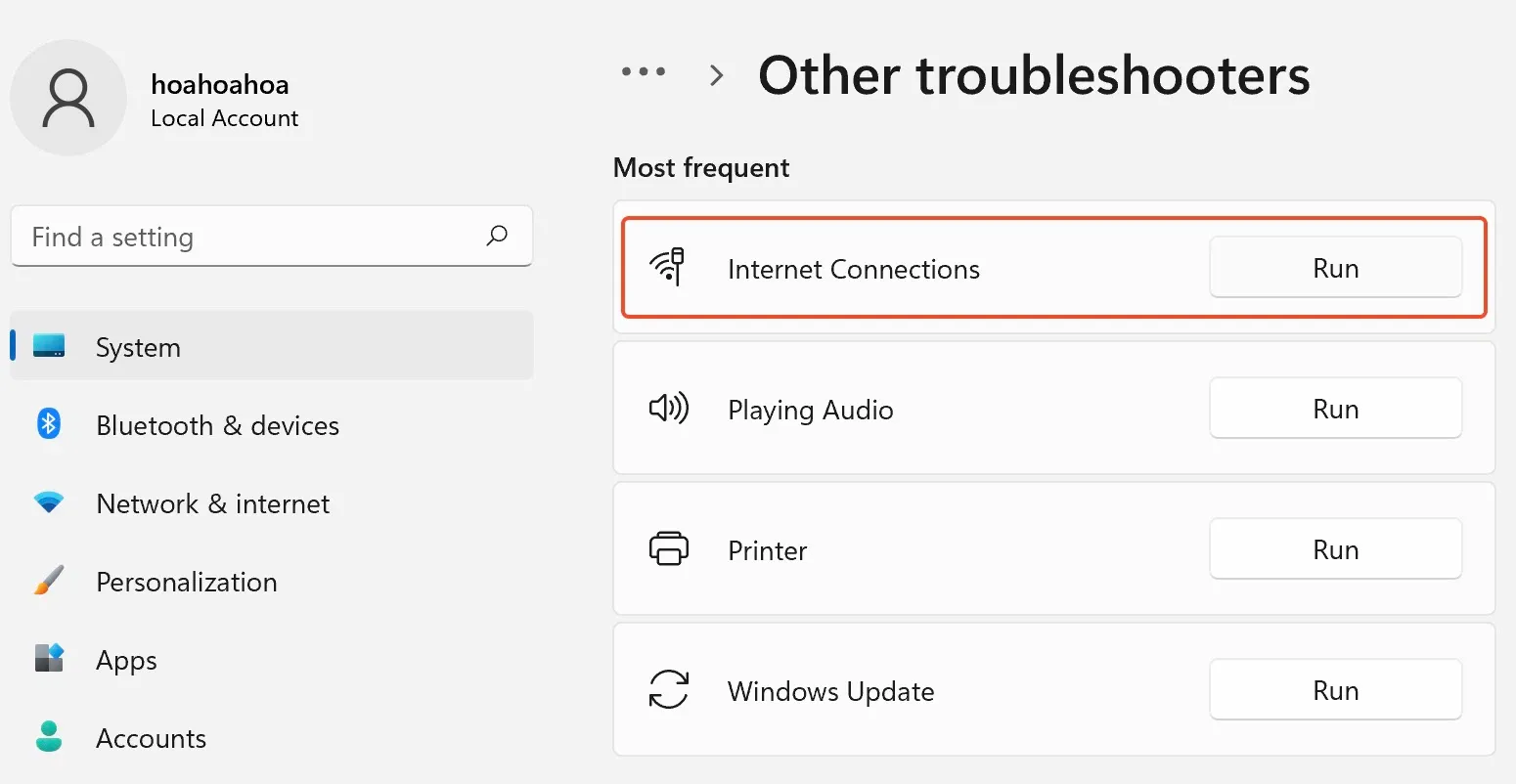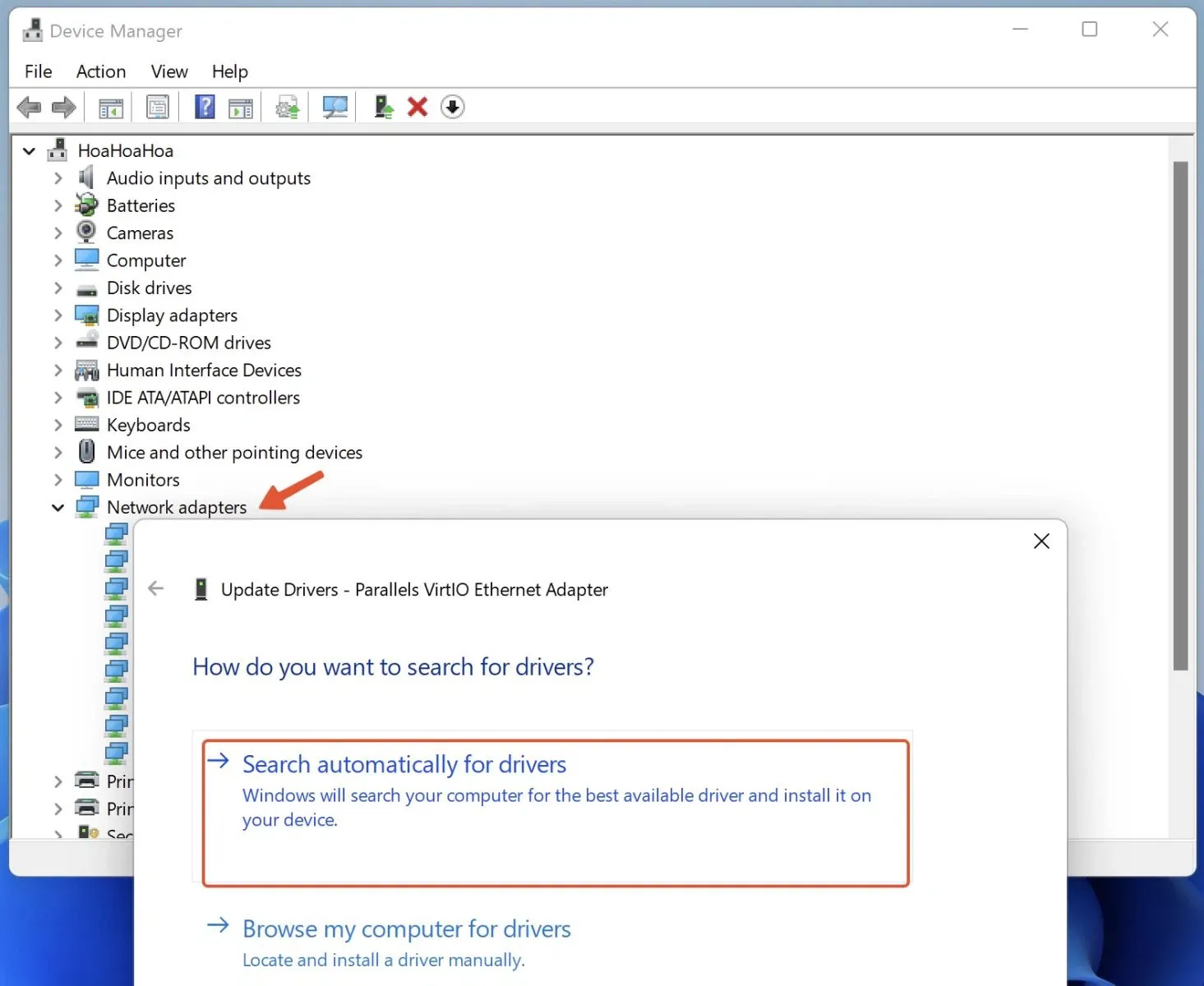WiFi 5GHz mang lại nhiều lợi thế hơn so với 2.4GHz, tuy nhiên, đôi khi Windows 11 không thể nhận diện được kết nối WiFi 5GHz. Vậy làm thế nào để khắc phục vấn đề trên?
2.4GHz và 5GHz là các băng tần WiFi phổ biến được sử dụng rộng rãi trên các mẫu router.
Bạn đang đọc: 7 cách khắc phục WiFi 5GHz không xuất hiện trong Windows 11 hiệu quả
Băng tần 5GHz cung cấp tốc độ cao hơn, cho phép bạn kết nối nhiều thiết bị hơn, nhưng đôi khi Windows 11 có thể không phát hiện được băng tần 5GHz, điều này chủ yếu xảy ra do các lý do sau:
- Driver gặp sự cố khiến máy tính không thể phát hiện băng tần 5GHz.
- Router hoạt động không ổn định.
- Giao thức TCP/iPhone bị lỗi khiến Windows 11 không thể phát hiện băng tần 5GHz.
Nếu bạn đang gặp các vấn đề này, thì hãy thử ngay 7 cách khắc phục WiFi 5GHz không xuất hiện trong Windows 11 ngay dưới đây.
1. Đảm bảo máy tính có hỗ trợ băng tần WiFi 5GHz
Trước khi bắt đầu, hãy đảm bảo máy tính của bạn có hỗ trợ băng tần WiFi 5GHz. Để kiểm tra khả năng tương tích, bạn hãy nhấn nút Windows trên bàn phím để mở menu Start, trong thanh tìm kiếm, nhập từ khóa Command Prompt và chọn Run as administrator.
Trong cửa sổ mới hiện ra, bạn chỉ cần nhập dòng lệnh netsh wlan show drivers và nhấn Enter. Kéo xuống bên dưới và tìm đến dòng Number of supported bands, nếu phần này hiển thị cả 2.4GHz và 5GHz, thì có nghĩa là máy tính của bạn có hỗ trợ băng tần 5GHz và ngược lại.
2. Khởi động lại router
Khởi động lại router là cách đơn giản nhất để khắc phục các sự cố không rõ nguyên nhân, cụ thể ở đây là máy tính không nhận diện được kết nối WiFi 5GHz.
Để thực hiện, bạn hãy tắt nguồn router và để khoảng 30 giây, sau đó bật thiết bị trở lại.
3. Bật thủ công băng tần WiFi 5GHz
Windows cho phép bạn bật hoặc tắt băng tần WiFi 5GHz trên máy tính theo cách thủ công.
Đầu tiên, bạn hãy nhấn vào menu Start, gõ từ khóa Device Manager trong khung tìm kiếm.
Trong cửa sổ mới hiện ra, người dùng chỉ cần nhấn phải chuột tại mục Network adapters và chọn Properties. Tiếp theo, bạn hãy chuyển sang mục Advanced → 5G Wireless Mode → IEEE 802.11a/n, sau đó nhấn OK để lưu lại các thay đổi.
4. Tắt và bật lại WiFi Adapter
WiFi Adapter là một thành phần quan trọng, cho phép thiết bị của bạn kết nối với mạng. Tuy nhiên, đôi khi WiFi Adapter cũng gặp sự cố, khiến máy tính không thể nhận ra một băng tần cụ thể.
Giải pháp trong trường hợp này là vô hiệu hóa WiFi Adapter và bật lại. Để thực hiện, bạn hãy nhấn tổ hợp phím Windows + R, gõ từ khóa control và nhấn Enter.
Trong cửa sổ Control panel, bạn hãy tìm đến mục Network and Internet → Network and Sharing Center → Change adapter settings. Tiếp theo, người dùng chỉ cần nhấn phải chuột tại mục WiFi và chọn Disable, chờ một phút hoặc lâu hơn, sau đó thực hiện tương tự và bấm Enable để bật lại.
Tìm hiểu thêm: Hướng dẫn cách tạo link download trực tiếp từ Google Driver
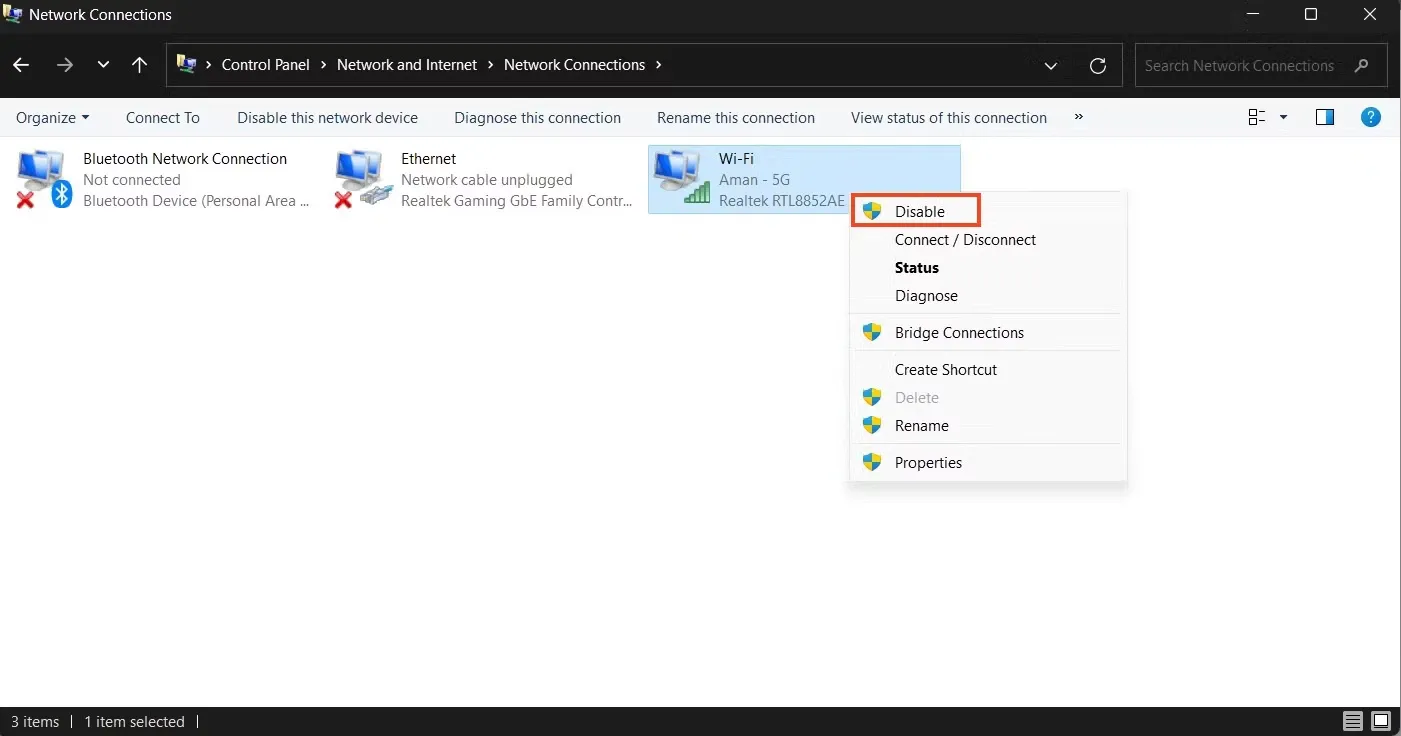
Bây giờ bạn hãy kiểm tra xem máy tính đã nhận diện được kết nối WiFi 5GHz hay chưa.
5. Sử dụng công cụ khắc phục sự cố kết nối Internet
Nếu sự cố liên quan đến kết nối, bạn có thể sử dụng công cụ Internet Connection Troubleshooter.
Đầu tiên, bạn hãy truy cập vào Settings bằng cách nhấn tổ hợp phím Windows + I, tìm đến mục Systems → Troubleshoot → Other troubleshooters. Tiếp theo, người dùng chỉ cần nhấp vào nút Run tại mục Internet Connections, chờ một lát cho đến khi quá trình này kết thúc.
Nếu hệ thống phát hiện vấn đề, bạn hãy làm theo hướng dẫn trên màn hình để áp dụng các bản sửa lỗi được đề xuất.
6. Tải xuống bản cập nhật driver mạng mới nhất
Nếu driver mạng bị lỗi, máy tính sẽ gặp tình trạng không thể kết nối Internet hoặc chập chờn. Để khắc phục, bạn hãy nhấn menu Start, gõ vào khung tìm kiếm từ khóa Device Manager, tìm đến mục Network adapters, nhấn phải chuột tại phần WiFi và chọn Update driver.
Trong cửa sổ mới hiện ra, người dùng chỉ cần chọn Search automatically for drivers, Windows sẽ tìm kiếm và tải về driver mới nhất, sau đó tự động cài đặt.
>>>>>Xem thêm: Cách xem trực tiếp sự kiện “Spring Loaded” ngày 20/4 của Apple trên mọi thiết bị
7. Reset TCP/IP và xóa bộ nhớ cache DNS
Giải pháp cuối cùng trong danh sách này là Reset TCP/IP, sau đó xóa bộ nhớ cache DNS.
Đầu tiên, bạn hãy bấm vào menu Start, gõ từ khóa Command Prompt trong khung tìm kiếm và chọn Run as administrator. Trong cửa sổ mới hiện ra, người dùng chỉ cần nhập lần lượt từng dòng lệnh dưới đây và nhấn Enter.
netsh winsock reset
netsh int ip reset
ipconfig /release
ipconfig /flushdns
ipconfig /renew
Khi hoàn tất, người dùng chỉ cần khởi động lại máy tính để áp dụng các thay đổi.
Tất nhiên, những giải pháp này đều có thể áp dụng trên Windows 7, Windows 8, Windows 8.1 và Windows 10. Lưu ý, tên và vị trí các tùy chọn có thể khác nhau đôi chút.
Hy vọng với những thông tin mà Blogkienthuc.edu.vn vừa cung cấp, bạn đọc sẽ biết cách chủ động khắc phục lỗi máy tính không tìm thấy kết nối WiFi 5GHz.
Xem thêm:
- Cách giới hạn người sử dụng WiFi trên điện thoại Android cực nhanh
- Hướng dẫn lắp modem WiFi tại nhà nhanh chóng, dễ thực hiện