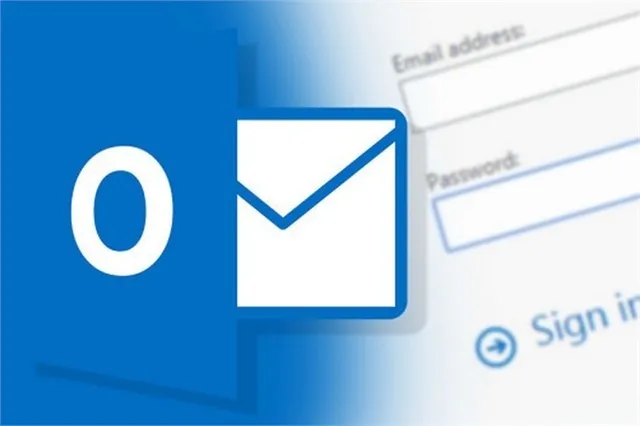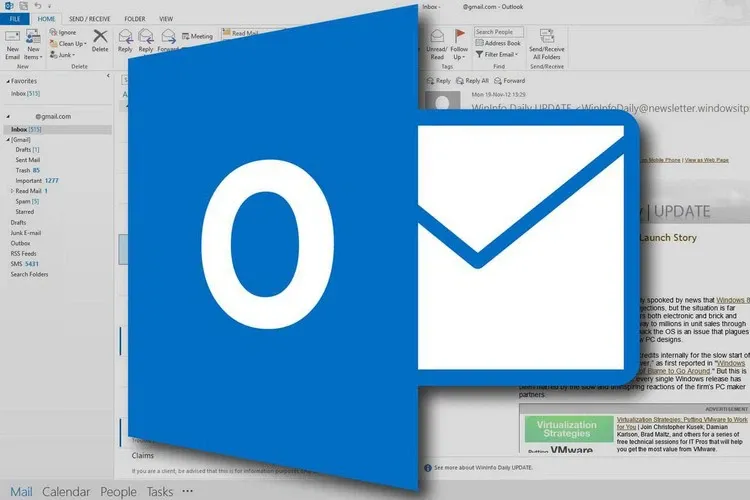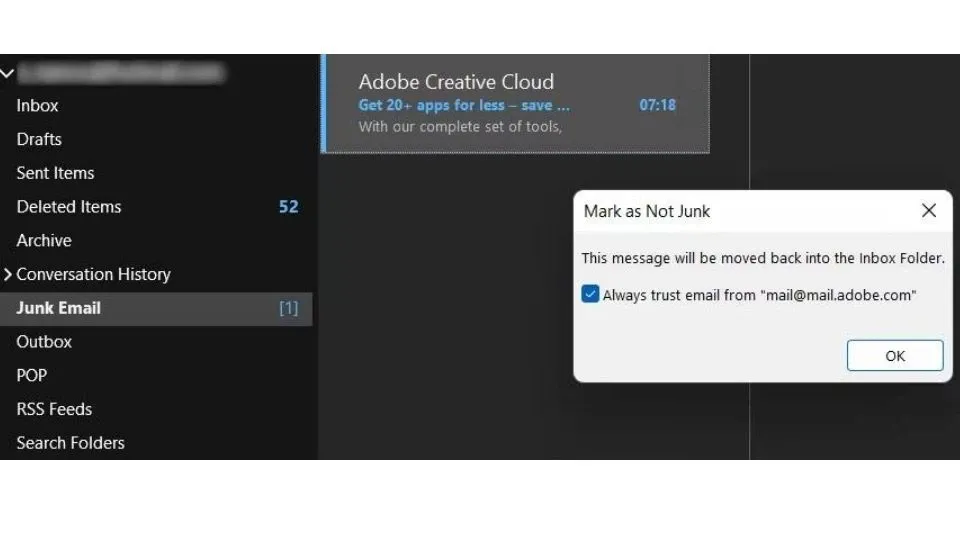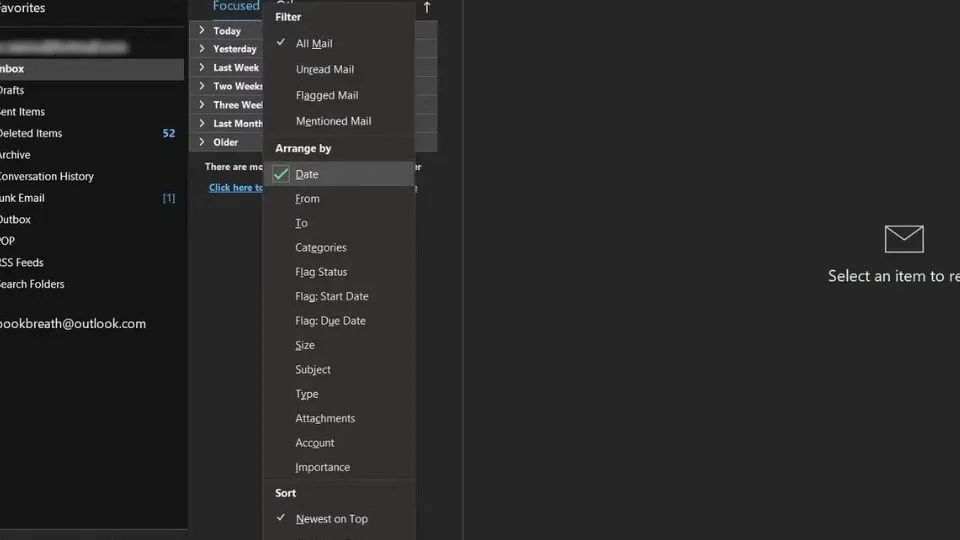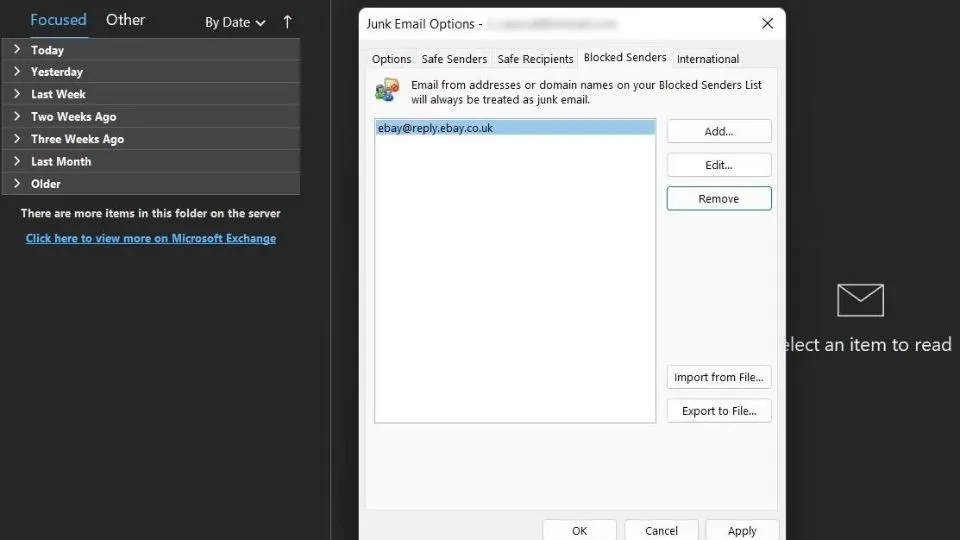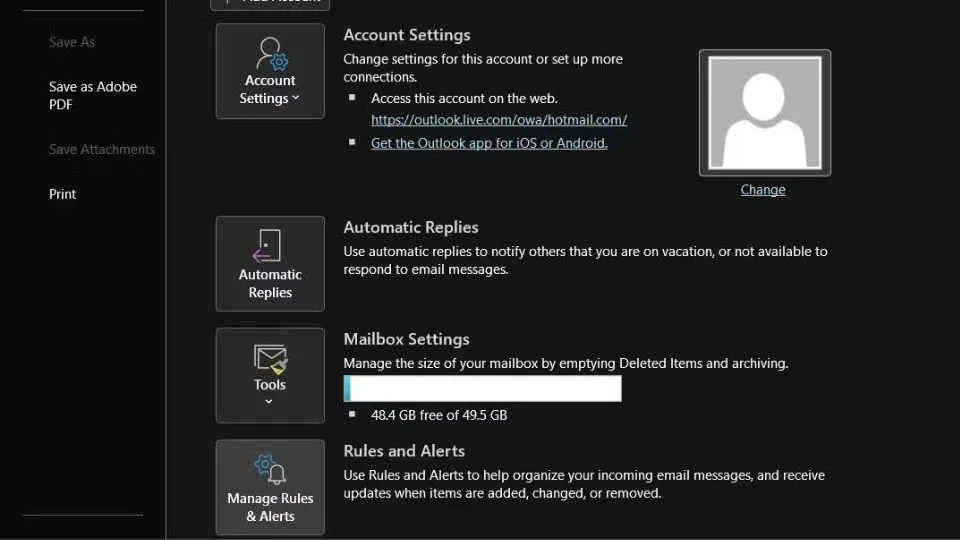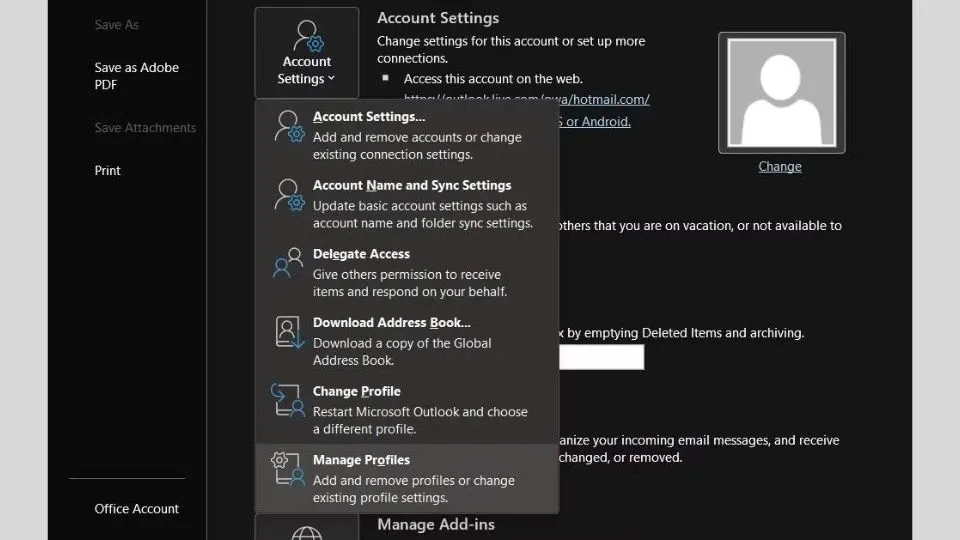Nếu bạn đang mong đợi một email nhưng nó không bao giờ đến trong Microsoft Outlook, việc khắc phục sự cố có thể giúp bạn xác định và giải quyết vấn đề. Bài viết sẽ tổng hợp những lý do phổ biến khiến Outlook không nhận được mail và cách khắc phục chúng.
Có phải trong một vài trường hợp bạn đã không nhận được email quan trọng, khiến bạn gặp một vài rắc rối không? Đó có thể là do lỗi Outlook không nhận được mail trên máy tính và điện thoại. Vậy hãy cùng mình đi tìm nguyên nhân, cũng như cách khắc phục lỗi nhé!
Bạn đang đọc: 7 cách khắc phục sự cố Outlook không nhận được mail người dùng hay mắc phải
Nguyên nhân của việc Outlook không nhận được mail
Có rất nhiều nguyên nhân dẫn đến sự cố Outlook không nhận được mail, nhưng dưới đây là những nguyên nhân phổ biến thường xảy ra nhất:
- Bạn đang setup Outlook ở chế độ offline mà không biết.
- Dung lượng lưu trữ của hộp thư email bị đầy.
- Kết nối internet không ổn định, không có kết nối internet.
- Ứng dụng, phần mềm Outlook trên thiết bị của bạn bị lỗi.
Các cách khắc phục lỗi Outlook không nhận được mail
Kiểm tra lại Junk Folder trên ứng dụng Outlook
Junk Folder là một tính năng có chức năng lưu trữ những email rác, mail đáng ngờ. Những mail trong Folder này sẽ được tách biệt với các mục thư chính khác.
Vì vậy, nếu như bạn không tìm thấy những email được gửi đến, hãy thử kiểm tra lại mục Junk Folder hay Thư rác, vì có thể hệ thống đã chuyển chúng vào đây.
Bạn có thể đánh dấu các email từ người gửi cụ thể để Outlook không bị nhầm lẫn với thư rác:
Bước 1: Mở ứng dụng Outlook > Chọn đến Junk Email.
Bước 2: Bạn tìm kiếm email mà mình cần đưa trở lại về hộp thư chính, nhấp chuột phải, chọn Junk và click vào Not Junk.
Bước 3: Màn hình thông báo sẽ hiện lên để xác định xem bạn có muốn luôn nhận được email từ người gửi trong những lần tiếp theo nữa hay không, bạn click chọn OK.
Thay đổi cài đặt về cách sắp xếp email
Đôi khi quy trình làm việc mặc định của Outlook là một trong những nguyên nhân chính dẫn đến email được gửi đến không ở trong thư mục chính. Lúc này, bạn cần cài đặt lại một số quy trình và sắp xếp để email mới nhận được không bị lẫn vào các thư mục khác. Bạn cần thực hiện các bước sau:
Bước 1: Bạn vào ứng dụng Outlook, chọn vào mục Inbox.
Bước 2: Khi điều hướng tới mục Arrange by. Sẽ có rất nhiều mục để bạn tùy chọn theo sở thích như: Ngày( Date), người gửi,…
Bước 3: Ở phần bên dưới,bạn click vào Newest on Top để email mới nhất được ghim lên đầu hoặc cũng có thể thay đổi sao cho tăng hoặc giảm dần.
Với các cài đặt này, email sẽ được phân chia theo thời gian, giúp bạn kiểm soát chúng một cách dễ dàng hơn.
Tắt chế độ ngoại tuyến trên ứng dụng Outlook
Trên ứng dụng Outlook có một chế độ được gọi là chế độ ngoại tuyến, chức năng của chế độ này là ngắt kết nối ứng dụng với máy chủ khi bạn không muốn nhận email từ người khác. Để tắt chế độ này, bạn thực hiện những bước sau đây:
Bước 1: Ở giao diện Outlook, bạn chọn vào mục Send/ Receive.
Bước 2: Chọn vào phần Work Offline.
Tìm hiểu thêm: Những phím tắt sẽ khiến bạn chuyên nghiệp hơn khi sử dụng Facebook trên máy tính
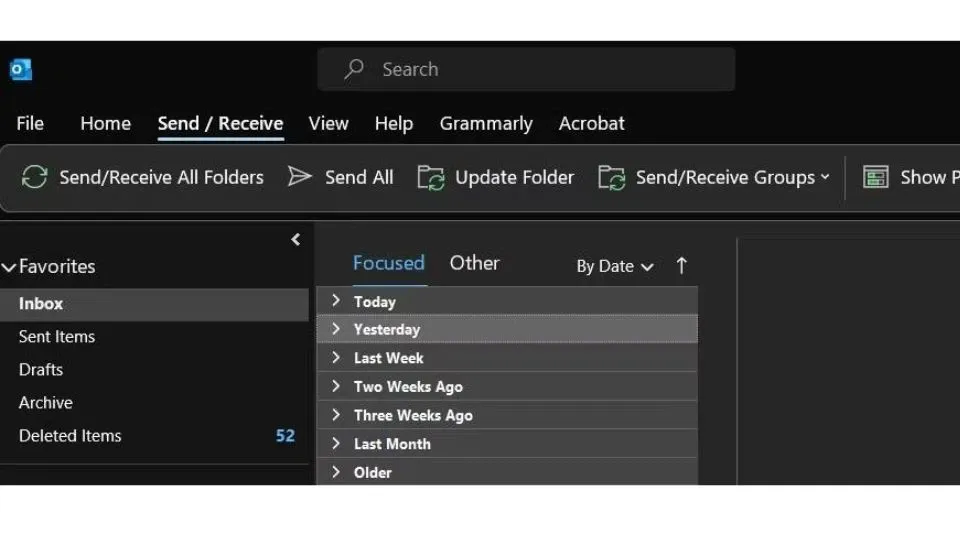
Chờ trong vòng 1 đến 2 phút để Outlook load lại.
Kiểm tra danh sách đã chặn trên Outlook
Nếu bạn đã thử qua hết các cách ở bên trên, nhưng chưa khắc phục được lỗi Outlook không nhận được mail. Bạn hãy thử kiểm tra xem người gửi email cho bạn có nằm trong danh sách chặn hay không. Với danh sách chặn, bạn sẽ thấy các địa chỉ mail không được phép gửi thư cho bạn.
Cách để kiểm tra danh sách chặn như sau:
Bước 1: Chọn vào mục Junk ở phía đầu trang.
Bước 2: Chọn vào mục Junk Email Options…
Bước 3: Sau đó bạn click vào Blocker Senders.
Bước 4: Tìm địa chỉ mà bạn muốn nhận email, click vào tên của họ và chọn vào mục Remove. Như vậy, người này đã có thể gửi được email cho bạn được rồi.
Kiểm tra lại các quy tắc của ứng dụng Outlook
Cũng giống như các ứng dụng khác, ứng dụng Outlook cũng có các quy tắc tự động hóa nhiều tác vụ liên quan đến email riêng của họ. Nếu như bạn có một quy tắc với các email mà bạn nhận được, quy tắc đó thể thể làm cho Outlook không nhận được mail, dẫn đến sẽ không bao giờ được nhìn thấy nữa.
Để tắt đi chức năng này, bạn cần thực hiện các bước:
Bước 1: Chọn vào File.
Bước 2: Ở phần Info, bạn click chuột vào Manage Rules & Alerts.
Bước 3: Ở phần Email Rules sẽ hiện ra danh sách những quy tắc mà bạn đã tạo cho hộp thư email của mình. Bạn hãy lựa chọn ra các quy tắc sửa đổi email của mình và chuyển chúng vào hộp bên cạnh.
Sau khi thực hiện các bước trên, các quy tắc sẽ bị vô hiệu hóa và email được gửi đến bạn sẽ xuất hiện ở phần hộp thư chính.
Xóa cache trong ứng dụng Outlook
Bộ nhớ Cache có tác dụng giúp cải thiện hiệu suất cho ứng dụng, giúp ứng dụng hoạt động ổn định. Tuy nhiên, đôi khi nó sẽ bị lỗi hoặc quá tải làm Outlook không nhận được mail gửi đến bạn.
Để khắc phục vấn đề này, bạn có thể xóa Cache ẩn hoặc các tệp đính kèm không cần thiết. Các bước để xóa Cache gồm:
Bước 1: Bạn ấn tổ hợp phím Windows + R
Bước 2: Sau đó nhập đoạn mã % localappdata%MicrosoftOutlook.
Bước 3: Sau khi cửa sổ File Explorer hiện lên, bạn sẽ thấy mục RoamCache. Đây chính là thư mục chứa bộ nhớ Cache.
Bước 4: Nhấn tổ hợp phím Ctrl + A để chọn tất cả các tệp, sau đó nhấn chuột phải và chọn Delete. Vậy là bạn đã xóa xong toàn bộ Cache của ứng dụng này.
Sử dụng một cấu hình mới cho ứng dụng Outlook
Nếu sau khi làm hết các cách trên nhưng lỗi Outlook không nhận được mail vẫn diễn ra thì có lẽ nguyên nhân cuối cùng đó là hồ sơ Outlook của bạn đã bị lỗi hoặc hỏng.
Lúc này, bạn nên thay đổi cấu hình mới nhất. Cách này vô cùng đơn giản, điều bạn cần làm là thay đổi cấu hình tài khoản email của bạn với các bước sau:
Bước 1: chọn File, sau đó chọn Account Settings.
Bước 2: Click vào Manage Profiles.
>>>>>Xem thêm: Tổ hợp những phím tắt Macbook thông dụng nhất bạn nên biết
Bước 3: Click chuột vào Show Profiles và chọn Add.
Bước 4: Bạn tiến hành điền họ tên của mình, sau đó chọn OK.
Bước 5: Làm theo các hướng dẫn để thêm tài khoản email và hồ sơ mới.
Bước 6: Chọn vào mục Always use this profile, click Apply và ấn OK.
Bước 7: Khởi chạy lại ứng dụng Outlook và bắt đầu sử dụng.
Kết luận
Trên đây là bài tổng hợp 7 cách khắc phục sự cố Outlook không nhận được mail mà người dùng hay mắc phải. Hy vọng bài viết này sẽ giúp bạn giải quyết được những vấn đề bạn đang mắc phải, từ đó hoàn thành công việc một cách hiệu quả. Nếu còn bất cứ thắc mắc gì hãy để lại bình luận ở phía bên dưới để Blogkienthuc.edu.vn hỗ trợ bạn. Cũng đừng quên theo dõi Blogkienthuc.edu.vn tin tức để nhận những bài viết hữu ích khác.
Xem thêm:
- Hướng dẫn thu hồi email đã gửi trên Gmail và Outlook chi tiết và nhanh chóng nhất
- Hướng dẫn 3 cách tạo tài khoản Google và Gmail đơn giản, dễ thực hiện