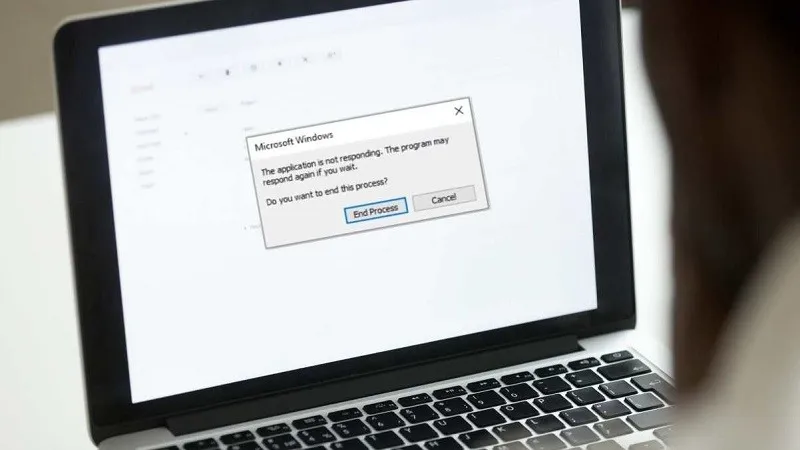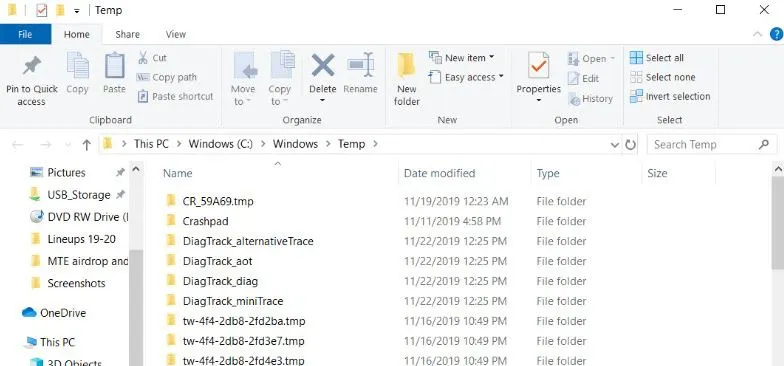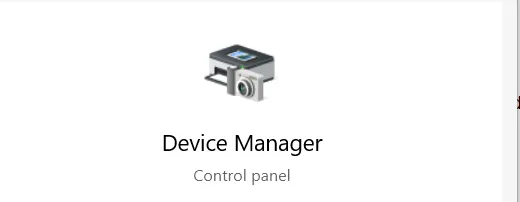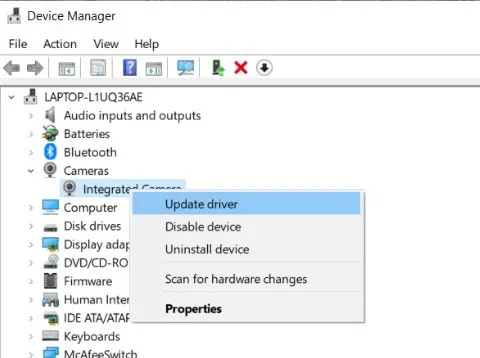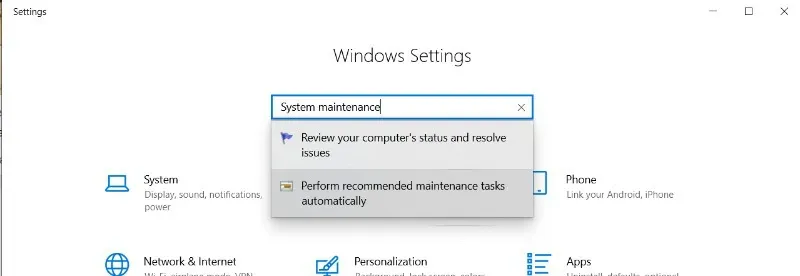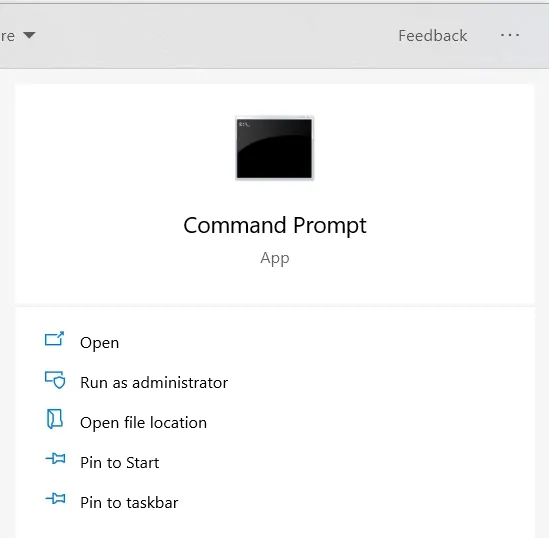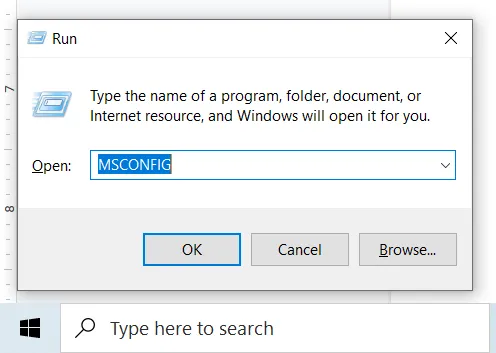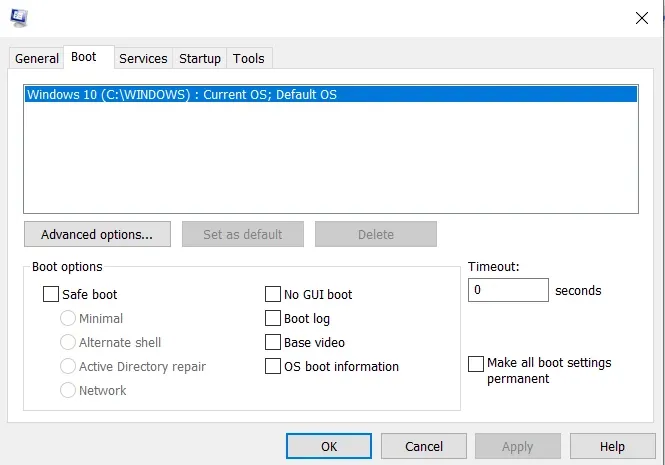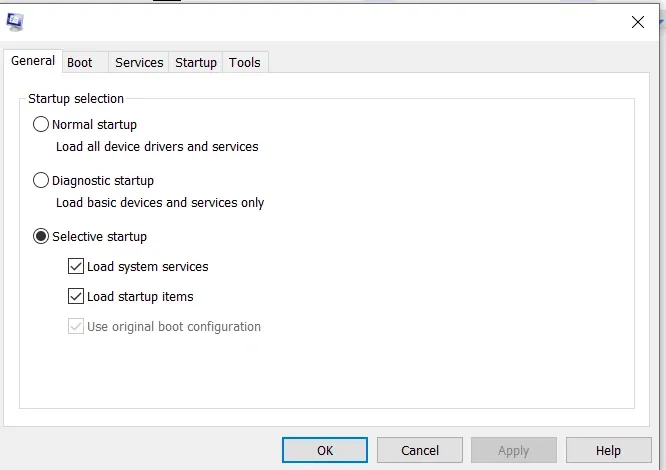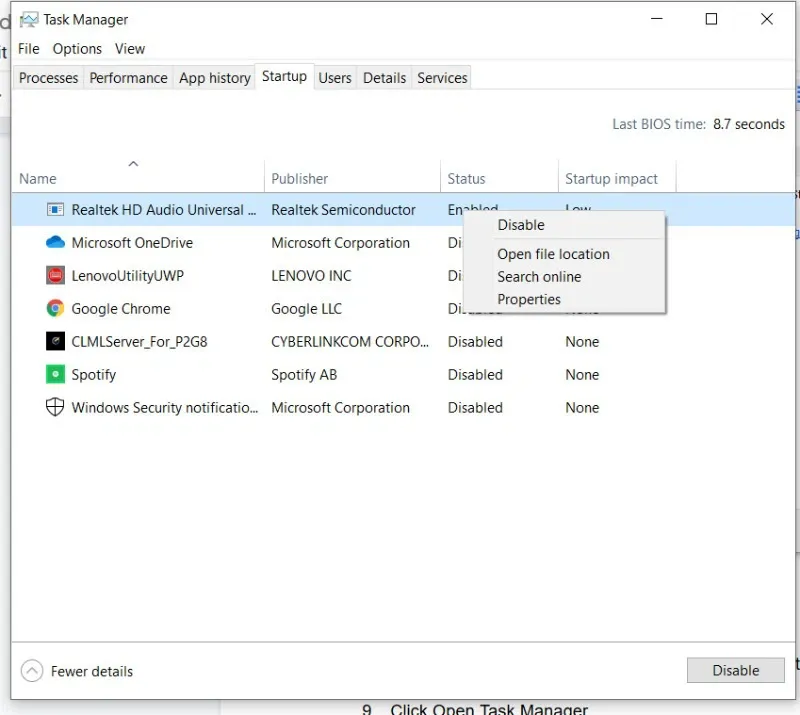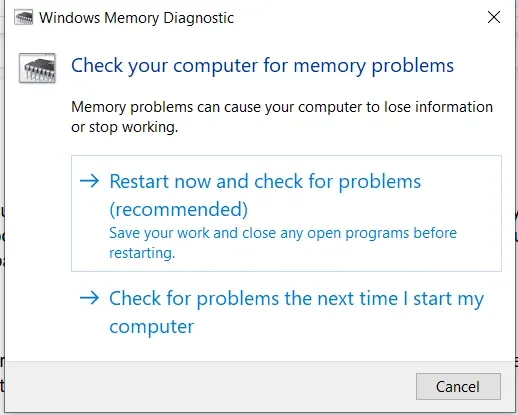Khi Windows không phản hồi thì mọi hoạt động khác đều bị dừng theo, bạn không thể click hay gõ thêm bất cứ thứ gì khác, nhưng nếu restart thì sẽ mất phần công việc đang làm.
Lỗi này nếu cứ liên tục lặp lại sẽ rất phiền toán lẫn tốn thời gian cho bạn. Trong bài này, chúng tôi sẽ hướng dẫn một số cách khắc phục hiệu quả.
Bạn đang đọc: 7 cách để khắc phục lỗi Windows Not Responding
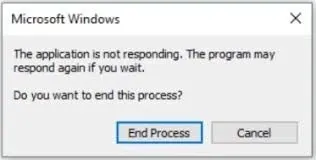
1. Quét virus
Nếu máy tính gặp vấn đề thì quét virus luôn là một trong những cách đầu tiên mà bạn nên thử, để đảm bảo máy không dính phải malware. Nếu Windows Defender không quét ra được gì, hãy sử thêm các phần mềm diệt virus như Kaspersky, Norton hay Avast để kiểm tra cho chắc.
2. Cập nhật hệ thống
Đôi khi Windows cần được cập nhật mới có thể chạy tốt. Để kiểm tra xem máy bạn có bản cập nhật không, nhấn tổ hợp phím Windows + I để vào Settings, rồi click vào mục Update & Security. Những nội dung cập nhật và sửa bug sẽ được liệt kê ở đây.
Khi đã cài xong bản cập nhật, khởi động máy một lần nữa để xem còn máy còn bị đứng không.
3. Xóa những file tạm
Có quá nhiều file tạm hay cache sẽ tốn nhiều dung lượng máy và ảnh hưởng các chức năng của Windows.
Bước 1: Nhấn tổ hợp phím Windows + R để mở hộp thoại Run
Bước 2: Trong hộp thoại, nhập vào temp, rồi nhấn Enter
Bước 3: Trong cửa sổ vừa hiện ra, bấm tổ hợp phím Ctrl + A để chọn tất cả thư mục tạm và cache này, rồi xóa chúng
4. Cập nhật Driver
Driver quá cũ có thể khiến Windows bị đứng, nên hãy thử cập nhật chúng xem có khắc phục được tình trạng của bạn không.
Bước 1: Bấm phím Windows để mở menu, rồi trong ô Search ở dưới cùng menu, gõ vào Device Manager
Bước 2: Click vào biểu tượng để mở ứng dụng
Bước 3: Mở lần lượt từng ổ cứng
Bước 4: Chuột phải vào phần cứng và chọn Update driver
5. Dùng Troubleshooter
Bước 1: Nhấn tổ hợp phím Windows + I để mở menu Settings
Bước 2: Trong ô tìm kiếm, nhập vào System Maintenance
Bước 3: 2 lựa chọn sẽ hiện lên. Click chọn Perform recommended maintenance tasks automatically
Bước 4: Click Next và làm tiếp theo hướng dẫn
Bước 5: Khi đã quét xong, khởi động lại máy để kiểm tra xem còn lỗi không
5. Sử dụng System File Checker Scan
System File Checker Scan sẽ quét toàn bộ máy tính để kiểm tra xem các file có đang vận hành đúng không. Nếu tìm thấy một file bị đứng, nó sẽ tự động sửa ngay.
Bước 1: Bấm phím Windows để mở menu, rồi trong ô Search ở dưới cùng menu, gõ vào cmd
Bước 2: Click vào Run as administrator
Bước 3: Khi cửa sổ Command Prompt hiện lên, gõ vào dòng sfc /scannow, rồi nhấn Enter
Tìm hiểu thêm: Cách sử dụng đèn flash LED của iPhone làm đèn thông báo
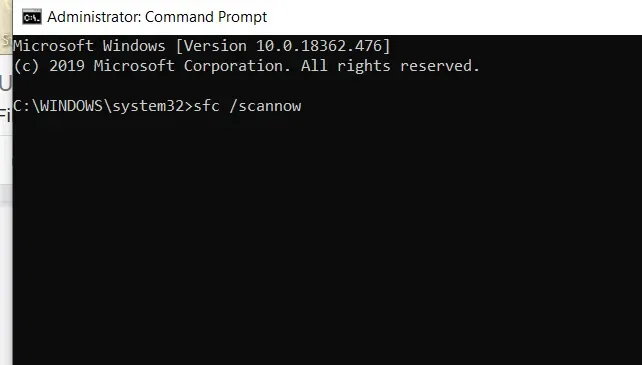
Quá trình này sẽ mất một lúc và thực hiện ngầm trong máy, nên bạn hãy chịu khó chờ cho đến khi nó làm xong.
6. Dùng Clean Boot
Clean boot sẽ giúp bạn tìm ra ứng dụng hay dịch vụ nào đang gây ra lỗi trên máy tính.
Bước 1: Nhấn tổ hợp phím Ctrl + R để mở hộp thoại Run
Bước 2: Trong ô tìm kiếm, nhập vào MSCONFIG rồi click OK
Bước 3: Trong tab Boot, click để bỏ đi dấu tick trong mục Safe Boot
Bước 4: Click vào tab General
Bước 5: Chọn Selective startup và bỏ đi dấu tick ở mục Load startup items
Bước 6: Click vào tab Service
Bước 7: Ở dưới cùng cửa sổ, trên mục Hide all Microsoft services, click vào Disable all
Bước 8: Mở tab Startup
Bước 9: Click mở Task Manager
Bước 10: Trong Task Manager, chuột phải vào từng mục để disable chúng.
Khi đã cài đặt xong, bật lại từng mục để kiểm tra xem là ứng dụng nào gây ra lỗi đứng máy. Khi đã xác định được nó, bạn có thể gỡ cài đặt hoặc sửa nó. Còn nếu thủ phạm thuộc loại dịch vụ và bạn không thể gỡ cài đặt nó khỏi máy, hãy disable nó.
7. Kiểm tra bộ nhớ
Bộ nhớ quá thiếu dung lượng trống cũng có thể gây lỗi trên hệ thống.
Bước 1: Nhấn tổ hợp phím Windows + R để mở hộp thoại Run
Bước 2: Gõ vào dòng mdsched.exe rồi click OK
Bước 3: Chọn khởi động lại ngay để quét máy, hoặc quét vào lần khởi động máy sau của bạn
>>>>>Xem thêm: watchOS 6: Cách cập nhật phần mềm trực tiếp trên Apple Watch
Khi bắt đầu chạy, màn hình sẽ chuyển sang màu xanh dương, nhưng đừng vội hoảng, đấy không phải lỗi. Nếu có lỗi, bạn sẽ thấy dòng code hiện lên kèm theo một số cách để xử lí chúng.
Ngoài ra Blogkienthuc.edu.vn cũng cung cấp cho bạn cách sửa lỗi màn hình đen, hoặc bộ công cụ có thể sửa mọi loại lỗi trên Windows.
Nguồn: maketecheasier