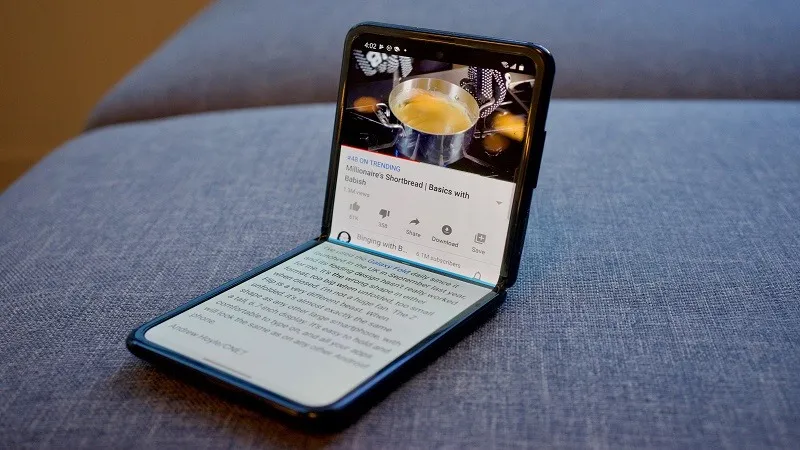Chiếc điện thoại gập độc đáo Galaxy Z Flip vừa được ra mắt của Samsung là một thiết bị sở hữu nhiều tính năng thú vị. Bạn sẽ trải nghiệm được 8 thứ này khi kết hợp với một vài thiết lập trong hệ thống Android.
1 – Biến cảm biến vân tay của Samsung Galaxy Z Flip thành một nút cuộn
Bạn có thể dùng Samsung Z Flip bằng một tay. Dù giao diện OneUI 2 của Samsung đã tinh chỉnh vị trí của các nút bấm cùng với các màn hình để người dùng dễ thao tác hơn, vị trí thông báo ở phần trên cùng của màn hình vẫn khá là khó chạm tới. Có một thiết lập trong hệ thống Android sẽ biến cảm biến vân tay thành nút cuộn và người dùng sẽ cuộn mục thông báo xuống dễ dàng hơn.
Bạn đang đọc: 6 tính năng nên thử khi cầm Samsung Galaxy Z Flip trên tay
– Truy cập vào mục Settings.
– Chọn Advanced Features.
– Chọn Motions and Gestures.
– Gạt nút Finger sensor gestures sang mục On.
Khi mở điện thoại ra, bạn hãy đặt ngón tay lên phía trên của cảm biến để cuộn thông báo xuống phía dưới. Lặp lại một lần nữa để mở bảng điều khiển. Cuộn từ dưới lên để đóng bảng này.
2 – Bấm nút nguồn để selfie
Khi đóng nắp Z Flip lại, bạn có thể bấm nút nguồn 2 lần để mở camera selfie lên. Màn hình nhỏ 1.1 inch này sẽ hiện ra phần preview đã được crop.
Cách chụp selfie cũng rất đơn giản, bạn có thể bấm nút nguồn hoặc giơ lòng bàn tay lên camera để kích hoạt.
3 – Làm chủ màn hình hiển thị bên ngoài
Ngoài việc dùng để selfie, màn hình gập bên ngoài của Z Flip còn có một số tính năng khác nữa. Bạn có thể xem ngày tháng, thời gian và trạng thái pin bằng nút nguồn. Khi swipe trên màn hình này, bạn sẽ thấy các dòng thông báo. Bấm vào các biểu tượng thông báo đó bạn sẽ xem được một phần nội dung. Nếu đang cắm sạc, màn hình sẽ hiển thị phần trăm pin cùng với thời gian ước lượng khi pin sạc đầy.
4 – Biến Z Flip thành laptop mini với chế độ Flex
Tìm hiểu thêm: Kết nối Airpods với laptop Windows 11 có dễ không? Đây là câu trả lời
>>>>>Xem thêm: Hướng dẫn cách tra cứu số điện thoại ở Mỹ nhanh nhất và danh sách mã vùng số điện thoại Mỹ ở các tiểu bang
Samsung đã tối ưu một vài ứng dụng để tận dụng màn hình gập theo hình chữ L này. Ví dụ như YouTube chẳng hạn, video sẽ được mở ở màn hình phía trên trong khi các phần bình luận sẽ xuất hiện ở màn hình bên dưới.
Ngoài ra, chế độ Flex còn được sử dụng thông qua nhiều cách như dưới đây:
– Gọi video bằng Google Duo.
– Trong ứng dụng Gallery, bạn có thể cuộn hình ảnh xuống phần màn hình bên dưới như trackpad.
– Selfie không cần chạm vào máy.
– Dùng phần màn hình bên dưới để chụp ảnh, quay video.
5 – Các ứng dụng chia màn hình trên Z-Flip
Màn hình 6.7 inch của Z Flip có tỉ lệ 21:9 sẽ cực kì thích hợp để hiển thị các ứng dụng Android có tính năng chia đôi màn hình.
– Cuộn màn hình từ dưới lên để hiển thị danh sách ứng dụng đang chạy.
– Chọn ứng dụng bạn muốn đưa lên màn hình phía trên rồi bấm và giữ biểu tượng của ứng dụng đó.
– Một menu sẽ hiện ra.
– Chọn mục Open in split screen view.
– Chọn tiếp ứng dụng thứ hai bạn muốn đưa xuống màn hình dưới.
– Khi đã vào chế độ chia đôi màn hình, bạn có thể bấm và giữ đường chia đôi ở giữa để chỉnh không gian hiển thị của mỗi ứng dụng.
6 – Bật các cử chỉ sử dụng máy bằng một tay
Z Flip khi được sử dụng bằng một tay cũng sẽ trở nên dễ dàng đến không ngờ. Để bật các cử chỉ này lên thì bạn hãy:
– Truy cập vào Settings.
– Bấm vào Display.
– Chọn Navigation Bar.
– Chọn tiếp Full screen gestures.
Để sử dụng các cử chỉ này, hãy cuộn từ phía dưới màn hình lên trên để về màn hình chính. Cuộn lên và giữ để xem danh sách các ứng dụng đang chạy. Cuộn từ phải qua trái hoặc ngược lại để quay về mục trước đó.
Danh sách sản phẩm
Nguồn: CNET