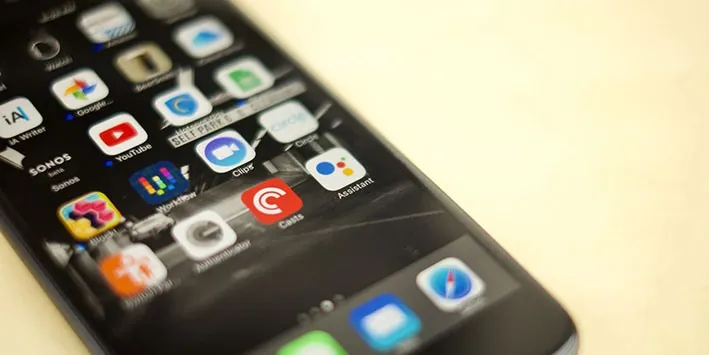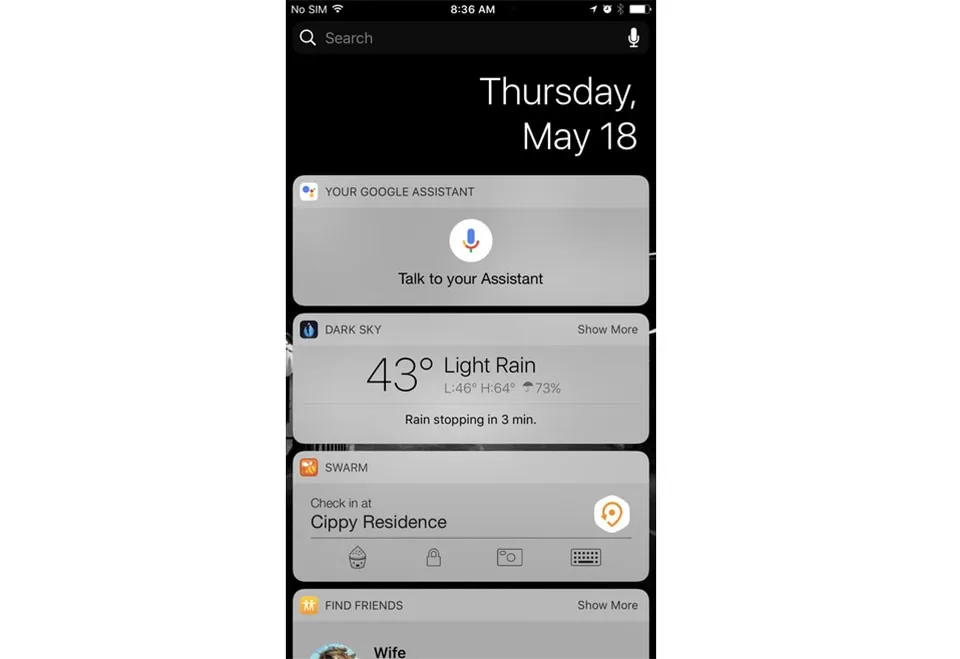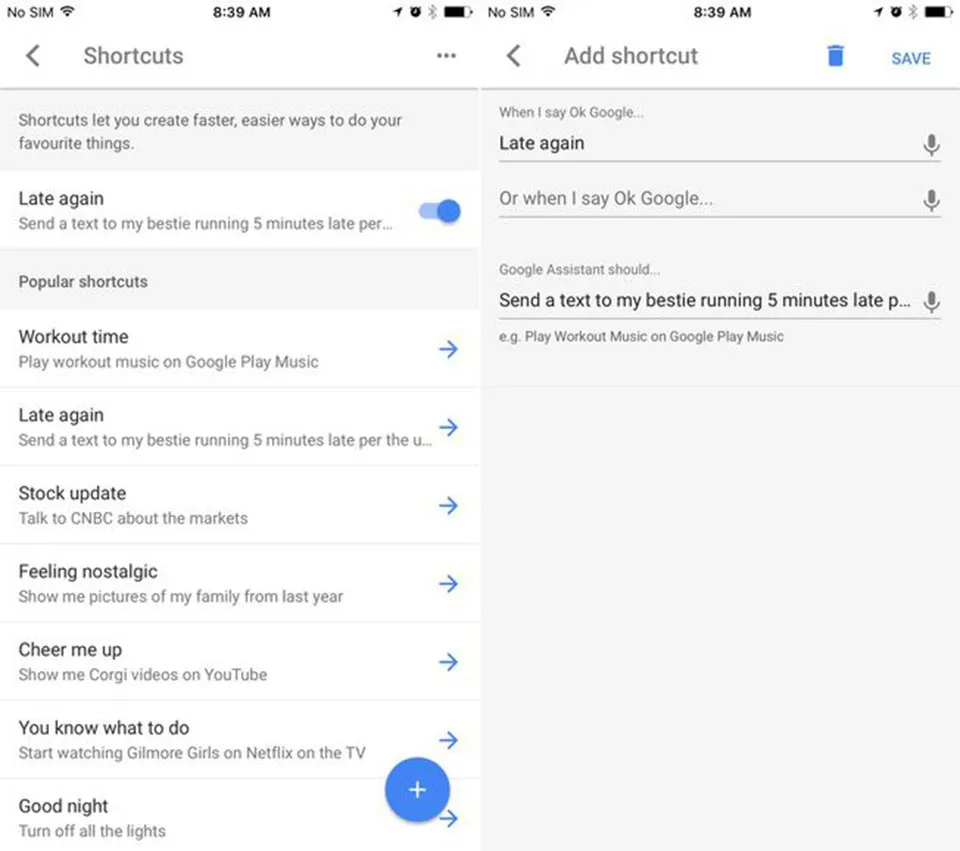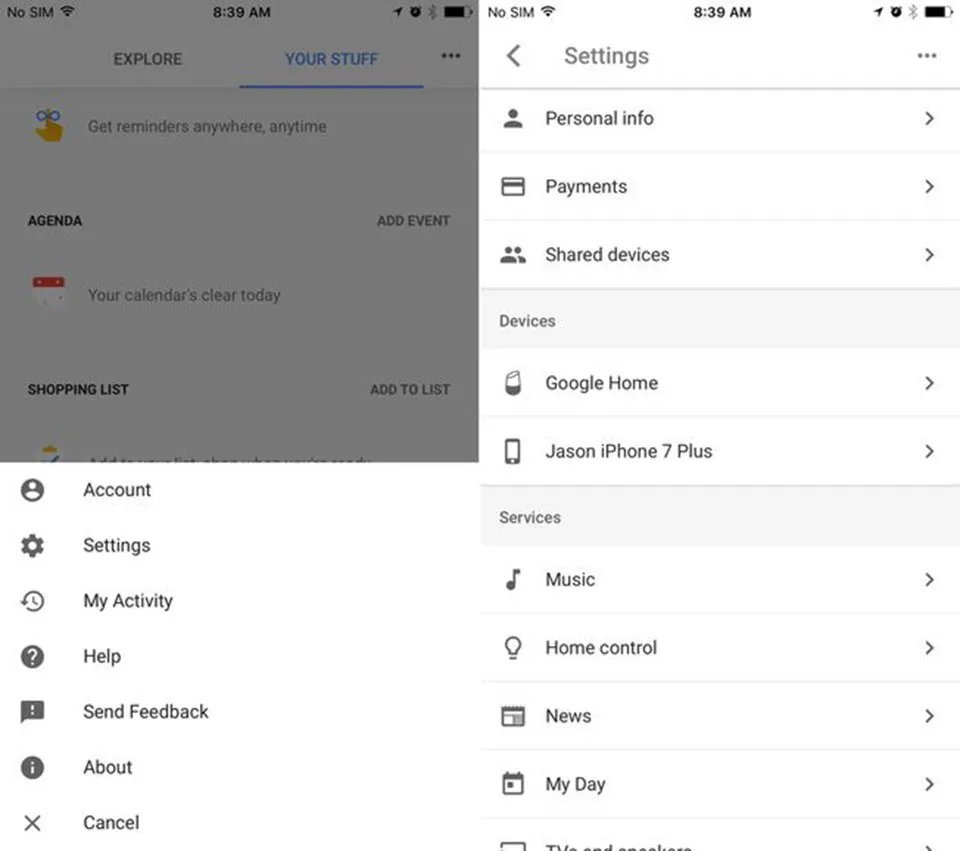Bạn đã sẵn sàng để dẹp Siri sang một bên? Hay làm như vậy và sử dụng Google Assistant trên iOS với những thủ thuật dưới đây.
Bạn đã sẵn sàng để dẹp Siri sang một bên? Hay làm như vậy và sử dụng Google Assistant trên iOS với những thủ thuật dưới đây.
Bạn đang đọc: 6 mẹo và thủ thuật cho Google Assistant trên iOS mà rất nhiều người chưa biết
Google hôm thứ tư đã phát hành độc lập ứng dụng Trợ lý của Google cho iPhone . Đây là lần đầu tiên Google Assistant đã được tạo sẵn bên ngoài nền tảng Android dành cho một nền tảng khác.
Bạn không thể thay thế hoàn toàn Siri với Google Assistant, nhưng với một chút kiên nhẫn, bạn có thể sử dụng trợ lý ảo này để nhận được rất nhiều cải thiện trong trải nghiệm người dùng. Dưới đây là một số mẹo để bạn dùng iPhone tuyệt vời hơn với Google Assistant.
Thêm một widget
Không giống như phiên bản trên Android, bạn sẽ không thể đánh thức iPhone của mình bằng cách nói “OK Google” để gọi trợ lý ảo. Đó không phải là lỗi của Google, bởi đây là một hạn chế trong iOS.
Có một cách để nhanh chóng mở Google Assistant và đặt câu hỏi hoặc đưa ra một lệnh: Thêm ứng dụng vào danh sách các widget. Với widget thêm vào, bạn có thể truy cập vào Google Assistant từ khóa hoặc màn hình chủ bằng cách vuốt và trượt. Đó không phải là lựa chọn tuyệt vời nhất nhưng vẫn là nhanh chóng để sử dụng Google Assistant.
Để thêm một widget cho trợ lý Google Assistant, bạn hãy chuyển sang màn hình Today bằng cách vuốt sang phải màn hình chủ trên iPhone. Sau đó, hãy di chuyển xuống phía dưới cùng để chỉnh sửa mục widget và thêm biểu tượng Google Assistant trên đó.
Nói chuyện hay tin nhắn tới Assistant
Tìm hiểu thêm: Cách sử dụng 2 màn hình trên 1 máy tính Win 10 đơn giản nhất
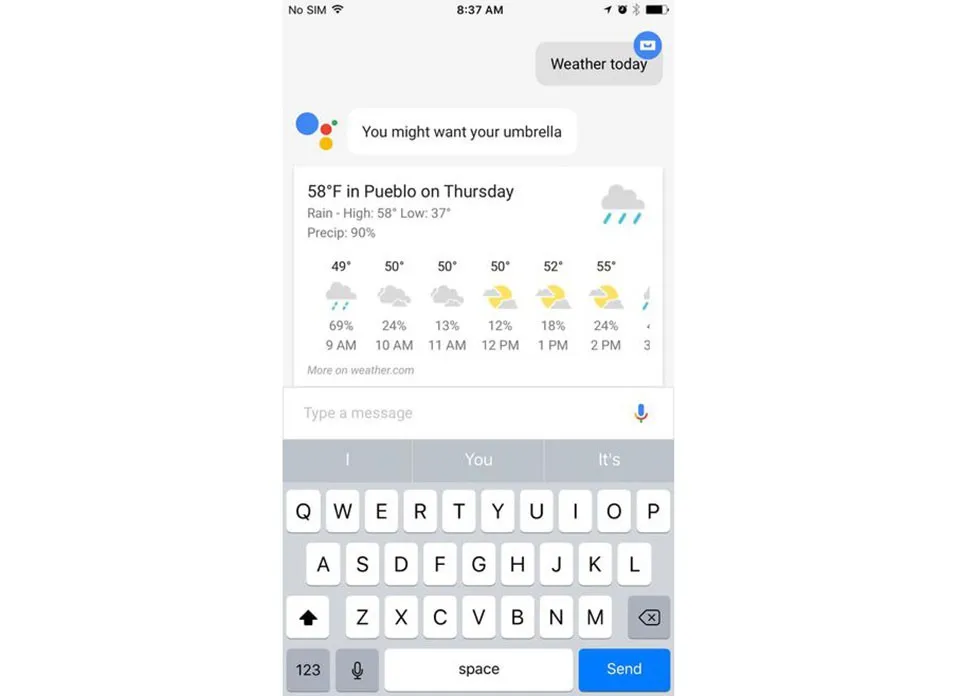
Giờ đây, Google cho phép người dùng nói chuyện hay gõ tin nhắn đến Assistant. Việc bổ sung gõ đã được công bố tại I / O và đã có sẵn trên iPhone. Để nói chuyện với trợ lý, mở ứng dụng và bấm vào nút microphone. Chú ý nút bàn phím bên trái? Chạm vào nó để bắt đầu gõ.
Khi gõ, đừng lo lắng về việc gửi cho Google Assistant một câu hoàn chỉnh bởi đó là không cần thiết. Ví dụ, “Thời tiết hôm nay” là quá đủ cho Assistant để hiểu những gì bạn cần.
Khám phá và học hỏi
Google Assistant có thể làm được rất nhiều điều từ đặt lời nhắc để đặt một cuộc gọi điện thoại hay kiểm soát nhiệt độ môi trường và thông báo cho bạn. Thật khó để theo dõi tất cả mọi thứ của Google Assistant có thể hay không thể làm được mà hãy để một mình nó nhớ tất cả cho bạn. Google đã bao gồm một tùy chọn khám phá trong ứng dụng này giúp bạn học và nhớ những gì Assistant có thể làm cho bạn.
Từ màn hình chính của ứng dụng, hãy nhấn vào biểu tượng hình chiếc tủ ở góc trên bên phải. Phần tab Khám phá sẽ mở ra, nơi bạn có thể xem các loại lệnh dùng được cho Google Assistant.
Công cụ của bạn
Bên cạnh tab Khám phá thì tab công cụ mà Google cung cấp cho Assistant. Nó sẽ giúp bạn lên danh sách các nhắc nhở, chương trình sắp tới của bạn. Thậm chí đó có thể là danh sách mua sắm hoặc các phím tắt… Ngoài việc có tất cả các cuộc hẹn và nhắc nhở ở một nơi thì bạn cũng có thể tự nhập thêm các mục khác trong tùy chọn này.
Thử nghiệm với các phím tắt
Các phím tắt mới mà Google Assistant trên iPhone có thể sẽ làm người dùng bỡ ngỡ và khó làm quen lúc đầu nhưng thực sự nó rất tiện ích. Về cơ bản bạn có thể tạo lệnh riêng của bạn, chẳng hạn như “Tôi đang đến trễ” và Google Assistant sẽ hoàn thành một loạt các hành động.
Sau khi đặt xong hành động đó thì Google Assistant sẽ tự động nhắn tin cho vợ, chồng hay bạn bè trong lúc bạn đang đến trễ mà không cần trải qua quá trình “OK Google, trả lời tin nhắn của tôi”. Với tùy chọn đó thì thông điệp bạn đã lưu lại sẽ tự động gửi cho người nhận ngay sau đó.
Google có rất nhiều ví dụ khác nhau được liệt kê trong phần Shortcuts của ứng dụng. Sử dụng những ví dụ, hoặc tạo của riêng bạn.
Menu Settings ở đâu?
Nhiều người dùng sẽ tự hỏi rằng Google đang giấu Menu Settings của Assistant ở đâu? Để tìm thấy nó, mở ứng dụng, chạm vào biểu tượng tủ hồ sơ sau đó chọn phần “…” ở bên góc phải màn hình. Sau đó chọn vào phần cài đặt tùy chọn để thấy được menu Settings.
>>>>>Xem thêm: Mẹo tắt Recommended trong Windows 11 để tránh hiển thị thông tin nhạy cảm
Tại sao phần Settings – Cài đặt lại quan trọng? Bởi vì không chỉ là nơi bạn có thể thêm thông tin cá nhân và thanh toán để đặt hàng các mặt hàng với Google Assistant mà nó còn là nơi bạn liên kết tài khoản và dịch vụ bên ngoài.
Ngọc Bình
Theo Cnet