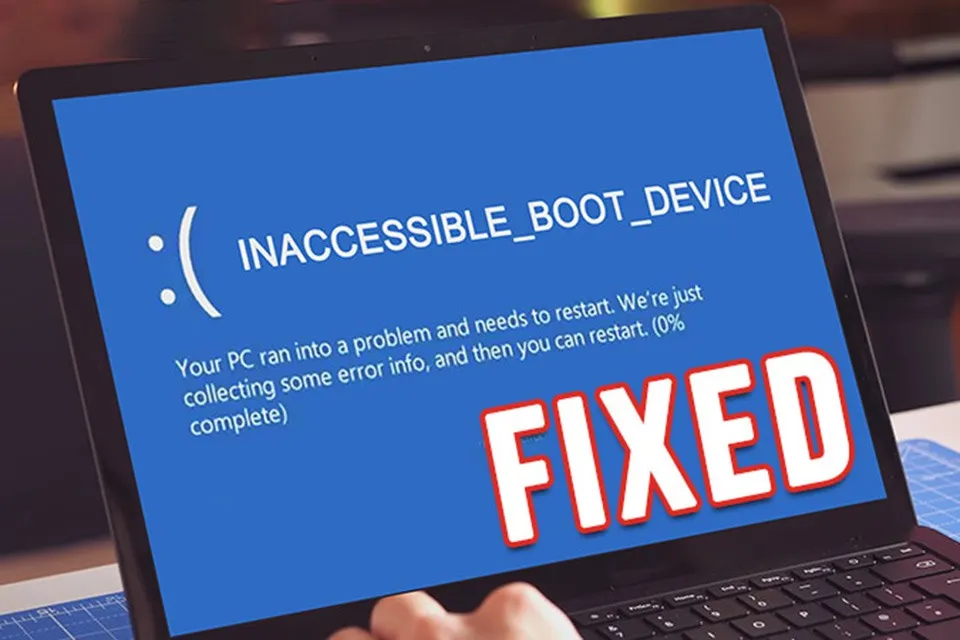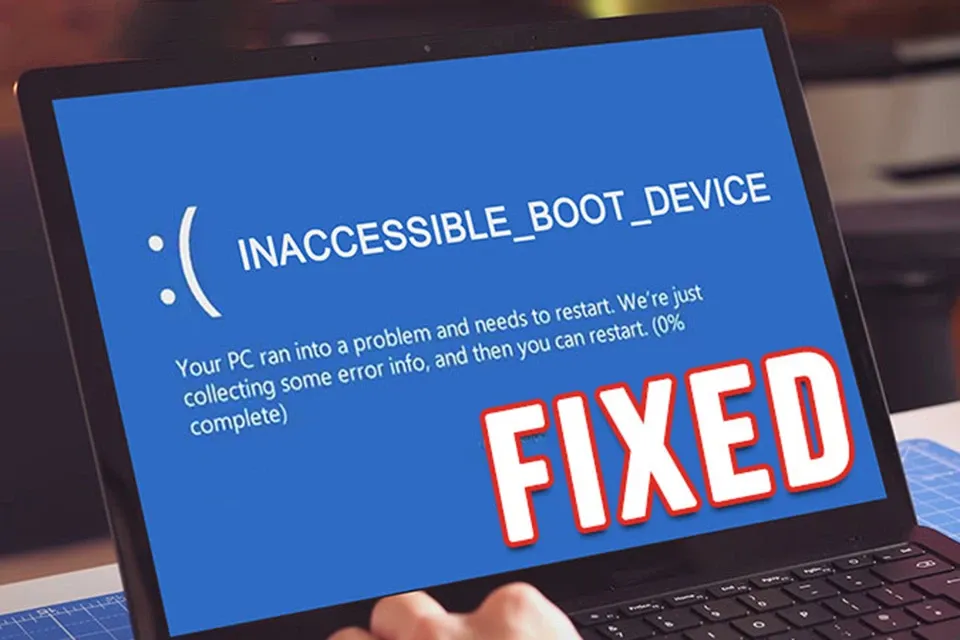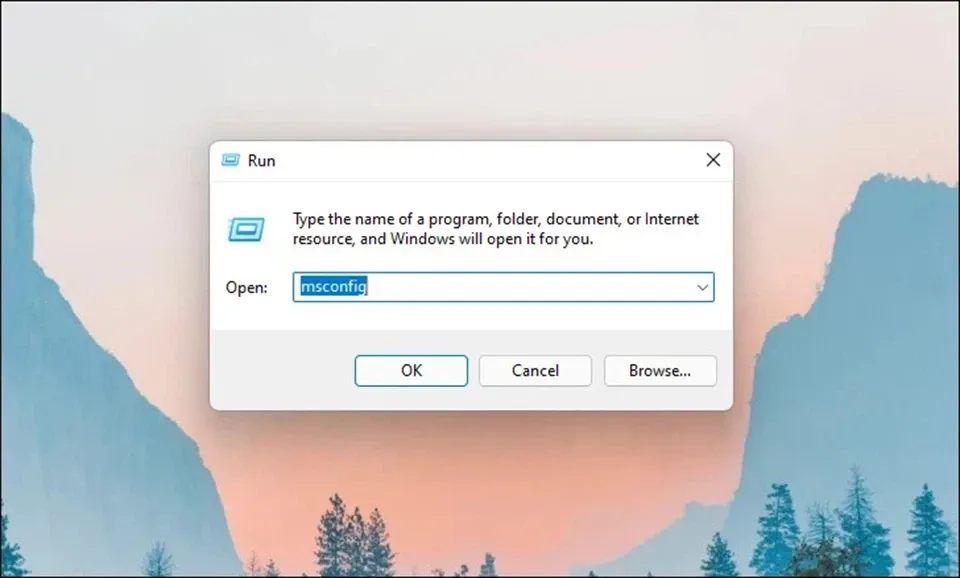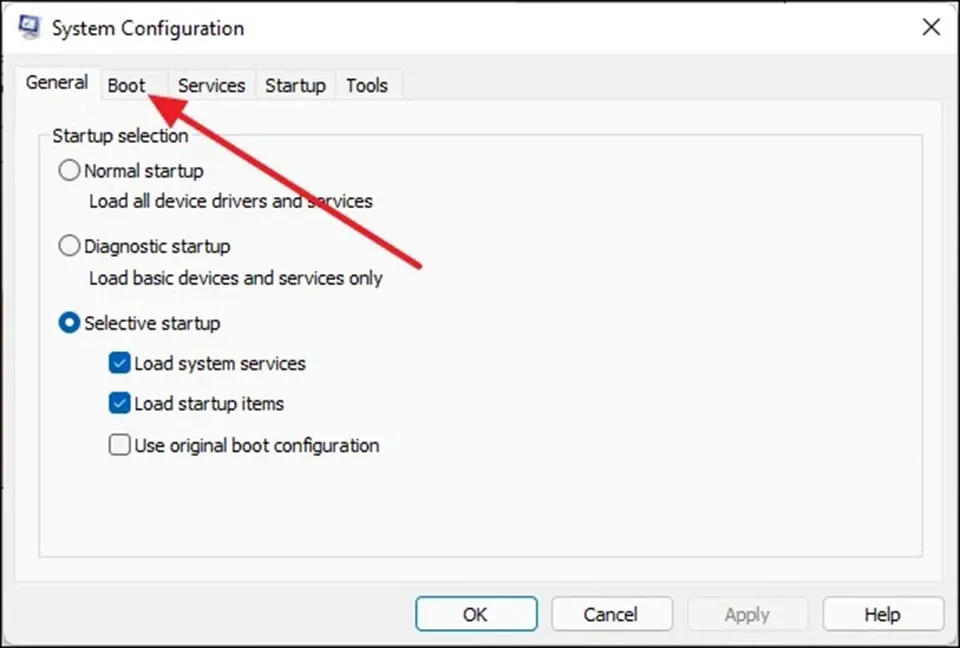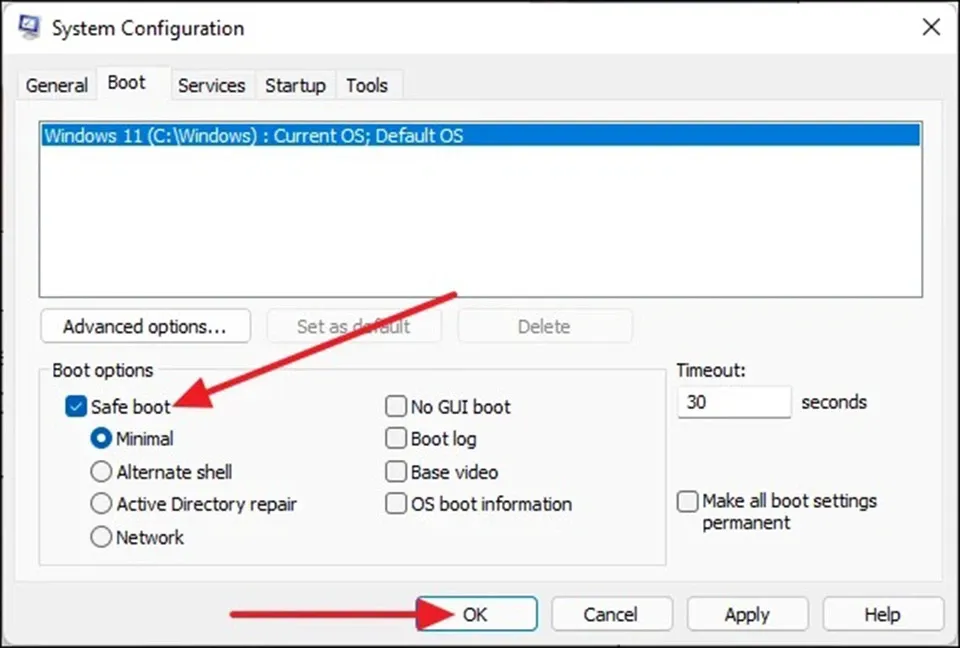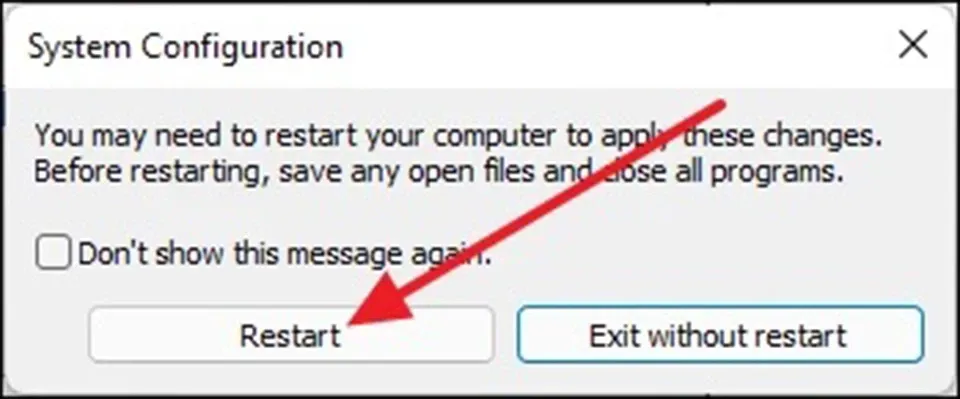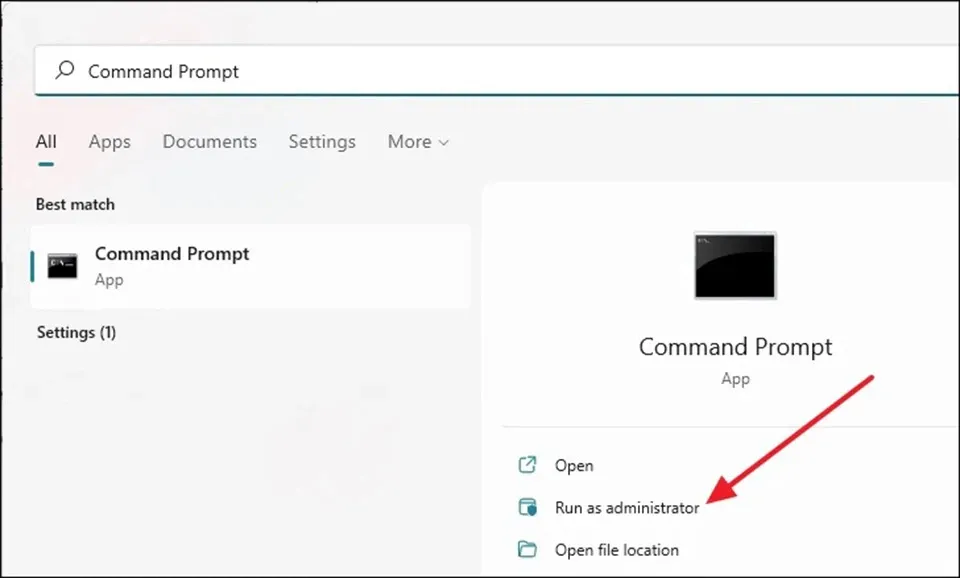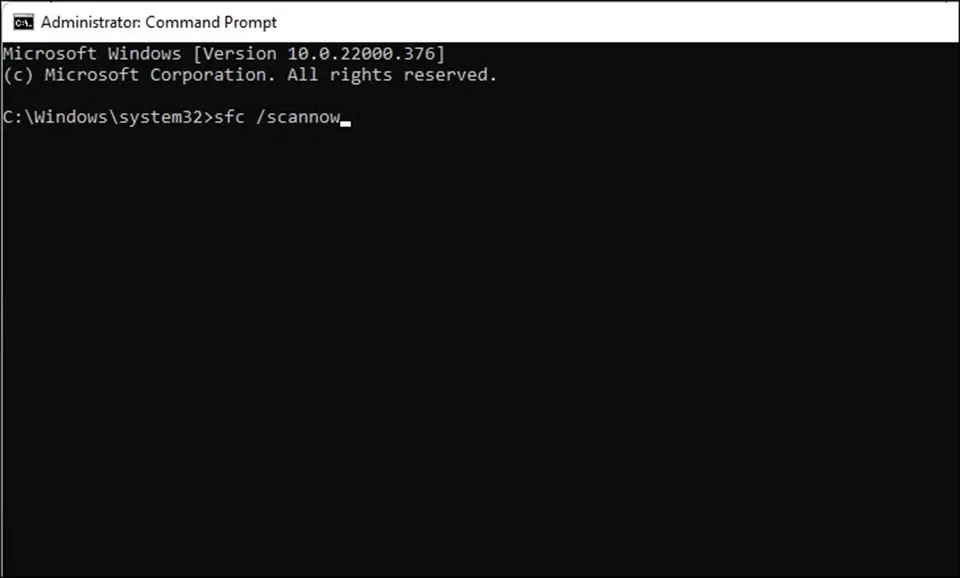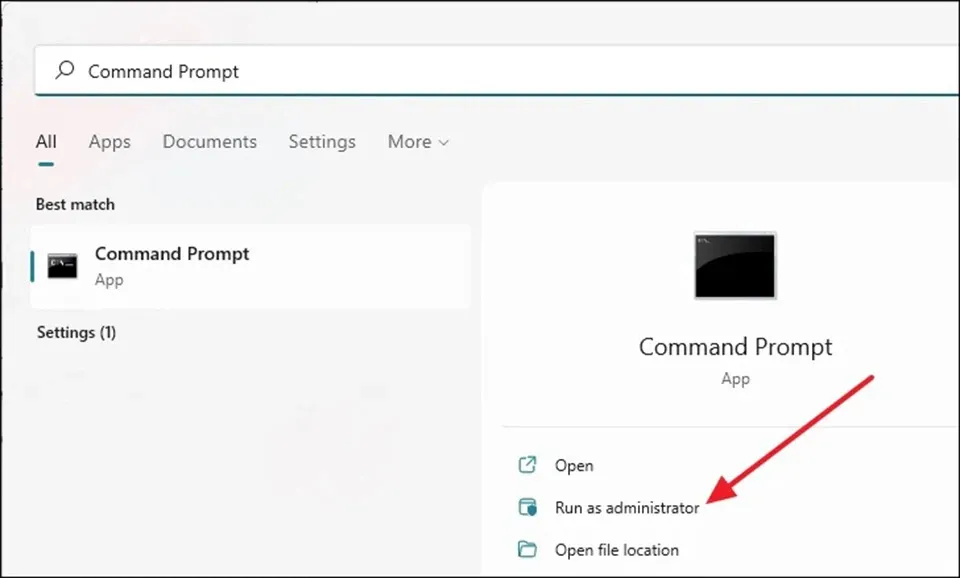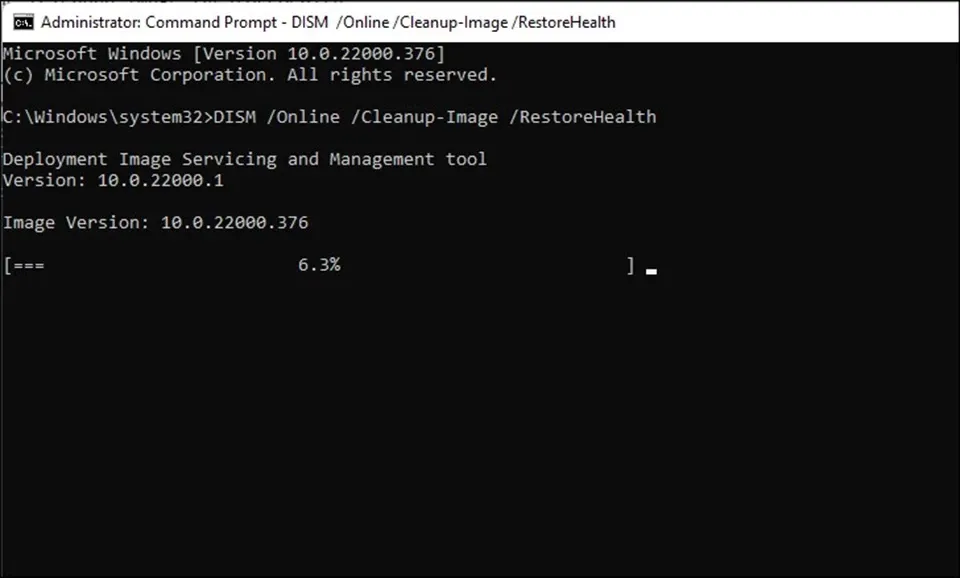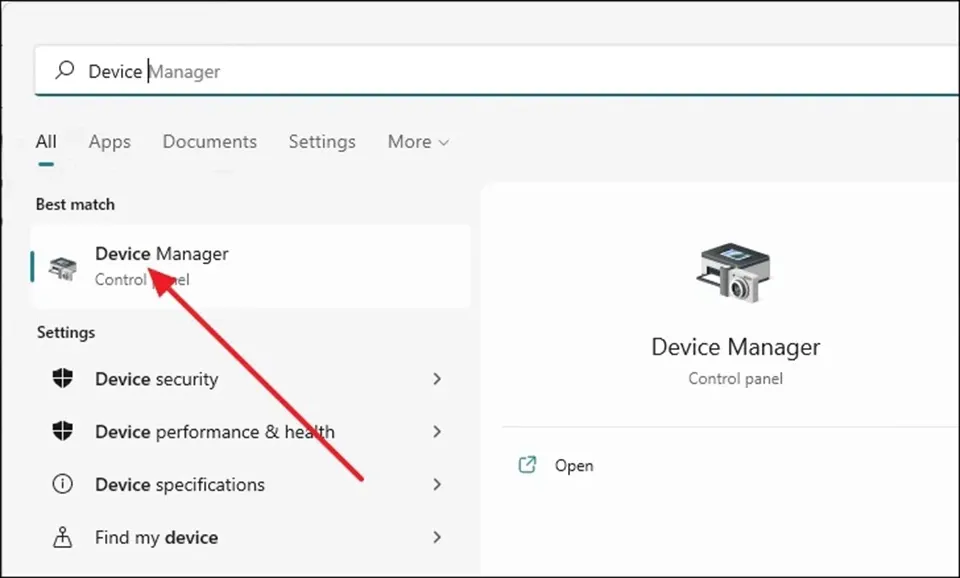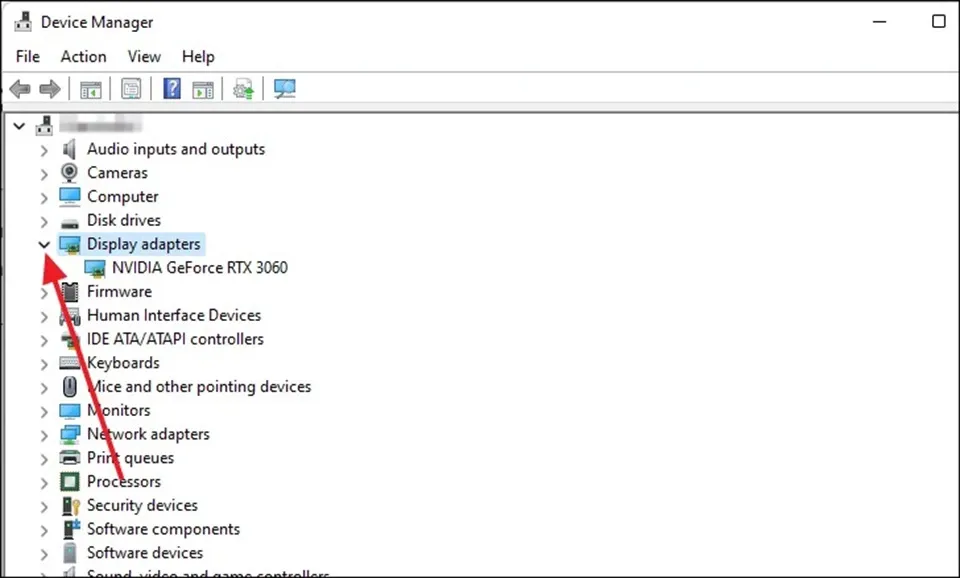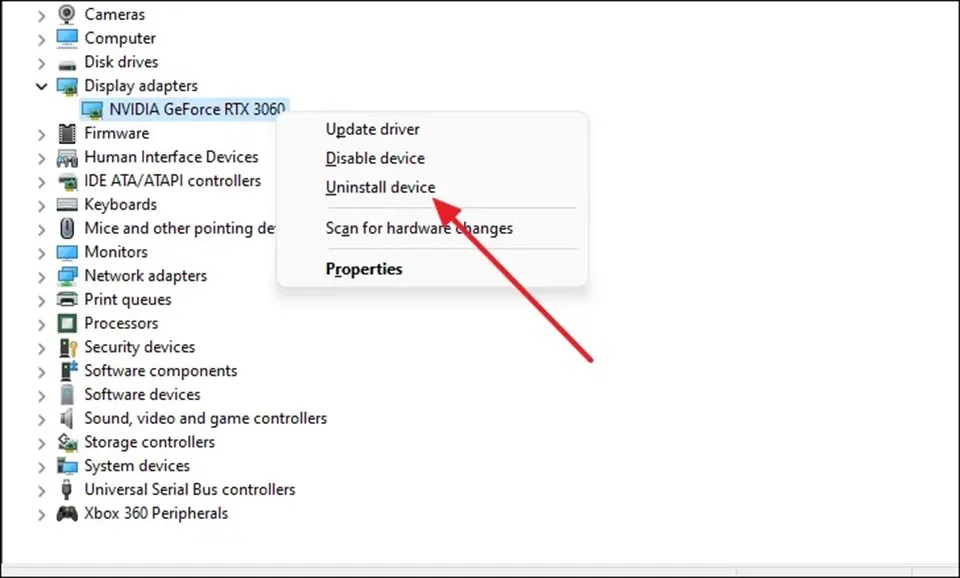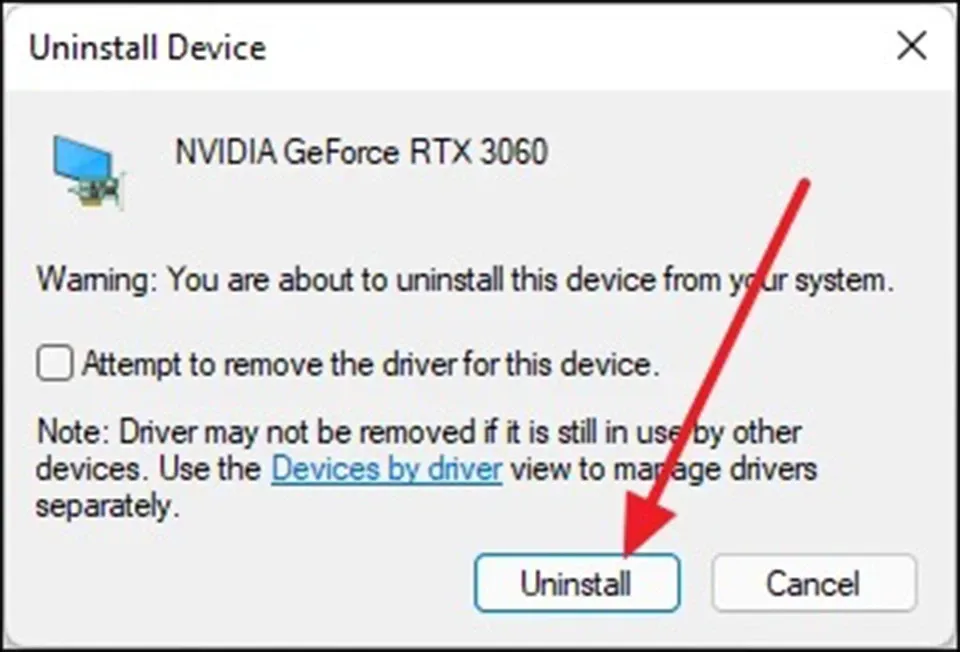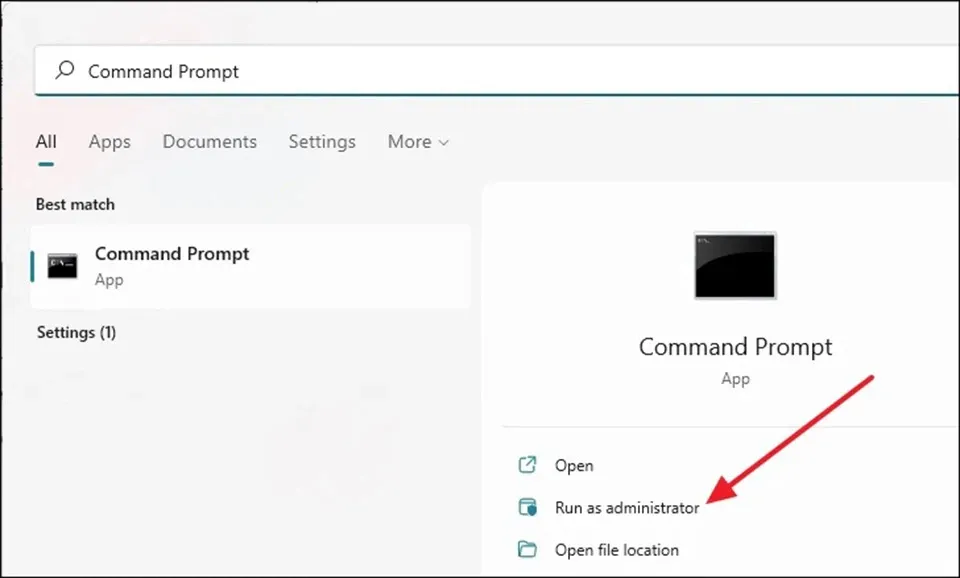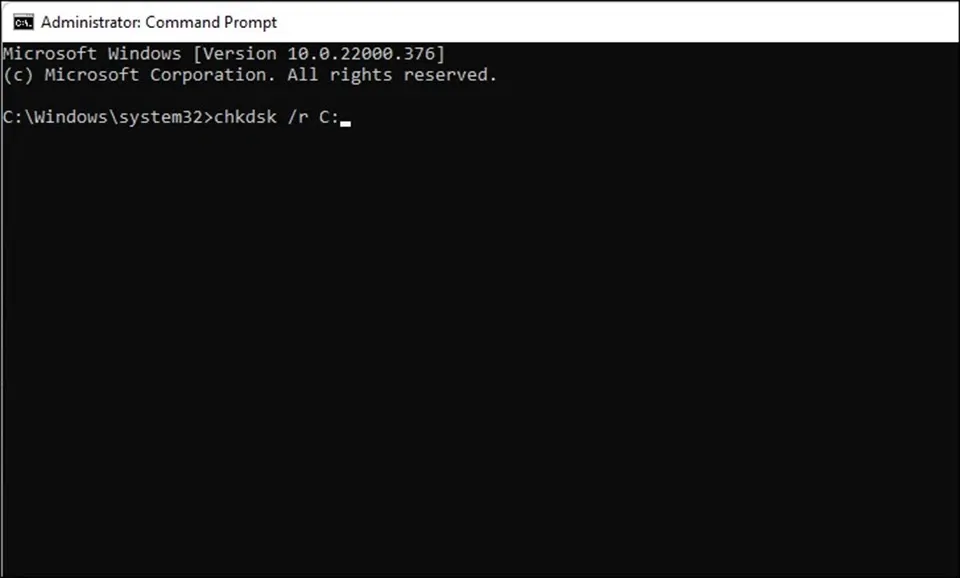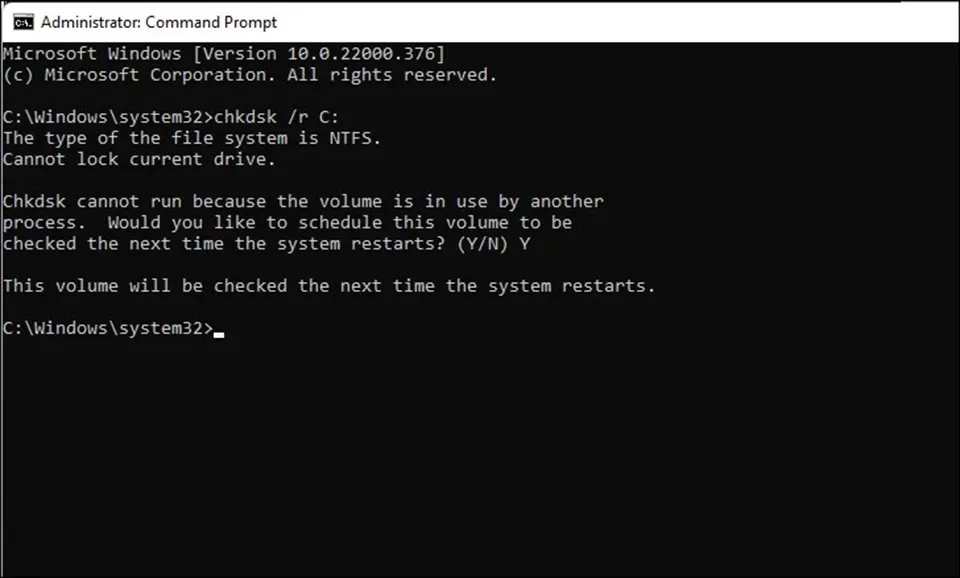Nếu máy tính của bạn rơi vào màn hình xanh chết chóc và thông báo lỗi INACCESSIBLE_BOOT_DEVICE trong Windows 11, bạn hãy làm theo hướng dẫn trong bài viết để khắc phục sự cố nhé.
Tất cả chúng ta đều biết về màn hình xanh chết chóc (BSOD) và đã phải đối mặt với vấn đề này một hoặc nhiều lần trong quá trình sử dụng Windows 11. Có nhiều lý do có thể gây ra BSOD và mỗi nguyên nhân đi kèm với một thông báo lỗi khác nhau. Một trong số đó là thông báo lỗi INACCESSIBLE_BOOT_DEVICE với mã lỗi tương ứng là 0x0000007b.
Bạn đang đọc: 6 cách sửa lỗi Inaccessible Boot Device trong Windows 11
Đôi lúc, trong khi khởi động, Windows 11 có thể không truy cập được phân vùng bộ nhớ chứa các tệp hệ thống trong đó. Điều này sẽ gây ra lỗi INACCESSIBLE_BOOT_DEVICE và ngăn máy tính của bạn khởi động. Nếu gần đây bạn đã gặp sự cố này trên máy tính Windows 11 của mình thì hãy làm theo hướng dẫn bên dưới để biết về cách khắc phục nó.
Điều gì gây ra lỗi INACCESSIBLE_BOOT_DEVICE trong Windows 11?
Với bất kỳ sự cố màn hình xanh nào, bạn sẽ khó có thể xác định nguyên nhân chính xác là gì. Tuy nhiên, có một số nguyên nhân phổ biến gây ra BSOD như:
- Ổ cứng HDD hoặc SSD bị hỏng hoặc bị ngắt kết nối.
- Tệp hệ thống bị hỏng.
- Xung đột giữa các chương trình trên máy tính.
- Trình điều khiển đồ họa hoặc ổ cứng bị lỗi.
Bây giờ Blogkienthuc.edu.vn sẽ chia sẻ một số phương pháp khắc phục lỗi Inaccessible Boot Device trong Windows 11 mà bạn có thể áp dụng trên máy tính của mình.
Đưa máy tính vào chế độ Safe boot
Để đưa máy tính của bạn vào chế độ vào chế độ Safe boot (Khởi động an toàn), bạn có thể sử dụng ứng dụng System Configuration trên Windows 11. Các bước thực hiện như sau:
Nhấn Windows + R để khởi chạy hộp thoại Run, nhập msconfig và nhấn Enter để mở ứng dụng System Configuration.
Sau khi cửa sổ System Configuration xuất hiện, bạn hãy chuyển sang tab Boot.
Tại đây, bạn có thể bật Safe boot bằng cách đánh dấu vào mục này rồi nhấn OK. Trong mục Safe boot, bạn hãy chọn Minimal.
Khi có hộp thoại xuất hiện trên màn hình, bạn hãy chọn nút Restart để máy tính được khởi động vào Safe boot.
Chạy SFC Scan
Để chạy SFC Scan (Trình kiểm tra tệp hệ thống), bạn phải sử dụng công cụ Command Prompt. Các bước thực hiện như sau:
Nhấn nút Windows + S để mở trình tìm kiếm và nhập Command Prompt, sau đó chọn Run as administrator trong bảng bên phải.
Trên cửa sổ Command Prompt, bạn hãy gõ lệnh “sfc /scannow” và nhấn Enter.
Sau khi quá trình quét bắt đầu, bạn hãy đợi từ 5 đến 10 phút, tùy thuộc vào phần cứng của PC của bạn. Trong quá trình quét, trình kiểm tra tệp hệ thống sẽ tự động phát hiện và sửa chữa mọi tệp bị hỏng hoặc thiếu có trong Windows 11. Khi hoàn tất, lỗi Inaccessible Boot Device trong Windows 11 sẽ được khắc phục.
Chạy DISM Scan
DISM Scan là một công cụ dòng lệnh tương tự như SFC Scan. Nếu quá trình chạy SFC Scan không khắc phục được sự cố hoặc bạn muốn thận trọng hơn, bạn có thể thực hiện lệnh này theo cách tương tự.
Nhấn nút Windows + S để mở trình tìm kiếm và nhập Command Prompt, sau đó chọn Run as administrator trong bảng bên phải.
Tìm hiểu thêm: Cách trình chiếu Powerpoint trên Google Meet cực dễ
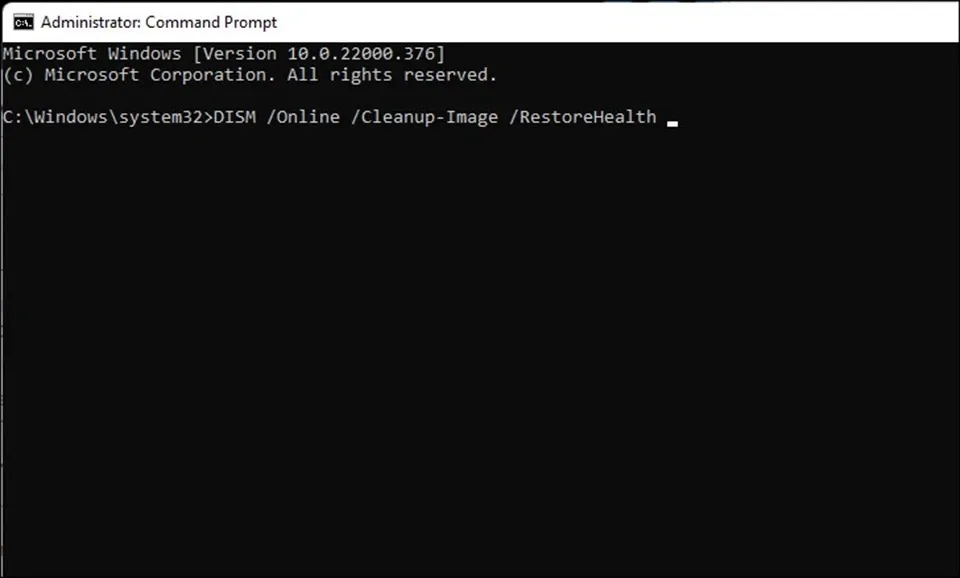
Trên cửa sổ Command Prompt, bạn hãy gõ lệnh “DISM /Online /Cleanup-Image /RestoreHealth” và nhấn Enter.
Khi công cụ SFC Scan hoàn tất, lỗi Inaccessible Boot Device trong Windows 11 sẽ được khắc phục.
Cài đặt lại trình điều khiển GPU
Ứng dụng Device Manager có thể được sử dụng để dễ dàng cài đặt lại trình điều khiển đồ họa (GPU) được cài đặt trên máy tính của bạn. Các bước thực hiện như sau:
Nhấn nút Windows + S để mở trình tìm kiếm và nhập Device Manager, sau đó chọn mở ứng dụng với tên tương ứng trong danh sách kết quả tìm kiếm.
Trên cửa sổ Device Manager, bạn hãy nhấn vào mũi tên hướng xuống dưới ở bên cạnh mục Display adapters để xem tất cả các trình điều khiển GPU trên máy tính.
Sau đó, bạn hãy nhấp chuột phải vào trình điều khiển đồ họa đã cài đặt rồi chọn Uninstall device.
Bây giờ, một hộp thoại sẽ xuất hiện có tên Uninstall Device. Tại đây, bạn hãy nhấn vào Uninstall để xoá trình điều khiển GPU khỏi máy tính của bạn.
Sau khi hoàn tất việc gỡ cài đặt trình điều khiển, bạn chỉ cần khởi động lại máy tính. Khi máy tính được khởi động lại, Windows sẽ tự động cài đặt lại trình điều khiển tương thích và sự cố sẽ được khắc phục.
Kiểm tra ổ đĩa hệ thống để tìm tệp bị hỏng
Nếu bạn đang gặp lỗi Inaccessible Boot Device trong Windows 11 thì bạn nên thực hiện quét trên ổ đĩa mà bạn đã cài đặt Windows 11 bằng lệnh chkdsk. Cách làm như sau:
Nhấn nút Windows + S để mở trình tìm kiếm và nhập Command Prompt, sau đó chọn Run as administrator trong bảng bên phải.
Trên cửa sổ Command Prompt, bạn hãy gõ lệnh “chkdsk /r C:” và nhấn Enter.
>>>>>Xem thêm: Cách sửa lỗi Chrome không hoạt động
Sau đó, Command Prompt sẽ yêu cầu bạn lên lịch kiểm tra ổ đĩa cài hệ điều hành trong lần khởi động tiếp theo vì công cụ chkdsk không thể thực hiện được nếu máy tính vẫn đang chạy. Lúc này, bạn hãy gõ Y và nhấn Enter để lên lịch quét ổ đĩa.
Cuối cùng, bạn chỉ cần khởi động lại máy tính và lỗi Inaccessible Boot Device trong Windows 11 sẽ được khắc phục. Chúc bạn thành công.
Xem thêm:
4 cách sửa lỗi Windows Security không mở được trong Windows 11
Cách nâng cấp Windows 11 Home lên Pro miễn phí