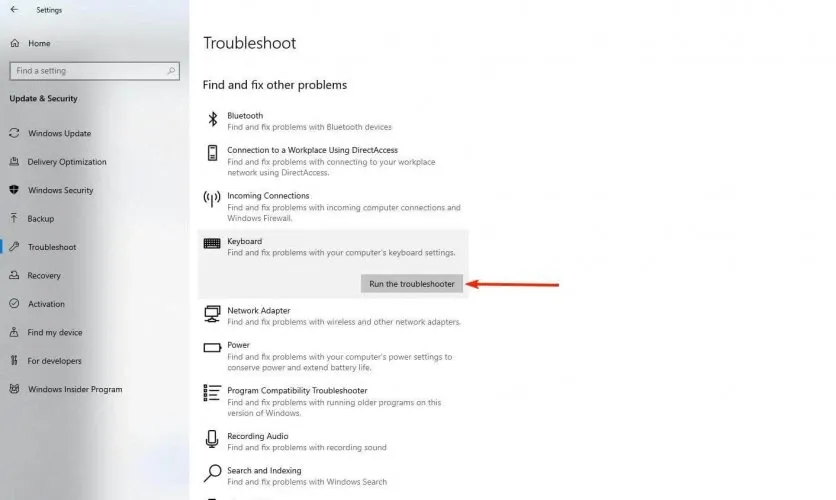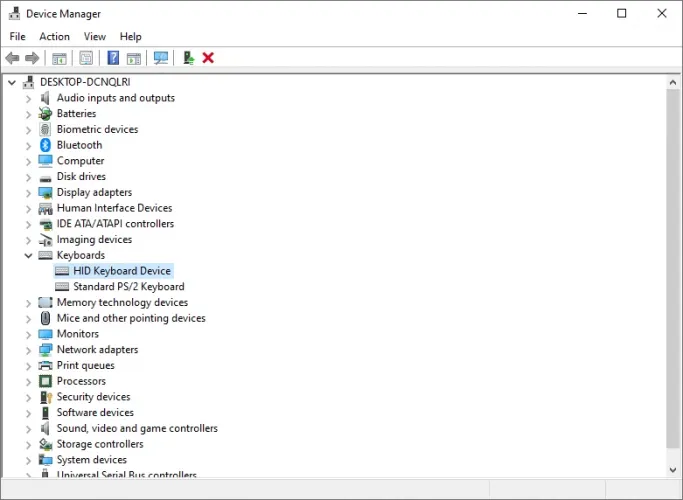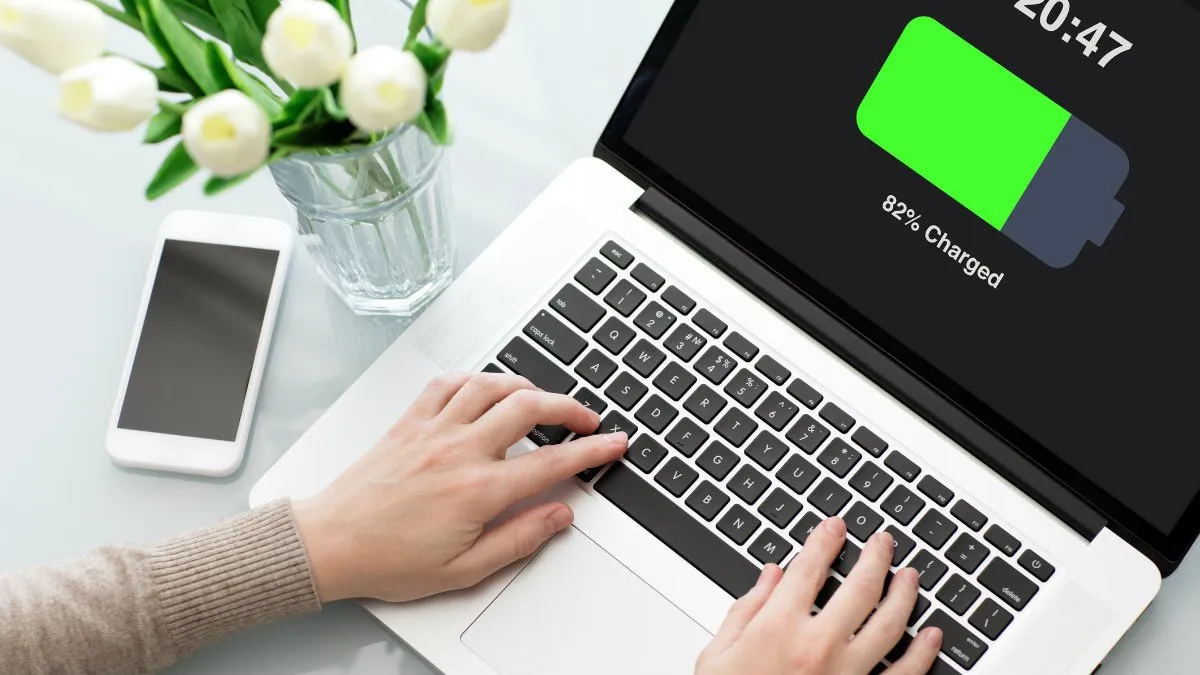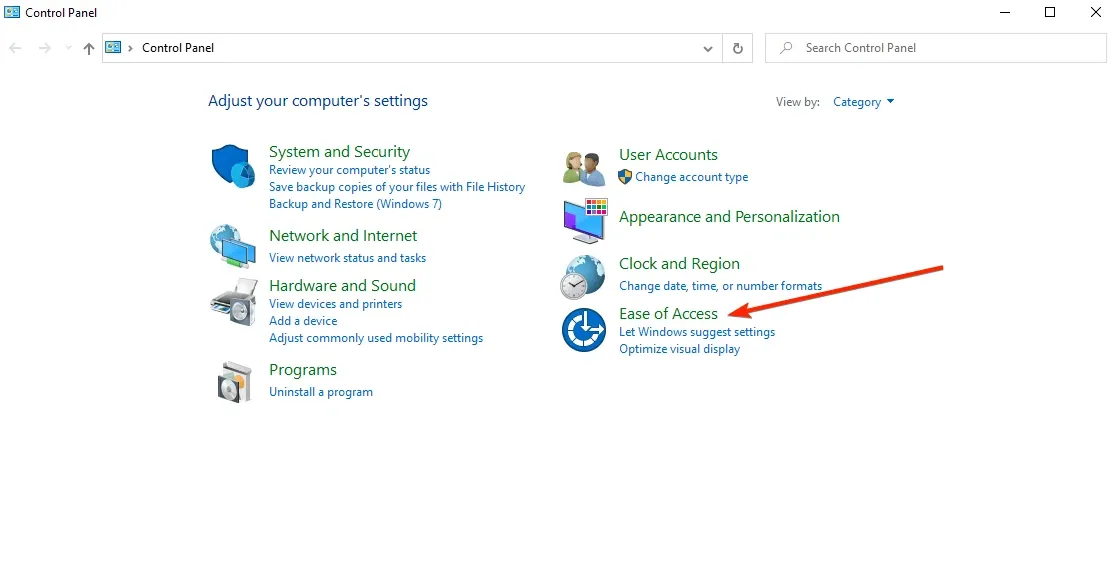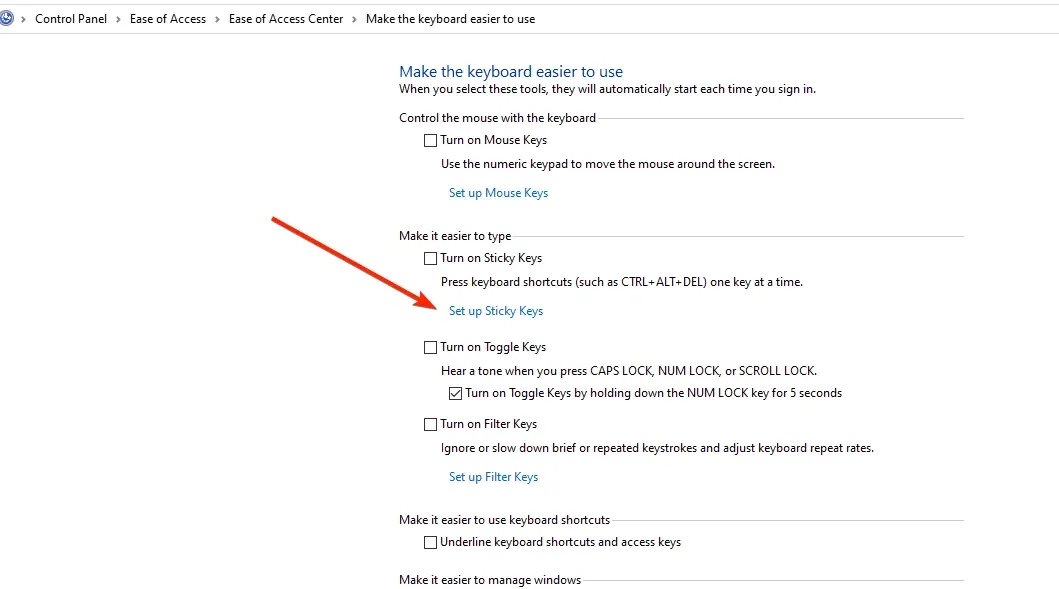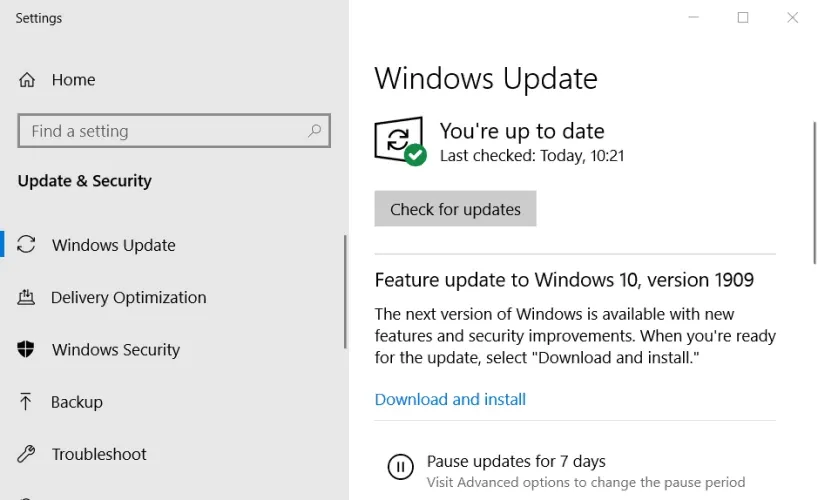Bàn phím laptop tự chạy chữ, nhảy chữ lung tung là các lỗi hiếm thấy trên Windows 10 nhưng gây ra nhiều phiền phức nếu không may mắc phải. Trong trường hợp bạn bị lỗi này, hãy tham khảo những cách dưới đây để khắc phục nhanh nhất có thể.
Trong bài viết dưới đây, các bạn có thể tham khảo 6 cách khắc phục hiệu quả bàn phím laptop bị lỗi tự chạy trước khi tình trạng ngày càng nặng hơn và buộc phải thay thế bàn phím laptop mới.
Bạn đang đọc: 6 cách khắc phục bàn phím tự chạy, nhảy chữ trên Windows 10
Một số sự cố liên quan đến bàn phím mà người dùng laptop có thể gặp phải:
- Bàn phím liên tục nhập các chữ cái ngẫu nhiên trên Windows 10, mà không có sự can thiệp của người dùng.
- Bàn phím tự lặp lại các chữ cái trên Windows 10.
- Bàn phím máy tính xách tay tự gõ hoặc đột nhiên nhập dấu gạch chéo (/).
- Bàn phím gõ các ký tự ngẫu nhiên không mong muốn.
Cách khắc phục lỗi bàn phím laptop tự chạy trên Windows 10
1. Dùng công cụ Keyboard troubleshooter để gỡ lỗi
Bước 1: Mở ứng dụng Settings và điều hướng đến phần Update & Security. Hoặc các bạn có thể mở nhanh cài đặt bằng tổ hợp phím tắt Windows Key + I.
Bước 2: Tại menu trái, các bạn chọn Troubleshoot. Tiếp tục, chọn Keyboard và nhấp vào Run the troubleshooter.
Bước 3: Sau đó, các bạn chờ Windows 10 chẩn đoán và khắc phục sự cố bàn phím.
Nếu đây là lỗi liên quan đến sự cố phần mềm tạm thời, thì công cụ Keyboard troubleshooter hữu ích để chẩn đoán và khắc phục sự cố liên quan đến lỗi bàn phím nhập tự động.
Xem thêm: Bàn phím laptop bị loạn: Đâu là nguyên nhân và cách khắc phục?
2. Cập nhật / cài đặt lại driver bàn phím
Bước 1: Vào Start, gõ Device Manager rồi nhấp đúp vào kết quả đầu tiên.
Bước 2: Tìm keyboard driver, nhấp chuột phải và chọn gỡ Uninstall.
Bước 3: Khởi động lại máy tính của bạn mà không cần cài đặt lại driver. Theo đó, laptop sẽ tự động cài đặt lại driver bàn phím khi khởi động lại.
3. Xả pin laptop của bạn
Nếu bạn đang gặp sự cố bàn phím laptop bị lỗi tự chạy, một cách khắc phục khác chính là xả hết pin thiết bị laptop. Có nhiều lý do khác nhau khiến bàn phím gặp sự cố tự động nhập ngẫu nhiên và việc khắc phục sự cố bằng cách xả pin laptop – thoạt nghe không hề liên quan, thế nhưng lại mang đến kết quả tích cực không tưởng.
- Đối với laptop pin rời:
Để thực hiện việc xả pin laptop, các bạn hãy tiếp tục sử dụng laptop vài giờ cho đến khi thiết bị hết pin hoàn toàn.Tiếp theo, hãy tháo pin, nhấn và giữ nút nguồn trong khoảng 30 giây hoặc hơn.
Làm như vậy, bạn sẽ loại bỏ hết lượng điện còn sót lại khỏi thiết bị. Sau đó, các bạn tiếp tục lắp pin trở lại máy tính xách tay và kiểm tra xem sự cố đã khắc phục chưa.
- Đối với laptop pin liền:
Tham khảo: Học ngay bí quyết xả pin laptop “chuẩn chỉnh”, giúp tăng tuổi thọ pin laptop lâu hơn
4. Sử dụng bàn phím ngoài
Tìm hiểu thêm: Hướng dẫn sử dụng Apple AirTag để định vị và tìm lại vật dụng thất lạc
- Đầu tiên, kết nối bàn phím bên ngoài của bạn với máy tính xách tay.
- Sau đó, mở Device Manager, tìm bàn phím của bạn, nhấp chuột phải vào bàn phím và chọn Disable từ menu.
- Sau đó, bạn sẽ nhận được một hộp thoại xác nhận và tiếp tục chọn Yes.
Ngoài ra, các bạn có thể dùng bàn phím ảo như là công cụ tạm thời để giải quyết lỗi bàn phím nhập tự động, tất nhiên việc sử dụng bàn phím ngoài chỉ là giải pháp thay thế tạm thời cho đến khi bạn tìm được giải pháp lâu dài cho bàn phím mặc định.
Xem thêm: Hướng dẫn fix lỗi bàn phím laptop bị liệt với 4 cách hiệu quả nhất 2021
5. Tắt tính năng Sticky Keys
Nếu bàn phím laptop của bạn tự động gõ bất thường, nhiều khả năng là do tính năng Sticky Keys. Đây là một tính năng trợ năng và mặc dù nó có thể hữu ích với nhiều người dùng, nhưng đôi khi tính năng này có thể gây ra sự cố, sau đây là cách tắt tính năng Sticky Keys.
- Các bạn gõ Control Panel vào thanh tìm kiếm và chọn Control Panel từ danh sách kết quả.
- Tại đây, các bạn truy cập vào Ease of Access Center, sau đó chọn Change how your keyboard works.
3. Tắt tất cả các tùy chọn trong phần Make it easier to type. Tiếp theo chọn Set up Sticky Keys.
4. Tắt tất cả các tùy chọn và nhấp vào Apply và OK để lưu thay đổi. Sau khi bạn tắt Sticky Keys, hãy kiểm tra xem sự cố đã được giải quyết chưa.
6. Cài đặt các bản cập nhật mới nhất
Do một số vấn đề tương thích hoặc trục trặc, bàn phím laptop đôi khi gặp lỗi tự chạy rên Windows 10. Một trong những cách giải quyết tốt nhất chính là luôn cập nhật hệ thống định kỳ của bạn.
Trên thực tế, hệ thống Windows sẽ luôn tự động cập nhật các bản update mới, nhưng đôi khi bạn vẫn có thể bỏ lỡ một số bản cập nhật quan trọng. Vì vậy, các bạn có thể kiểm tra các bản cập nhật theo cách thủ công bằng cách làm như sau:
- Mở ứng dụng Settings và chuyển đến phần Update & Security
- Tiếp theo, hãy nhấp vào nút Check for updates
>>>>>Xem thêm: Cách sửa lỗi “Kết nối của bạn không phải là kết nối riêng tư” trên Google Chrome
Windows sẽ kiểm tra các bản cập nhật có sẵn và tải xuống tự động trong nền. Sau khi tải xuống các bản cập nhật, bản cập nhật sẽ được cài đặt ngay sau khi bạn khởi động lại laptop của mình.
Tạm kết
Các sự cố liên quan bàn phím đôi khi gây phiền phức cho học tập, giải trí, công việc của bạn và trong hầu hết các trường hợp, bạn có thể khắc phục những sự cố đó bằng cách cài đặt lại driver hoặc kiểm tra bàn phím để tìm các sự cố phần cứng. Nếu những giải pháp trên không hiệu quả, Blogkienthuc.edu.vn khuyến khích các bạn nên đến các cơ sở trung tâm sửa chữa máy tính/ laptop uy tín để kiểm tra và sửa chữa một cách chính xác nhất.
Xem thêm: Hướng dẫn khắc phục lỗi bàn phím không gõ được trên máy tính một cách hiệu quả