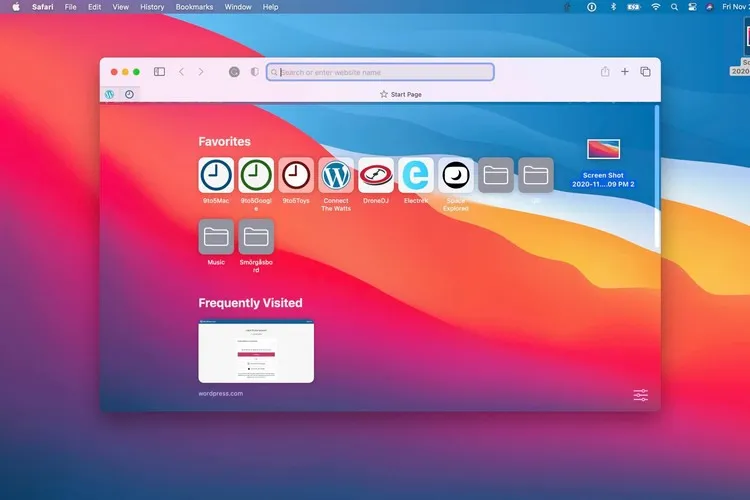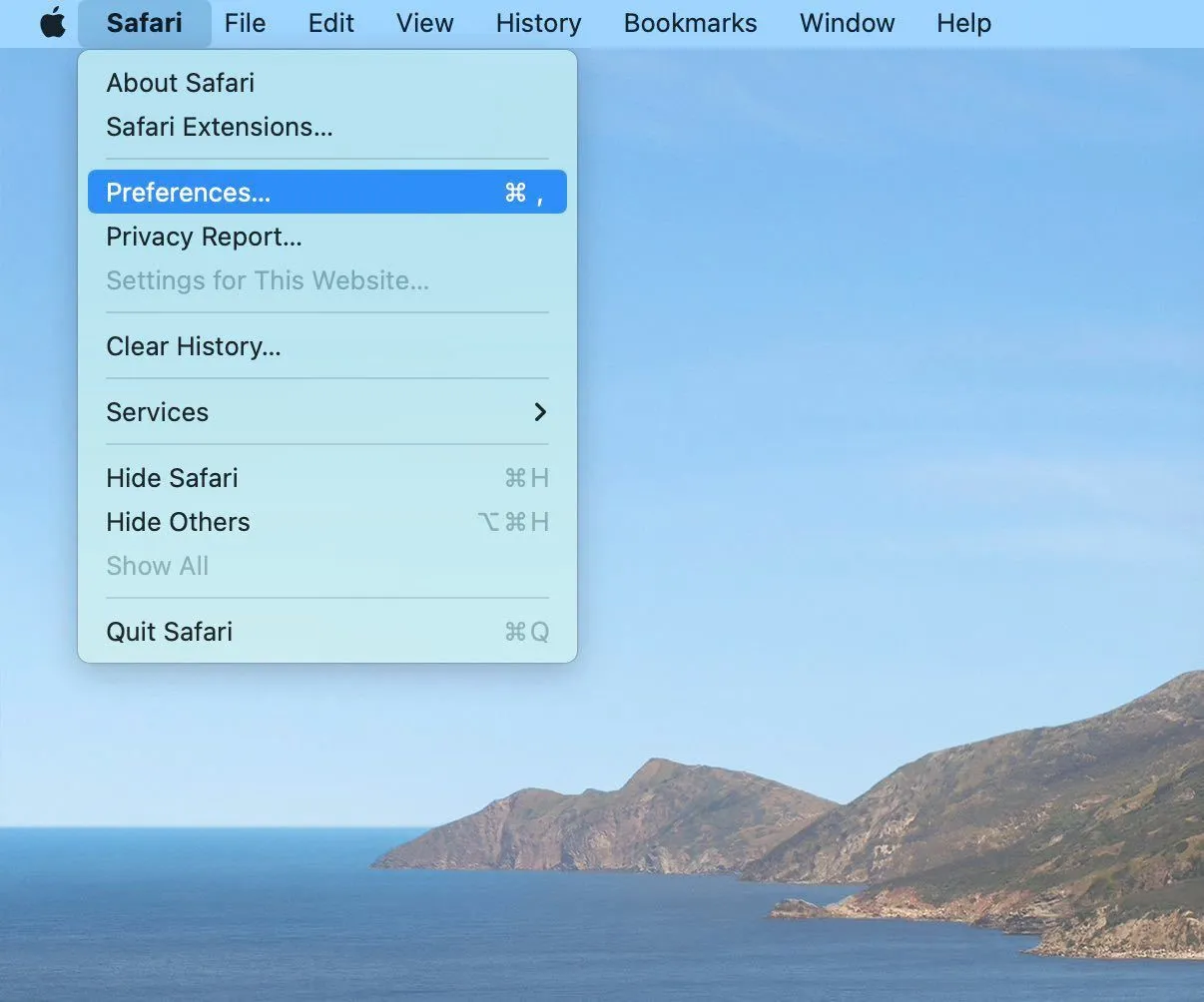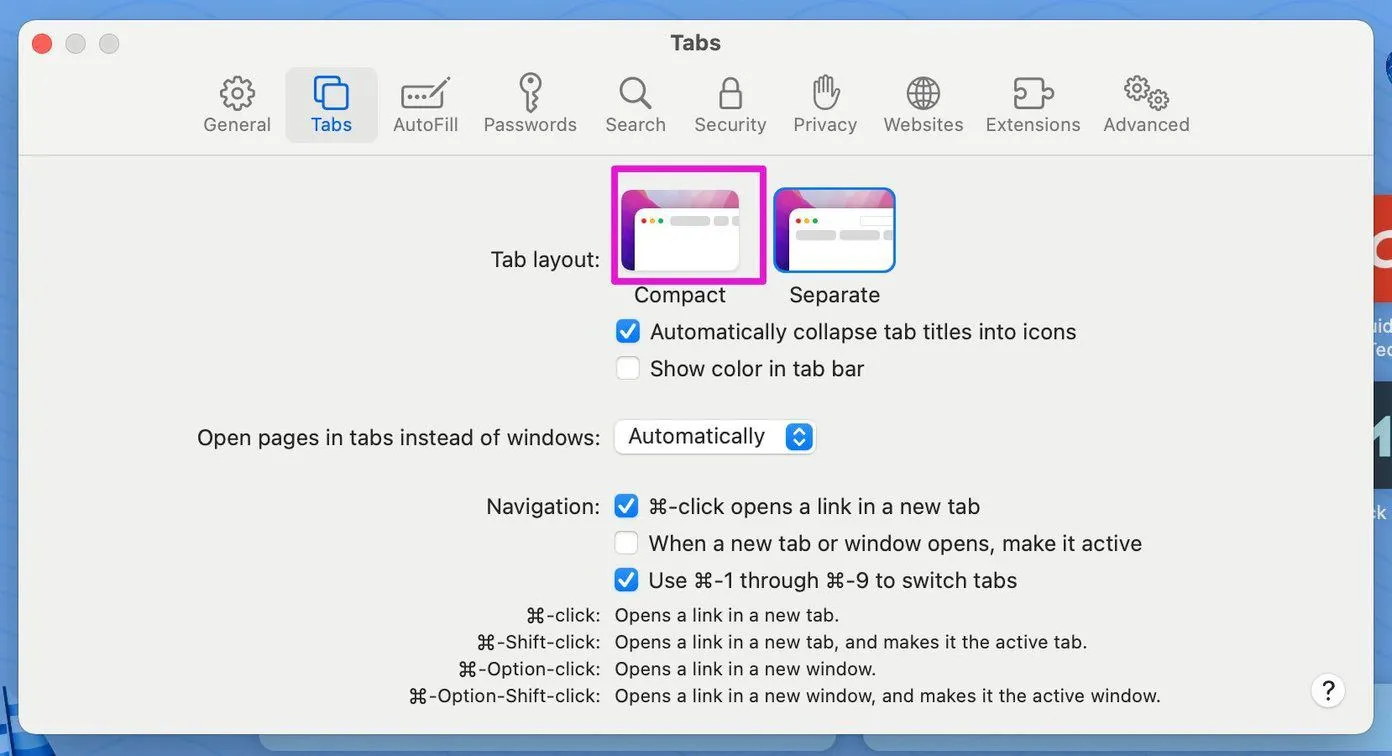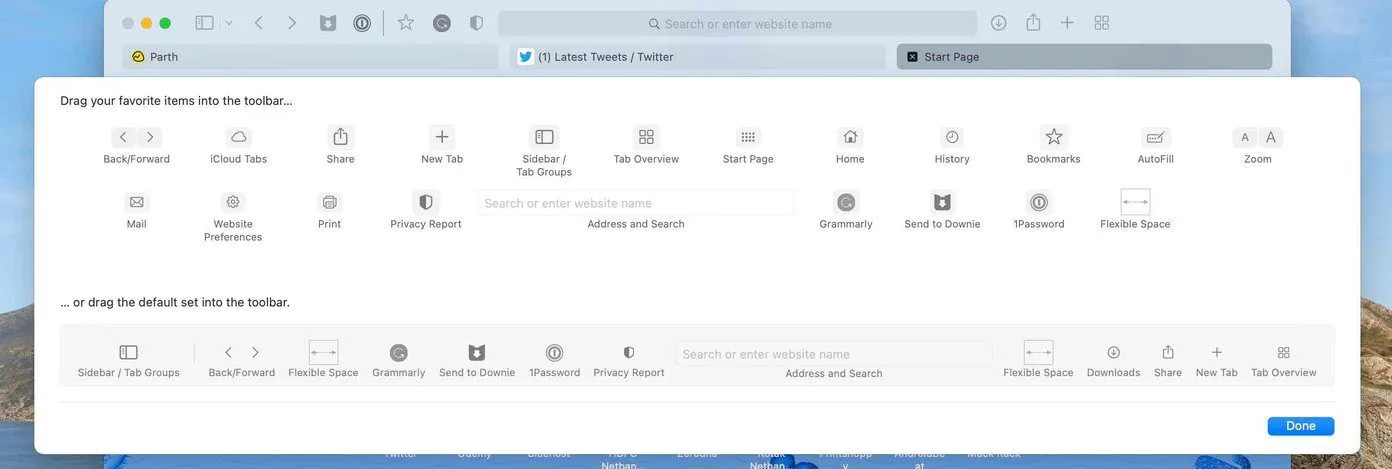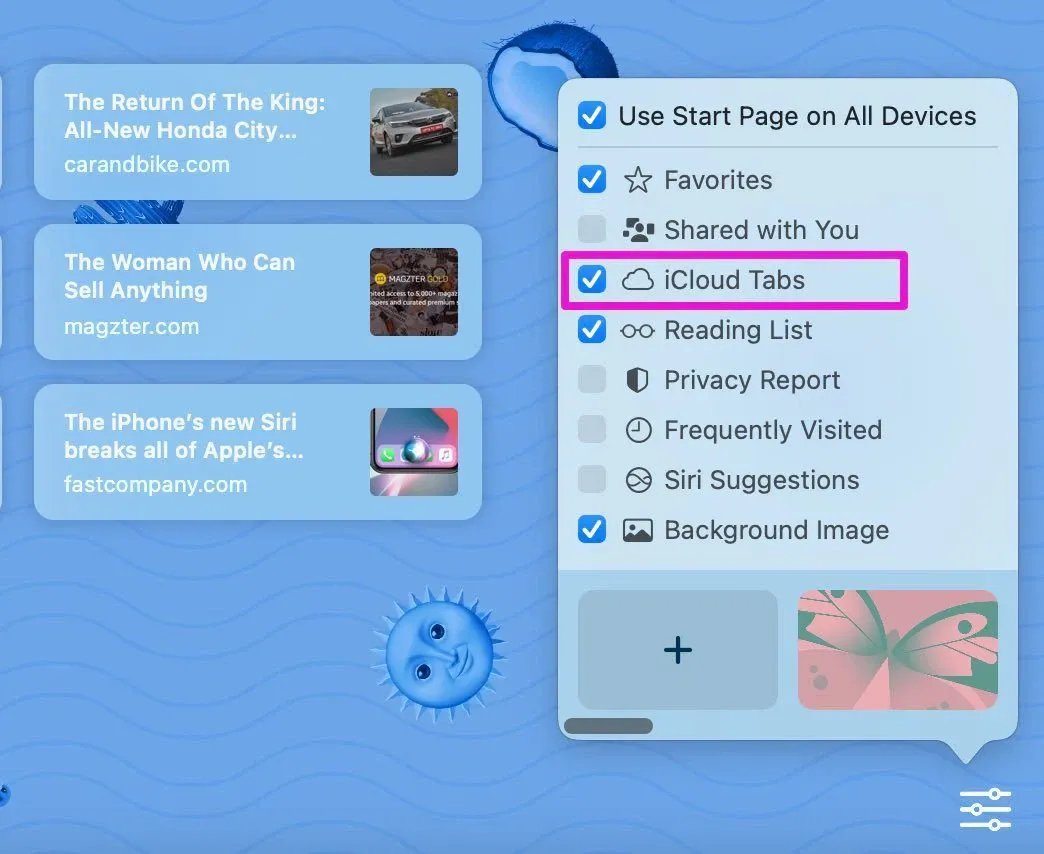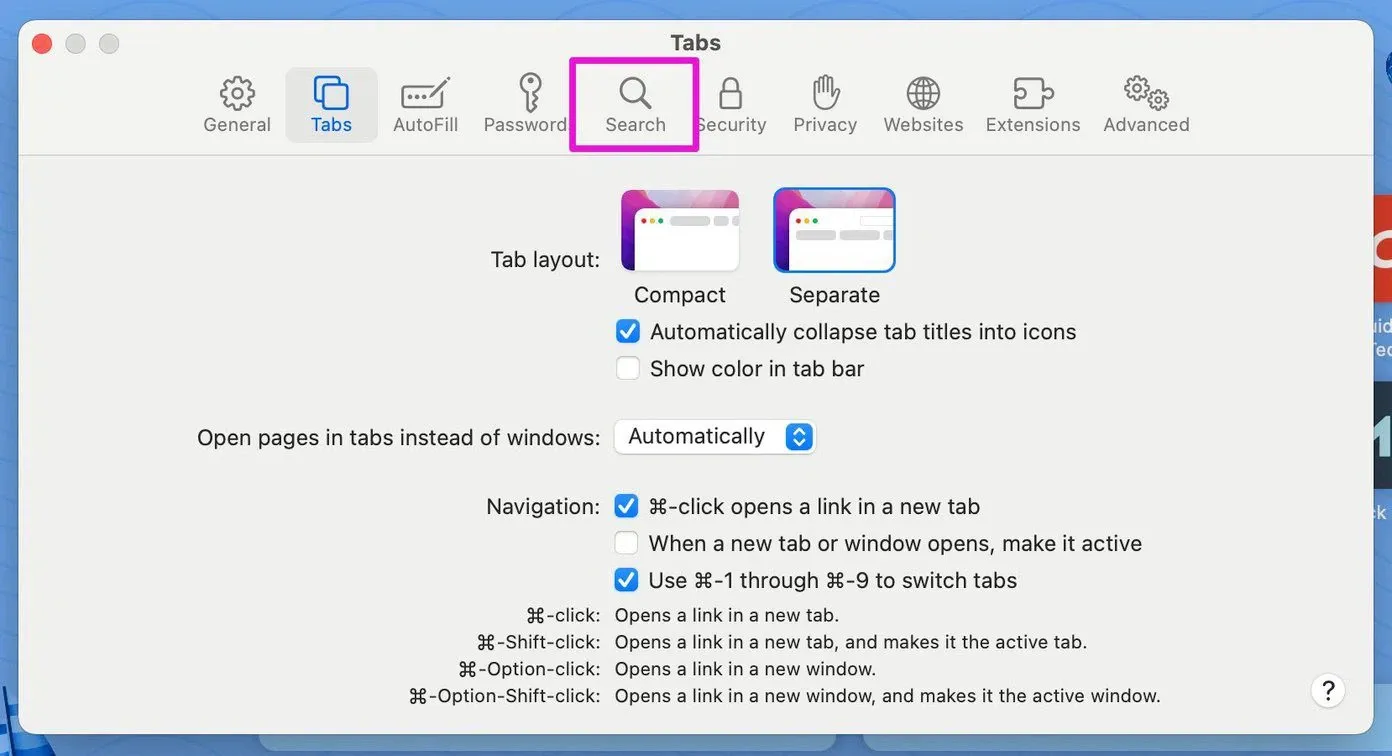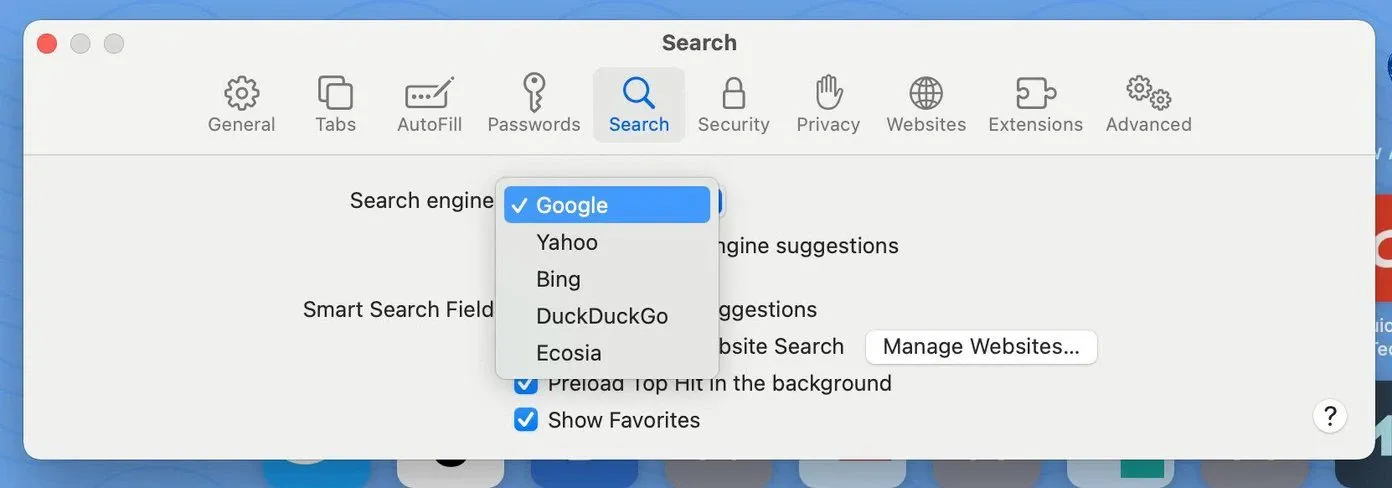Bạn đang sử dụng Safari trên Macbook làm công cụ để duyệt web mặc định. Vậy thì dưới đây là 6 cách để tùy chỉnh và cá nhân hóa trình duyệt thú vị này.
Với macOS Big Sur và Monterey, Apple định vị Safari là sự thay thế cho Google Chrome hoặc Microsoft Edge. Với mỗi lần lặp lại macOS, Apple lại bổ sung nhiều tính năng mới và các tùy chọn tùy chỉnh cho Safari trên máy Macbook. Dưới đây là 6 cách hàng đầu để tùy chỉnh Safari như một người chuyên nghiệp trên Mac.
Bạn đang đọc: 6 cách giúp bạn dễ dàng tùy chỉnh Safari trên Macbook
Không phải ai cũng thích tính năng quản lý tab mới của Safari, nền trắng nhàm chán hoặc màn hình chính đơn giản. Với các tùy chọn cá nhân hóa của Safari, bạn có thể dễ dàng điều chỉnh trải nghiệm Safari theo ý thích của mình. Thực hiện theo các cách bên dưới để có thể thay đổi những thiết lập cần thiết đối với trình duyệt Safari để biến nó thực sự là của bạn.
Thử thiết kế Tab mới
Với macOS Monterey, Apple đang cung cấp một cách khác để sắp xếp các tab của trình duyệt Safari. Bạn có thể giữ các tab riêng biệt (tùy chọn mặc định) hoặc sử dụng bố cục nhỏ gọn.
Bước 1: Mở Safari trên Mac và kích vào tên Safari trên thanh menu > Safari Preferences.
Bước 2: Trong hộp thoại mới hiển thị, chọn thẻ Tab và kích tùy chọn Compact.
Bạn sẽ nhanh chóng thấy các tab hiện tại thay đổi vị trí lên trên cùng với các tiện ích mở rộng và các mục khác. Điều này rất hữu ích cho những ai muốn sử dụng nhiều dung lượng hơn trong Safari trên Mac.
Bật màu cho thanh Tab
Đây là một bổ sung khác được Apple thêm vào với bản cập nhật macOS Monterey. Bây giờ bạn có thể bật màu cho thanh tab. Safari sẽ trích xuất màu từ trang web và hiển thị trên thanh tab.
Bước 1: Truy cập trở lại menu Safari Preferences và chọn thẻ Tab.
Bước 2: Sau đó kích tùy chọn Show color in tab bar.
Như vậy giờ đây các tab trong Safari sẽ tự động thay đổi màu sắc khi bạn chuyển đổi qua lại giữa các tab. Điều này cũng giúp bạn dễ dàng phân biệt nội dung của các trang web khi mà tab đó đang mở.
Tùy chỉnh thanh công cụ
Đây là một trong những cách lâu đời nhất để tùy chỉnh trải nghiệm Safari trên Mac. Mở Safari và kích chuột phải vào một khoảng trống ở không gian trên cùng. Chọn Customize Toolbar để truy cập menu thanh công cụ chuyên dụng.
Bạn có thể sử dụng menu thanh công cụ này để kéo và thả các chức năng có liên quan vào thanh công cụ hiện tại. Người dùng thậm chí có thể thêm không gian linh hoạt vào thanh công cụ Safari.
Với hầu hết người dùng, chỉ cần giữ các tiện ích mở rộng ở phía bên trái của thanh địa chỉ, trong khi các Tab Download, Share và Add Tab bố trí ở phía bên phải.
Thay đổi hình nền
Được giới thiệu với macOS Big Sur, Apple cho phép bạn thay đổi nền mặc định trong trang bắt đầu Safari. Thực hiện theo các bước dưới đây để thay đổi hình nền của Safari trên máy Mac.
Bước 1: Kích hoạt trình duyệt Safari và kích vào menu bánh răng ở dưới cùng.
Bước 2: Sử dụng thanh cuộn ở dưới cùng và lướt qua các hình nền mặc định để áp dụng trong Safari.
Tìm hiểu thêm: Khóa MacBook Pro nhanh với Touch Bar thì làm thế nào?
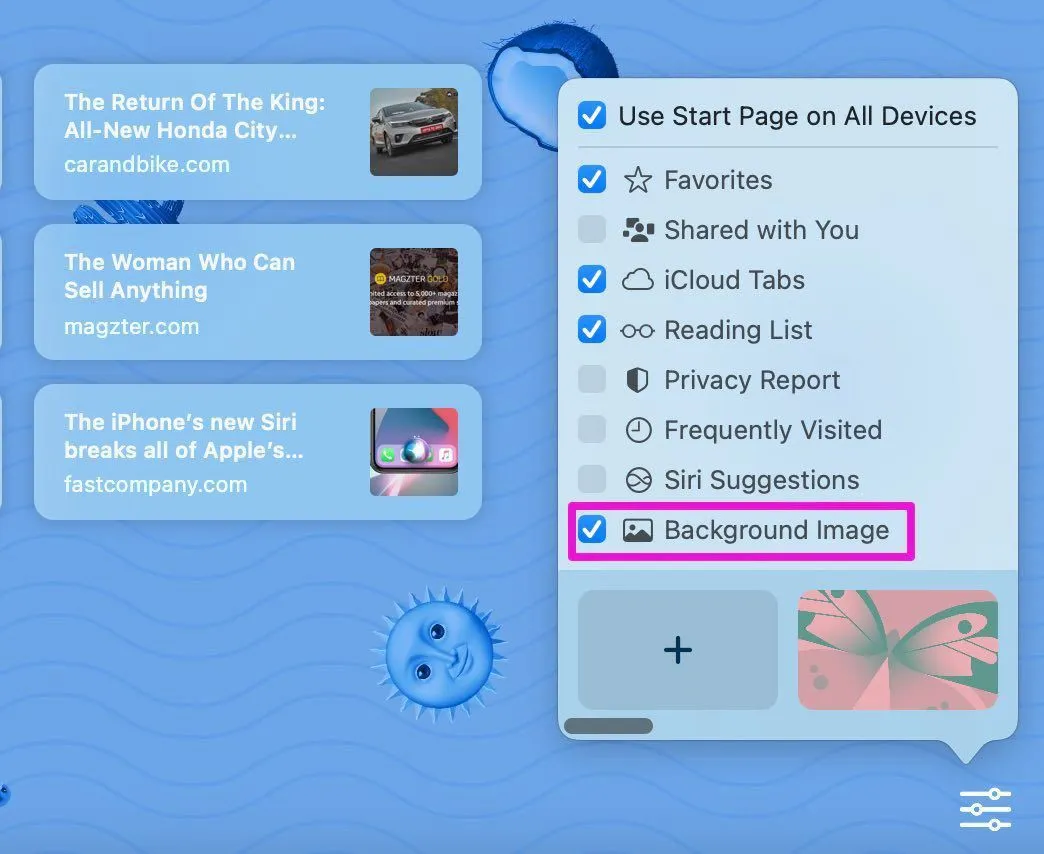
Bước 3: Nếu không hài lòng với các hình nền có sẵn của Apple, bạn có thể kích vào biểu tượng dấu cộng + và áp dụng hình nền có sẵn trên bộ nhớ của máy Mac.
Đồng bộ hóa các tab với iCloud
Điều này rất hữu ích cho những người thường xuyên chuyển đổi giữa các thiết bị Apple. Nếu bạn đã mở các tab Safari trên iPhone hoặc iPad thì có thể dễ dàng truy cập chúng từ trang chủ Safari trên Mac mà không cần vào History.
Bước 1: Kích hoạt trình duyệt Safari và kích vào menu bánh răng ở dưới cùng.
Bước 2: Kích tùy chọn iCloud Tabs và bạn sẽ thấy các tab Safari xuất hiện trên trang chủ trên thiết bị iOS.
Từ cùng một menu, bạn cũng có thể bật Privacy Report. Báo cáo quyền riêng tư này sẽ cho biết số lượng trình theo dõi có hại mà Safari đang chặn trong các phiên duyệt web của bạn.
Thay đổi công cụ tìm kiếm mặc định
Theo mặc định, Safari sử dụng Google để trả lời các truy vấn. Tuy nhiên, Safari không chỉ giới hạn ở Google, bạn có thể dễ dàng thay đổi công cụ tìm kiếm mặc định thành Yahoo hoặc DuckDuckGo từ menu Preferences. Đây là cách thực hiện.
Bước 1: Kích hoạt trình duyệt Safari trên Mac.
Bước 2: Sử dụng phím Command + và mở menu tùy chọn.
Bước 3: Trong cửa sổ Tabs mới hiển thị, kích chọn thẻ Search.
Bước 4: Sau đó kích chọn Google bên phải mục Search. Từ menu xổ xuống, bạn có thể chọn một trong các công cụ tìm kiếm mặc định mà mình muốn sử dụng gồm Yahoo, Bing, DuckDuckGo hoặc Ecosia để thay thế Google.
>>>>>Xem thêm: Cách thay đổi hình nền trình duyệt Opera GX cực dễ
Nếu không hài lòng với công cụ tìm kiếm mới, bạn luôn có thể quay lại Google từ cùng một menu.
Xem thêm: Hướng dẫn tìm, cài đặt và xóa tiện ích mở rộng Safari trên Mac