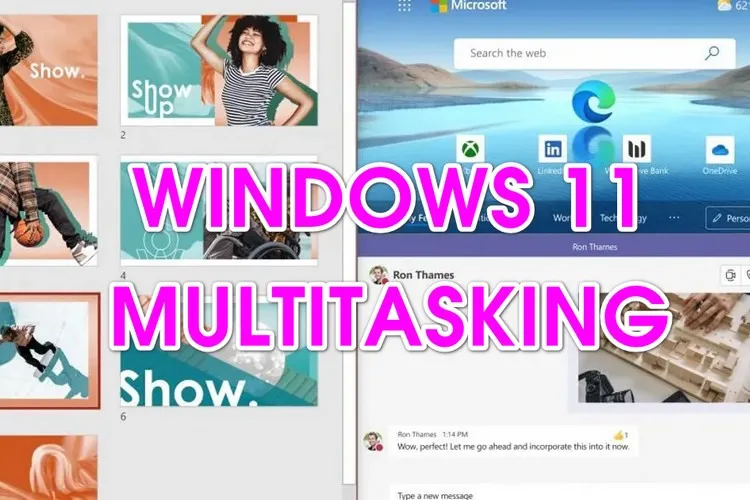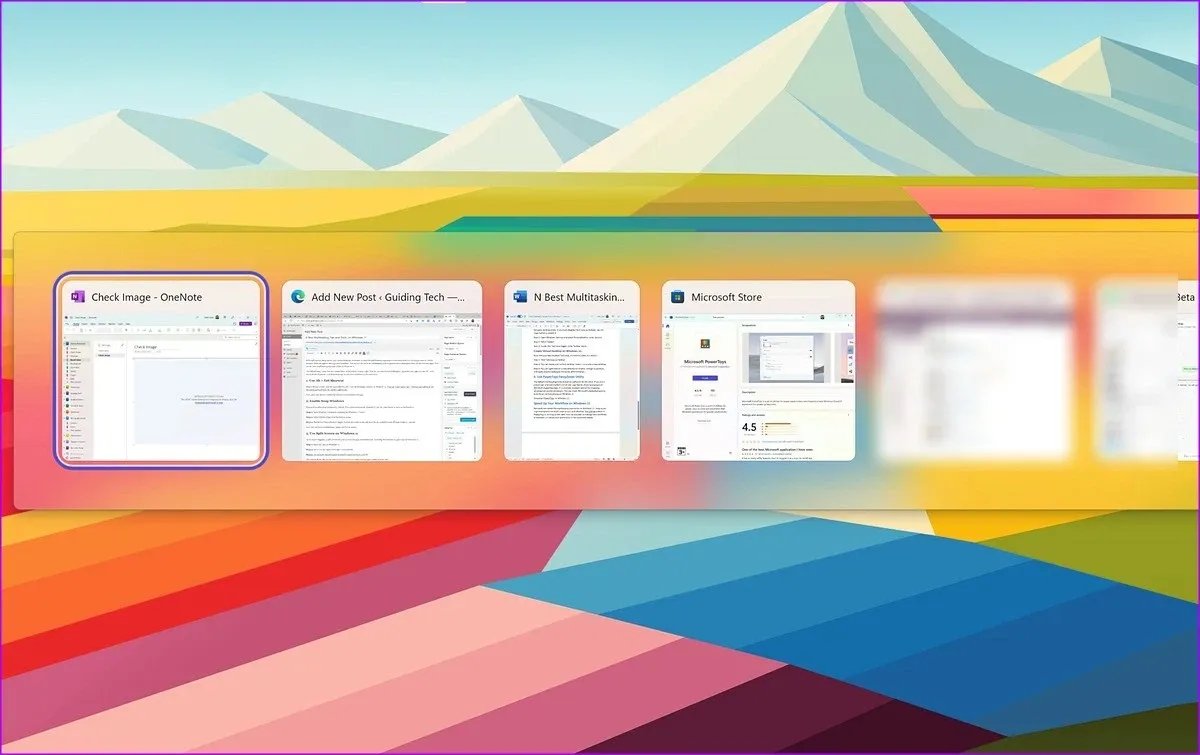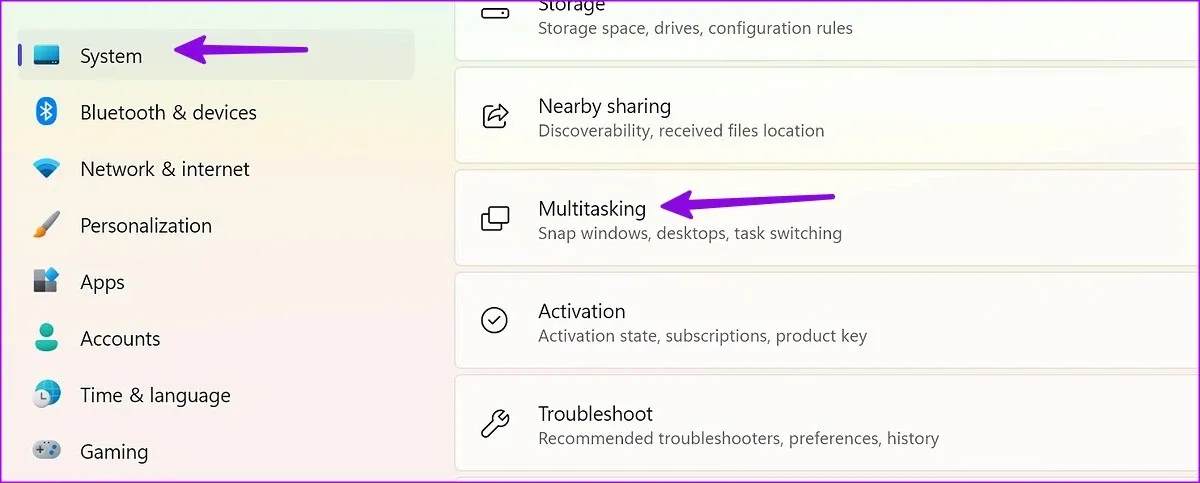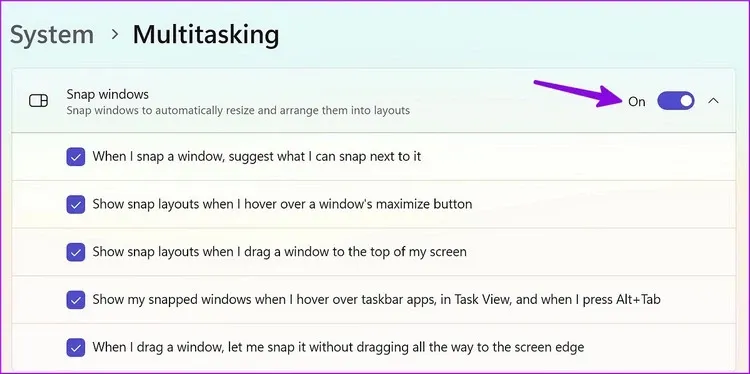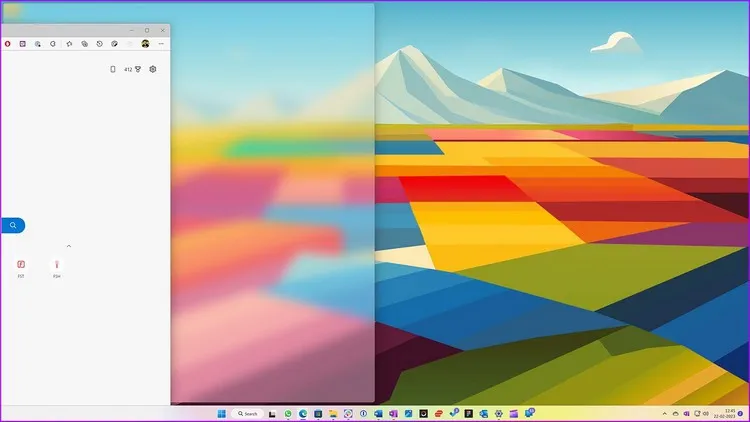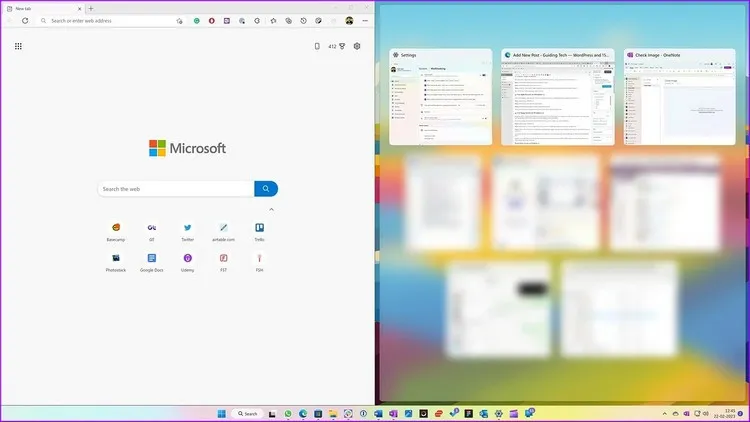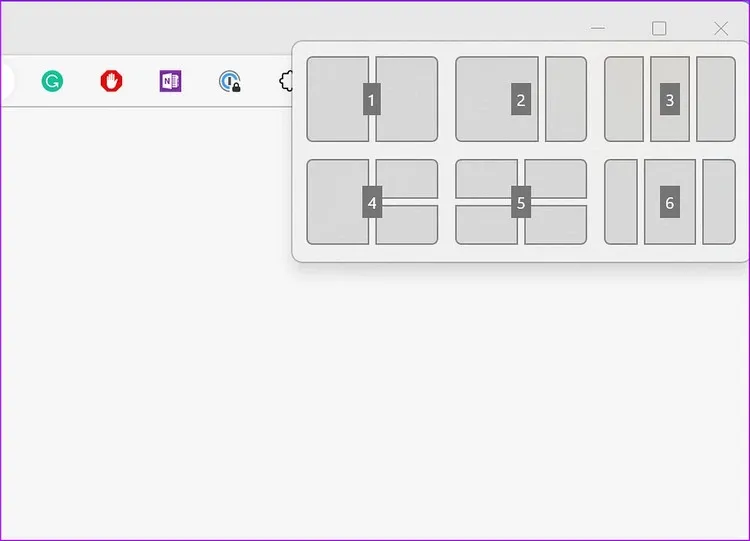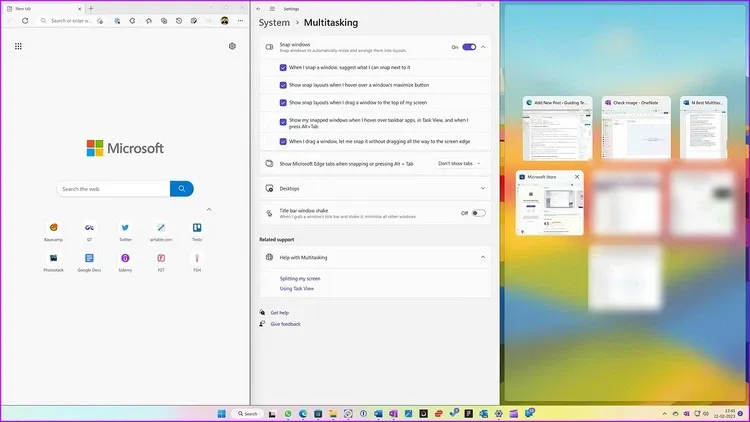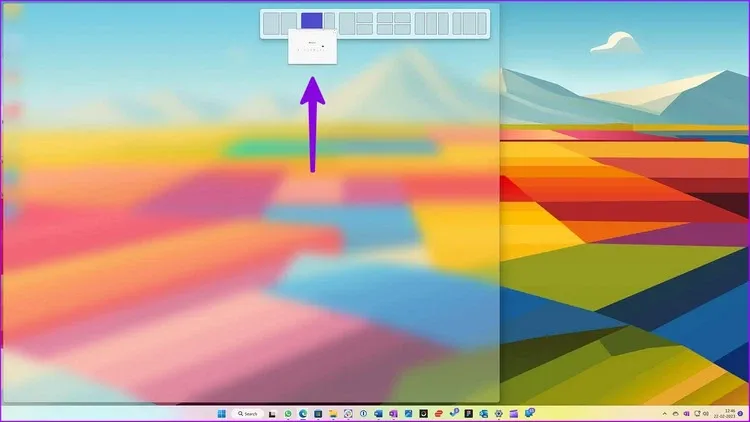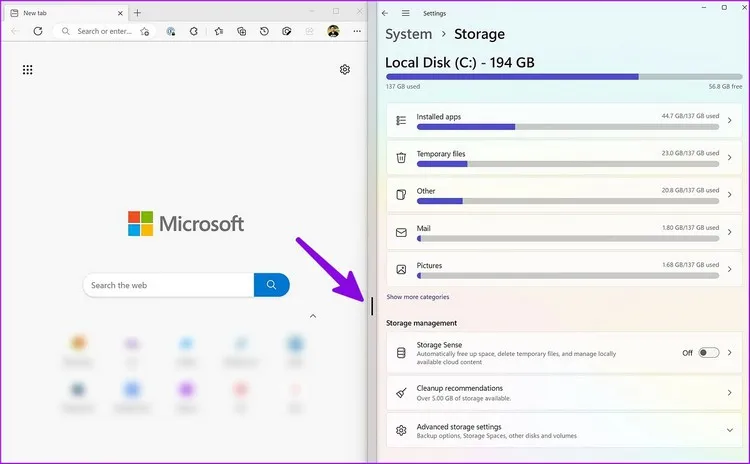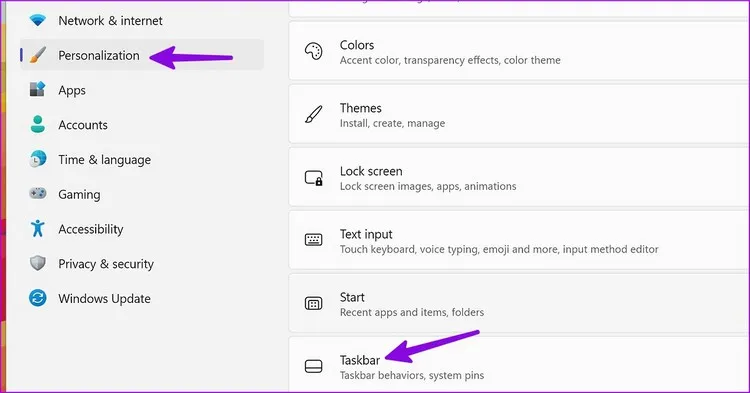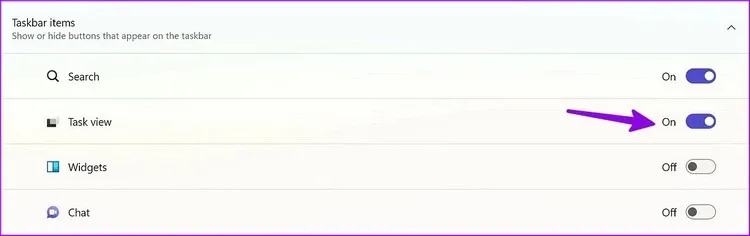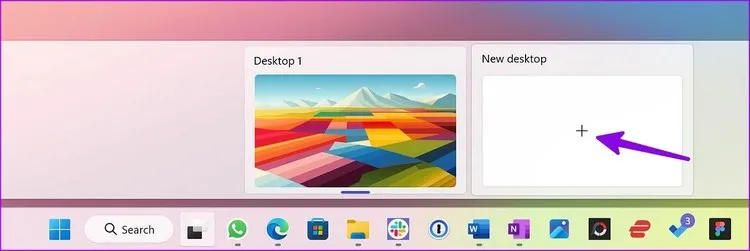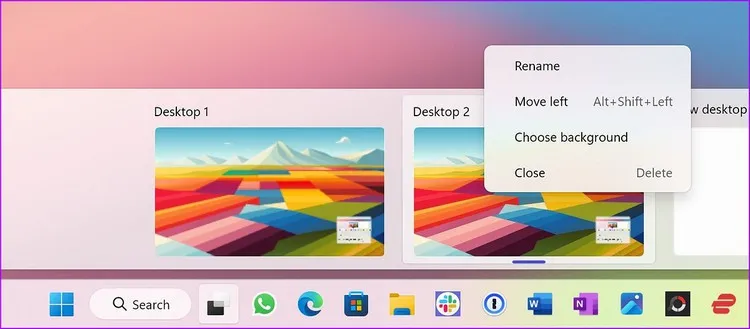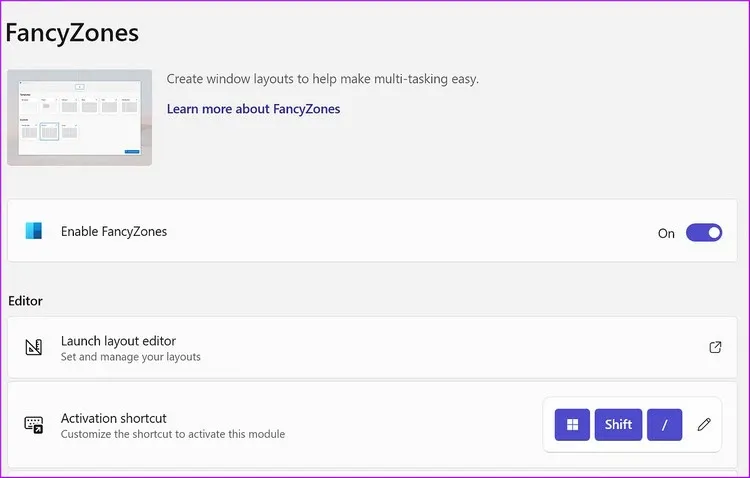Với các tính năng Split Screen, Snap Assist và Virtual Desktops, Windows 11 đưa trải nghiệm đa nhiệm lên một tầm cao mới. Và dưới đây là 6 cách để có thể tận dụng tối đa những tính năng này trong công việc.
Với việc bổ sung nhiều tính năng đa nhiệm, giờ đây khi làm việc trên Windows 11, bạn không còn cần phải chuyển đổi giữa các ứng dụng khác nhau để quản lý quy trình làm việc của mình mà có thể sử dụng các công cụ đa nhiệm tích hợp để xem qua thông tin từ tất cả các ứng dụng có liên quan. Dưới đây là 6 mẹo và thủ thuật đa nhiệm tốt nhất trên Windows 11 mà người dùng không thể không biết.
Bạn đang đọc: 6 bí quyết tận dụng đa nhiệm tốt nhất trên Windows 11
Sử dụng tổ hợp phím tắt Alt+Tab
Microsoft đã chuyển phím tắt đa nhiệm Alt + Tab hiệu quả trên các phiên bản Windows trước đây sang Windows 11. Vì vậy bạn có thể nhấn tổ hợp phím tắt Alt + Tab và kiểm tra tất cả các cửa sổ ứng dụng đã mở trong menu ứng dụng gần đây.
Kích hoạt Snap Windows
Microsoft kích hoạt tính năng Snap Windows theo mặc định. Vì vậy nếu bạn vô tình tắt chức năng này, hãy sử dụng các bước bên dưới để bật lại chức năng này.
Bước 1: Nhấn tổ hợp phím Windows + I để mở ứng dụng Settings.
Bước 2: Chọn System từ khung bên trái, sau đó kích tùy chọn Multitasking trong khung bên phải.
Bước 3: Chuyển thiết lập ở phía bên phải mục Snap windows từ Off sang On. Trong cùng một menu, bạn kích vào dấu kiểm bên cạnh tất cả các tùy chọn cửa sổ Snap. Sau khi bạn bật Snap Assist, hãy kiểm tra xem nó có hoạt động không.
Sử dụng Split Screen trên Windows 11
Đúng như tên gọi, tính năng chia đôi màn hình Split Screen cho phép bạn duyệt đồng thời hai ứng dụng. Kích hoạt chức năng khá dễ dàng trên Windows 11 theo các bước.
Bước 1: Mở một ứng dụng bất kỳ trên Windows 11.
Bước 2: Di chuyển cửa sổ ứng dụng đó sang bên phải hoặc bên trái của màn hình.
Bước 3: Ngay lập tức một chỉ báo sẽ xuất hiện để kích hoạt tính năng chia đôi màn hình trên máy tính của bạn.
Hệ thống sẽ hiển thị phần còn lại của các ứng dụng đã mở và cho phép bạn chọn một ứng dụng khác để đặt cạnh nhau.
Sử dụng Snap Assist trên Windows 11
Snap Assist hiển thị bố cục cửa sổ dựa trên kích thước màn hình của bạn. Nếu sử dụng cửa sổ Snap trên máy tính xách tay, nó có thể chỉ hiển thị bốn tùy chọn. Hệ thống sẽ hiển thị nhiều bố cục hơn khi bạn cố gắng bật các cửa sổ Snap trên máy tính để bàn hoặc màn hình siêu rộng.
Bạn có thể sử dụng phím tắt hoặc nút Maximize ở góc trên cùng bên phải của cửa sổ ứng dụng bất kỳ trên thanh menu để bật Snap Assist trên Windows 11.
Bước 1: Mở một ứng dụng bất kỳ trên Windows 11.
Bước 2: Nhấn tổ hợp phím Windows + Z để bật Snap windows. Kiểm tra bố cục cửa sổ ứng dụng có sẵn từ góc trên cùng bên phải.
Bước 3: Chọn bố cục và kích thước phù hợp. Hệ thống sẽ tự động đề xuất các ứng dụng khác để đặt cùng. Chọn ứng dụng và bạn có thể kiểm tra tất cả chúng trên màn hình của mình.
Bạn cũng có thể đặt con trỏ lên trên nút phóng to và chọn một trong các bố cục Snap. Một số ứng dụng như Slack có thể không hiển thị bố cục Snap khi sử dụng thủ thuật này.
Tìm hiểu thêm: Hướng dẫn bạn cách tạo mã QR địa điểm bằng Tờ khai y tế chỉ bằng vài bước
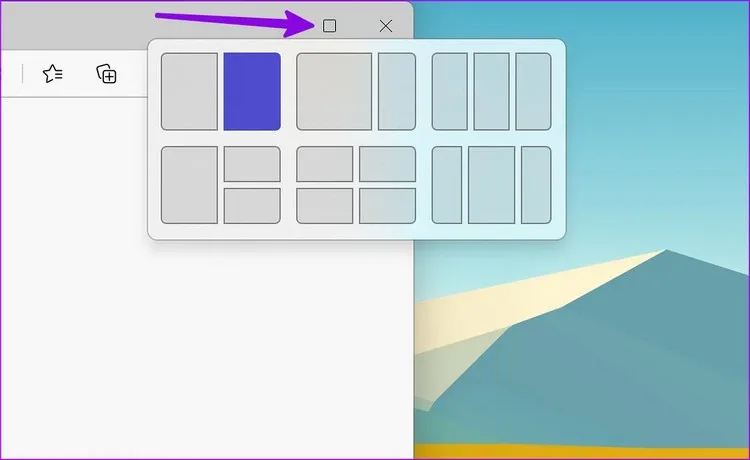
Một cách khác để bật Snap Assist là di chuột qua cửa sổ ứng dụng ở trên cùng. Hệ thống hiển thị tất cả các bố cục Snap có sẵn. Bạn có thể đặt ứng dụng theo bố cục có liên quan và sắp xếp các ứng dụng khác.
Thay đổi kích thước bố cục Snap trên Windows 11
Mặc dù Windows 11 đi kèm với một số bố cục chụp Snap, nhưng nó có thể không đủ cho tất cả. Rất may, Microsoft cho phép bạn điều chỉnh kích thước bố cục Snap theo sở thích của mình. Khi bố trí Snap các cửa sổ ứng dụng có liên quan, hãy sử dụng thanh trượt giữa hai ứng dụng để thay đổi kích thước ứng dụng.
Bước 1: Di chuột qua đường mảnh giữa hai ứng dụng trong bố cục Snap.
Bước 2: Một thanh trượt sẽ xuất hiện để bạn thực hiện thay đổi. Bạn có thể kích giữ chuột trái vào thanh trượt và kéo theo hướng phù hợp để thay đổi kích thước cửa sổ ứng dụng.
Kích hoạt nhiều màn hình ảo trên Windows 11
Virtual desktop hay desktop ảo là một tiện ích bổ sung đa nhiệm tiện dụng khác dành cho người dùng Windows 11. Nó cho phép bạn phân chia các ứng dụng cá nhân và ứng dụng công việc để quản lý quy trình làm việc của mình một cách hiệu quả.
Bật Task View trên Taskbar của Windows 11
Windows 11 có nút Task view chuyên dụng trên thanh tác vụ để dễ dàng chuyển đổi giữa các màn hình nền. Nếu bạn đã tắt chế độ Task view trên thanh tác vụ, hãy sử dụng các bước bên dưới để bật chế độ này.
Bước 1: Nhấn phím Windows + I để mở ứng dụng Settings và chọn Personalization từ thanh bên trái.
Bước 2: Chọn Taskbar từ khung bên phải.
Bước 3: Bật thiết lập bên phải mục Task view từ Off sang On.
Tạo Desktop ảo trên Windows 11
Sau khi đã bật chế độ Task view, đã đến lúc kiểm tra hoạt động của nó.
Bước 1: Kích vào biểu tượng Task view trên thanh tác vụ.
Bước 2: Bạn có thể kiểm tra màn hình nền hiện tại của mình. Kích nút có biểu tượng dấu + để tạo màn hình nền mới.
Bước 3: Bạn có thể kích chuột phải vào màn hình mới để đổi tên (Rename), thay đổi vị trí (Move …) và chọn hình nền khác (Choose background) để phân biệt tốt hơn.
Sử dụng tiện ích PowerToys FancyZones
>>>>>Xem thêm: Cách sử dụng Google Meet chi tiết từ A – Z: Công cụ học và họp online hiệu quả
Hầu hết các thủ thuật đa nhiệm mặc định trên Windows 11 là đủ cho nhiều người. Nhưng nếu bạn là người dùng thành thạo và muốn kiểm soát tốt hơn bố cục ứng dụng, hãy kiểm tra tiện ích FancyZones trong ứng dụng Microsoft PowerToys. Đó là một tiện ích bổ sung của trình quản lý cửa sổ để gắn các cửa sổ vào các bố cục ưa thích.
Microsoft đã hoàn thiện trải nghiệm đa nhiệm trên Windows 11. Việc triển khai Snap Assist diễn ra mượt mà, dễ sử dụng và hiệu quả. Tiện ích bổ sung FancyZones trong PowerToys tiếp tục cung cấp những tính năng nâng cao dành cho người dùng thích khám phá.