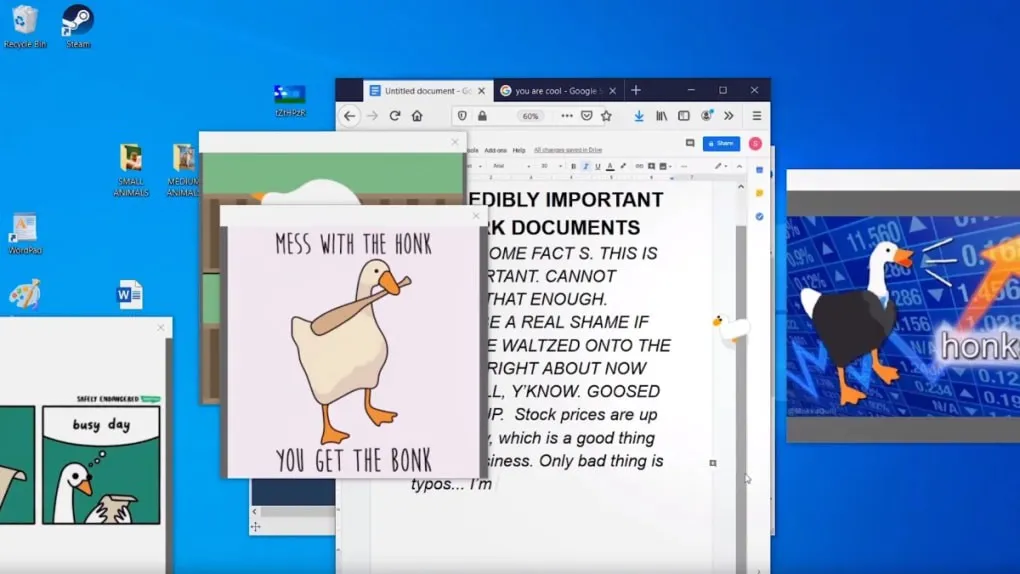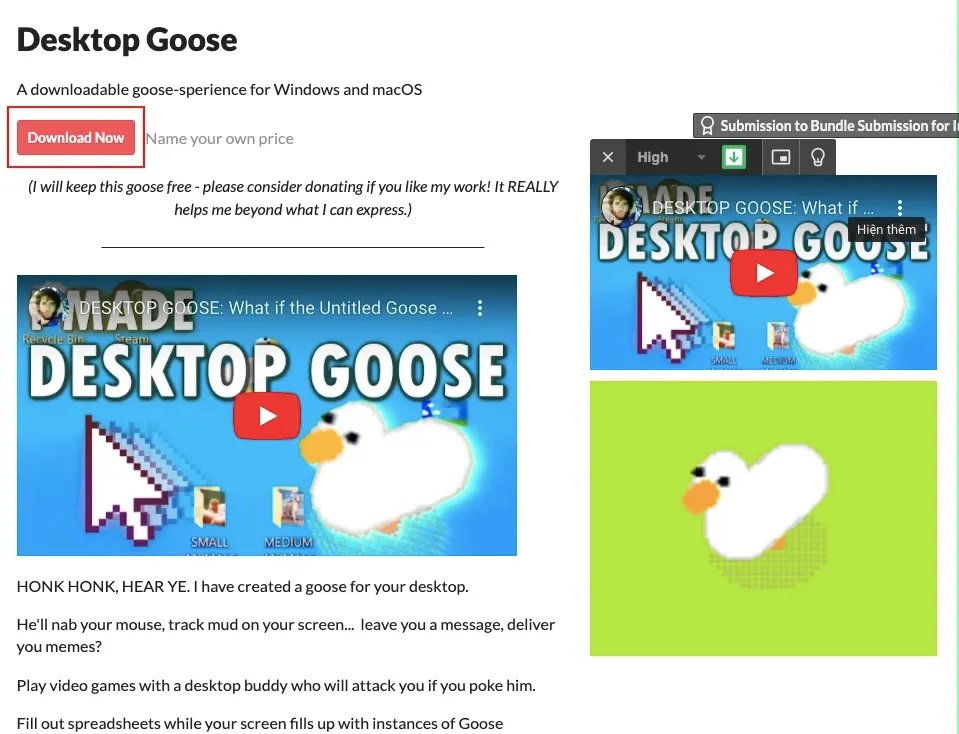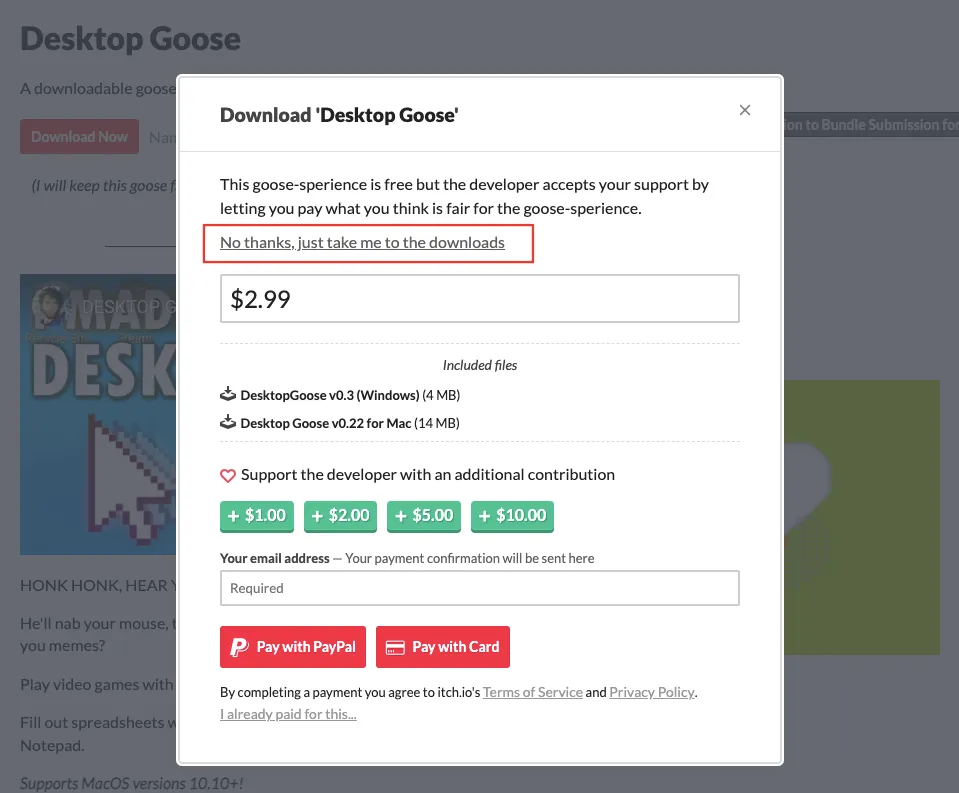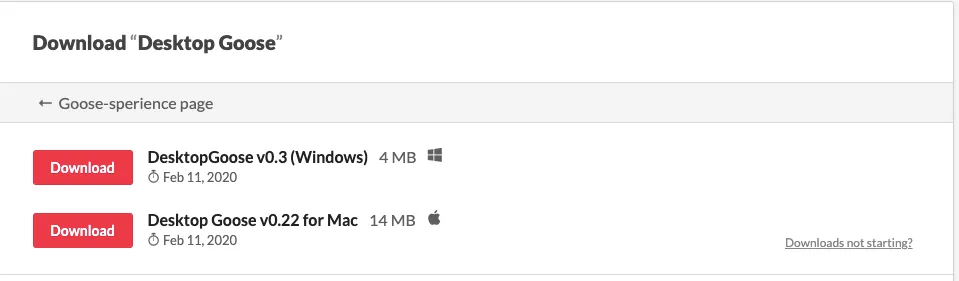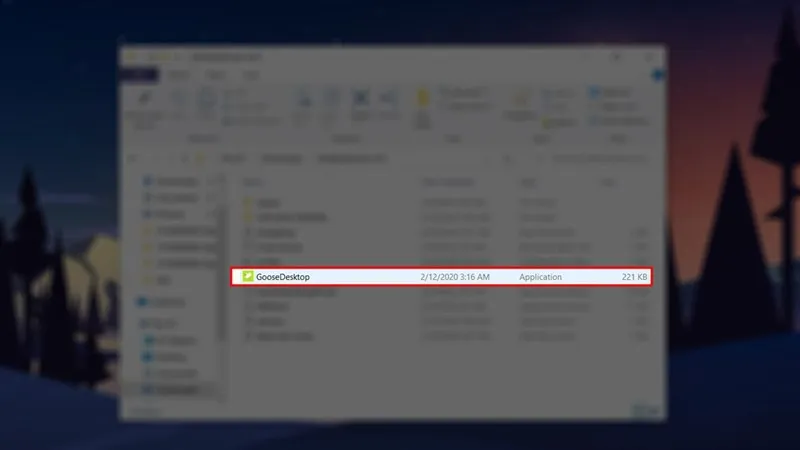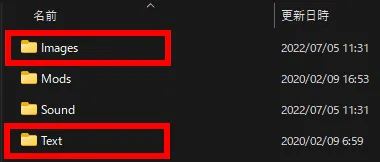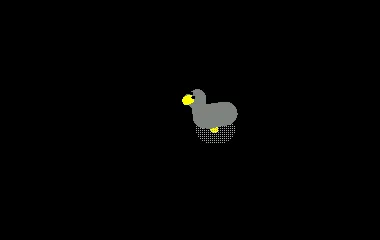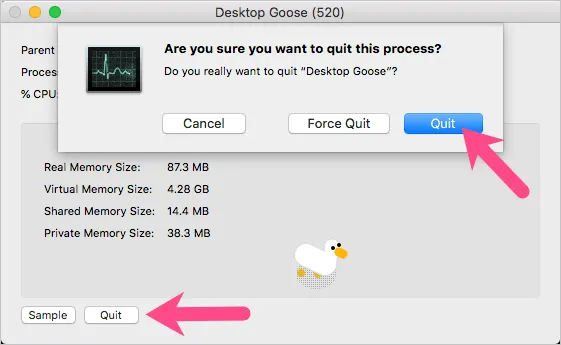Nổi rần rần trên TikTok nhờ dễ thương và vui nhộn, Desktop Goose dành cho bất kỳ ai muốn có một người bạn đồng hành tinh nghịch và quậy phá trên máy tính
Nếu bạn là một người dùng máy tính và đồng thời là fan cuồng của những thứ vô lý một cách thú vị thì Goose desktop – ứng dụng chú ngỗng phiền toái đang nổi rần rần trên TikTok những ngày vừa qua sinh ra là để dành cho bạn.
Bạn đang đọc: 5 phút có ngay chú vịt quậy phá goose desktop đang viral trên TikTok
Goose desktop là gì?
Goose Desktop hoạt động như một trò giải trí cho những người dùng máy tính chán nản. Nó cũng hoạt động như một sự xao lãng nhỏ khỏi guồng quay công việc hàng ngày, tạo ra một chút khác biệt cho sự đơn điệu.
Về cơ bản, chú ngỗng này hoàn toàn có thể trở thành mối phiền toái cho cuộc sống hàng ngày của bạn. Thế nhưng ứng dụng này vẫn rất thu hút người dùng và trở thành một hiện tượng vì Desktop Goose mang đến cho bạn cảm giác hoài cổ khi sở hữu một chú thú cưng ảo trên màn hình.
Xem thêm: Hướng dẫn sử dụng SnapTik: Tải video TikTok không có logo
Cách hoạt động của Goose Desktop
Goose Desktop chỉ là một hình ảnh động nhỏ bé có hình dáng một chú ngỗng đi lạch bạch xung quanh và lang thang trên màn hình của bạn. Nó chạy xung quanh và để lại dấu vết bất cứ nơi nào nó đến, bấm còi và tức giận với ngay cả những hành vi thụ động nhất. Nó kéo meme, văn bản và các hình ảnh khác lên màn hình, đồng thời bấm còi với bạn và thỉnh thoảng đánh cắp con chuột của bạn. Cụ thể là:
- Khi bạn khởi chạy Goose Desktop, nó sẽ di chuyển trên màn hình và kéo hình ảnh và văn bản từ hai bên trái và phải của màn hình. Hình ảnh và văn bản do ngỗng mang lại được hiển thị ở bên trên các app bạn đang làm việc
- Nếu bạn nhấp vào con ngỗng nhiều lần hoặc đóng hình ảnh hoặc văn bản đã kéo, con ngỗng sẽ tức giận và giữ con trỏ chuột.
Đánh giá ưu nhược điểm của Goose Desktop
Ưu điểm
- Một chương trình dễ thương, vô hại
- Không tốn nhiều phần cứng để chạy
- Không quá phiền phức và quá gián đoạn tới công việc
- Ứng dụng miễn phí
Nhược điểm
- Không hoạt động trên Chromebook
Cách cài đặt Goose Desktop
- Bước 1: Đầu tiên bạn truy cập đường link https://samperson.itch.io/desktop-goose, ấn chọn Download Now.
- Bước 2: Sau khi ấn chọn Download sẽ hiện ra một bảng thông báo có ghi $2.99. Đưa chuột lên trên con số $2.99 chọn dòng No thanks, just take me to the downloads để tải bản miễn phí.
- Bước 3: Sau đó, bạn chọn Download tuỳ theo loại máy mà bạn đang sử dụng (Windows hoặc Mac).
- Bước 4: Tải về xong, bạn giải nén tập tin đuôi zip để tiến hành khởi động công cụ Goose Desktop.
Tìm hiểu thêm: Hướng dẫn cách chuyển Facebook cá nhân sang Fanpage chi tiết, cập nhật mới nhất 2024
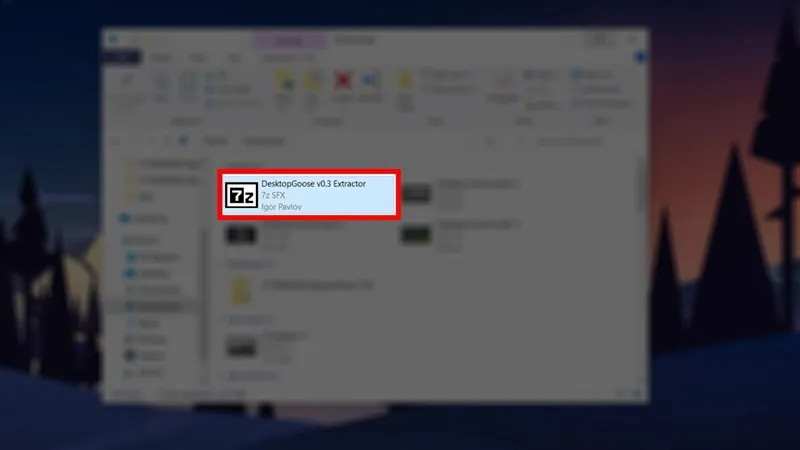
- Bước 5: Vừa khởi động xong là chú ngỗng tinh nghịch sẽ ngay lập tức xuất hiện trên màn hình máy tính của bạn.
Cách điều chỉnh hình ảnh và âm thanh Goose Desktop
Bạn hoàn toàn có thể chỉnh sửa hình ảnh và âm thanh, thêm meme,.. với chú ngỗng này theo sở thích của mình.
Thêm meme
Chọn thư mục Assets, mục hình ảnh là Pictures trong folder Memes với các định dạng ảnh có sẵn là JPEG, PNG, GIF. Còn mục text là Text trong folder Notepad Messages.
Cài đặt thêm
Bạn có thể đặt bật tắt tiếng bước chân, điều chỉnh cho con trỏ chuột có tấn công hay không, màu lông ngỗng và khoảng thời gian bạn muốn di chuyển trên màn hình. Các cài đặt nằm trong thư mục DesktopGoose config.ini. config.ini mở bằng Notepad nên bạn có thể chỉnh sửa trực tiếp và thiết lập theo công thức dưới đây:
Tắt âm thanh (tiếng ngỗng và tiếng bước chân)
- SilenceSounds = True
Tắt các cuộc tấn công của ngỗng với con trỏ chuột
- Task_CanAttackMouse = False
Bật các cuộc tấn công ngẫu nhiên vào con trỏ chuột
- AttackRandomly = True
Sử dụng cài đặt màu tùy chỉnh của con ngỗng
- UseCustomColors = True
Màu cơ thể của con ngỗng (phần trắng theo mặc định)
- GooseDefaultWhite = Chỉ định bất kỳ HTML mã màu nào
Màu cơ thể ngỗng (mặc định là màu cam)
- GooseDefaultOrange = Chỉ định bất kỳ mã màu HTML nào
Màu đường viền ngỗng
- GooseDefaultOutline = Chỉ định bất kỳ mã màu HTML nào
Thời gian chuyển vùng trên màn hình ngỗng (Tăng giá trị của sẽ làm tăng thời gian ngỗng lang thang trên màn hình và giảm số lần nó kéo hình ảnh và văn bản)
- MinWanderingTimeSeconds = 20
- MaxWanderingTimeSeconds = 40
- FirstWanderTimeSeconds = 20
VD: Con ngỗng trên hình có cài đặt như sau:
- UseCustomColors = True
- GooseDefaultWhite = # 7e837f
- GooseDefaultOrange = # ffff00
- GooseDefaultOutline = # 7e837f
Cách tắt Goose Desktop
Trong trường hợp bạn cảm thấy quá phiền phức bởi chú ngỗng này thì bạn hoàn toàn có thể huỷ cài đặt ứng dụng
Với Windows
- Nhấp chuột phải vào thanh tác vụ Windows rồi tiến hành mở Trình quản lý tác vụ.
- Điều hướng đến Quy trình và tìm kiếm ứng dụng Goose Desktop trong phần Apps
- Cuối cùng nhấp chuột phải vào ứng dụng Google Desktop rồi chọn End task.
Với Mac
- Trong Activity Monitor, chọn tìm Desktop Goose trong CPU > Tên quy trình.
- Nhấp đúp vào Goose Desktop trên máy tính để bàn.
- Nhấn vào Quit 2 lần để xác nhận và thoát khỏi ứng dụng.
>>>>>Xem thêm: Hướng dẫn khắc phục khi máy in bị hiển thị offline
Trên đây, Blogkienthuc.edu.vn vừa giúp bạn khám phá tất tần tật về ứng dụng Goose Desktop đồng thời hướng dẫn chi tiết cách cài đặt, điều chỉnh Goose Desktop trên cả 2 hệ điều hành Windows và Mac. Goose Desktop quả thực là một ứng dụng đáng yêu tinh nghich cho những ai muốn tìm không gian để giải trí sau những giờ làm việc căng thẳng phải không nào!