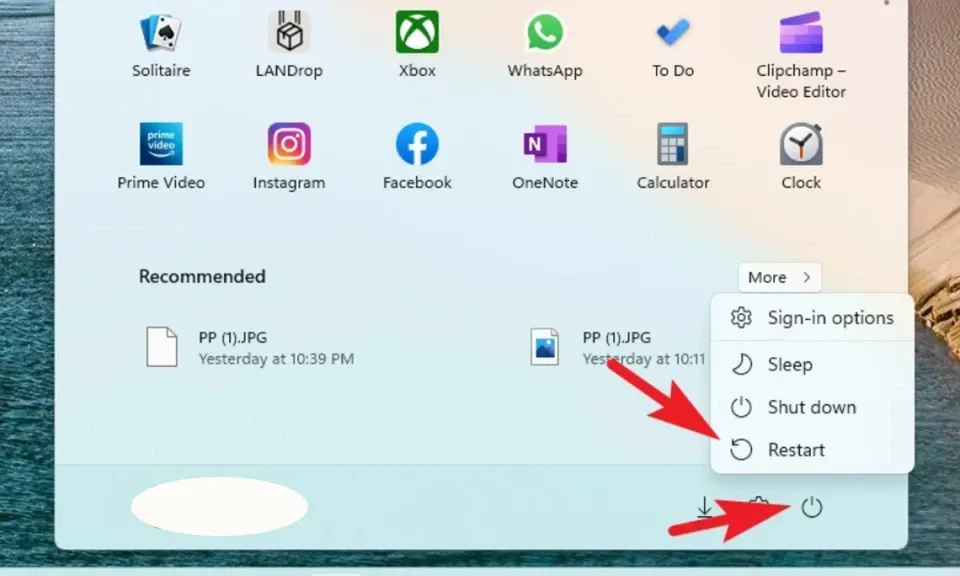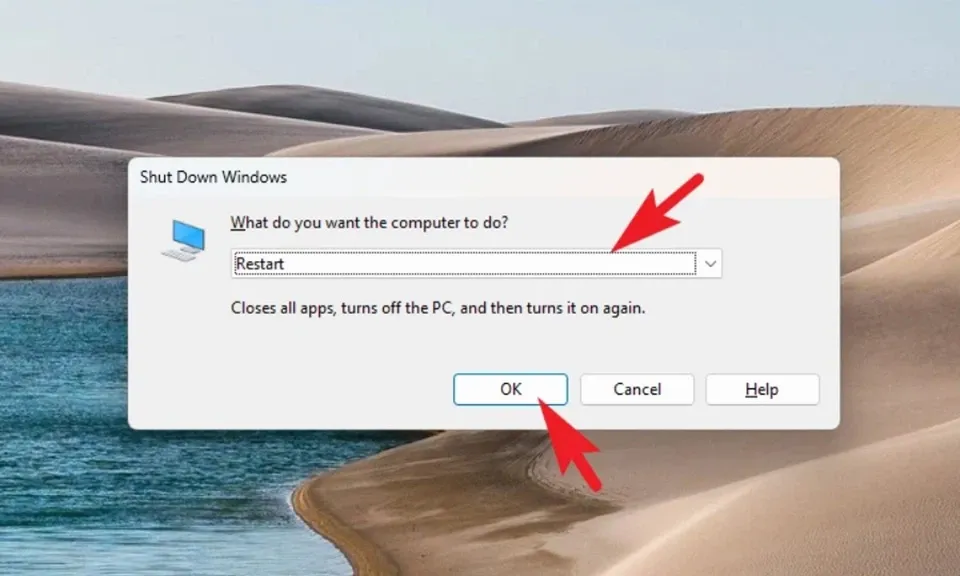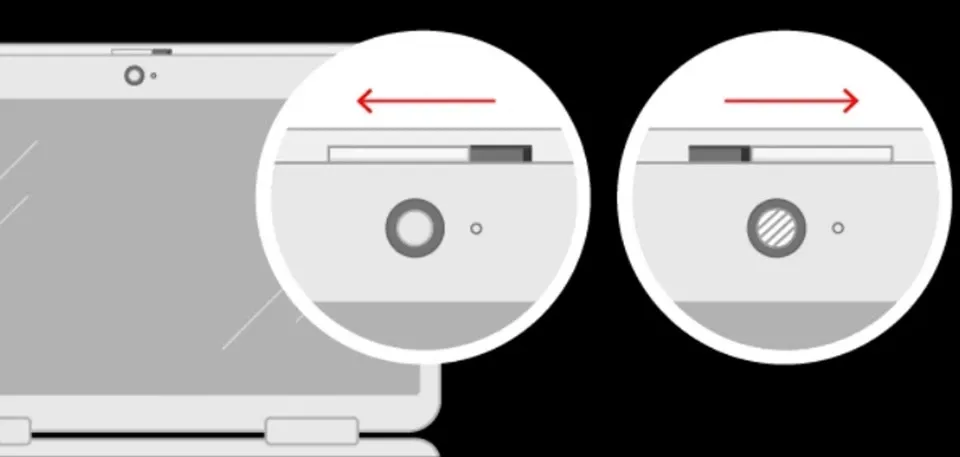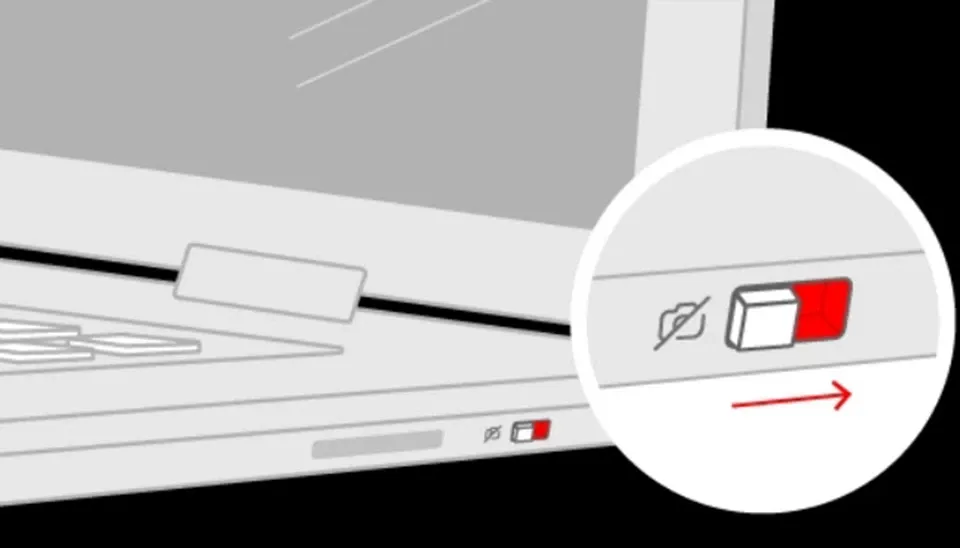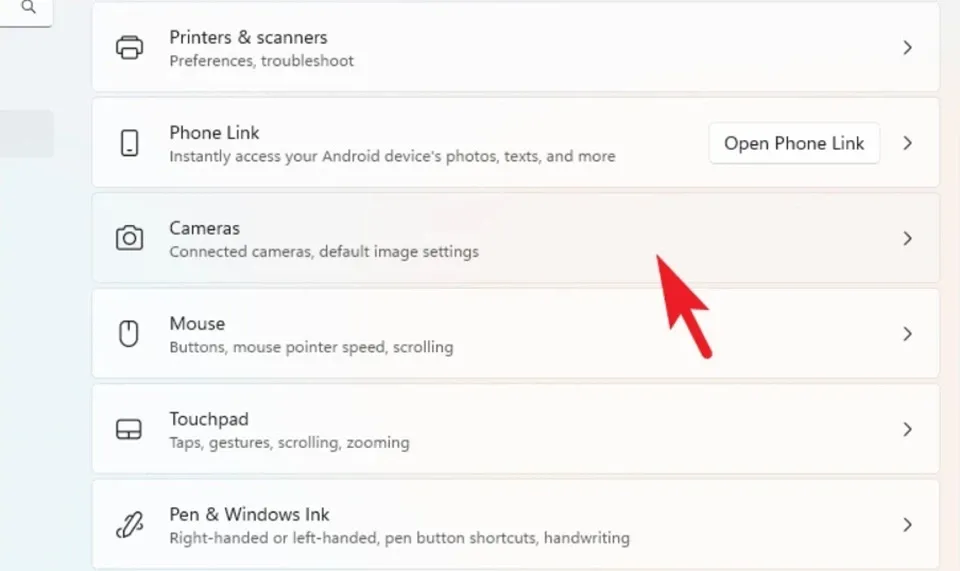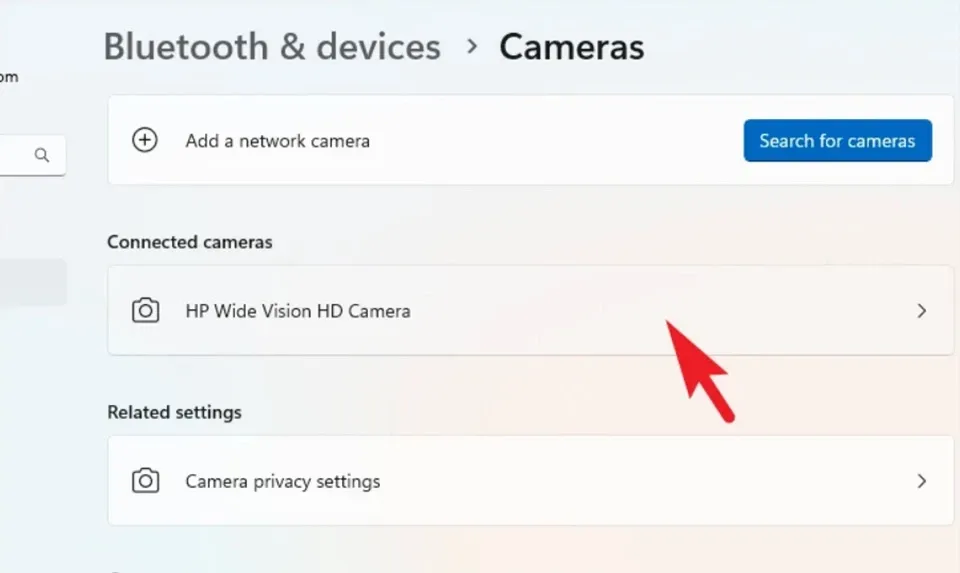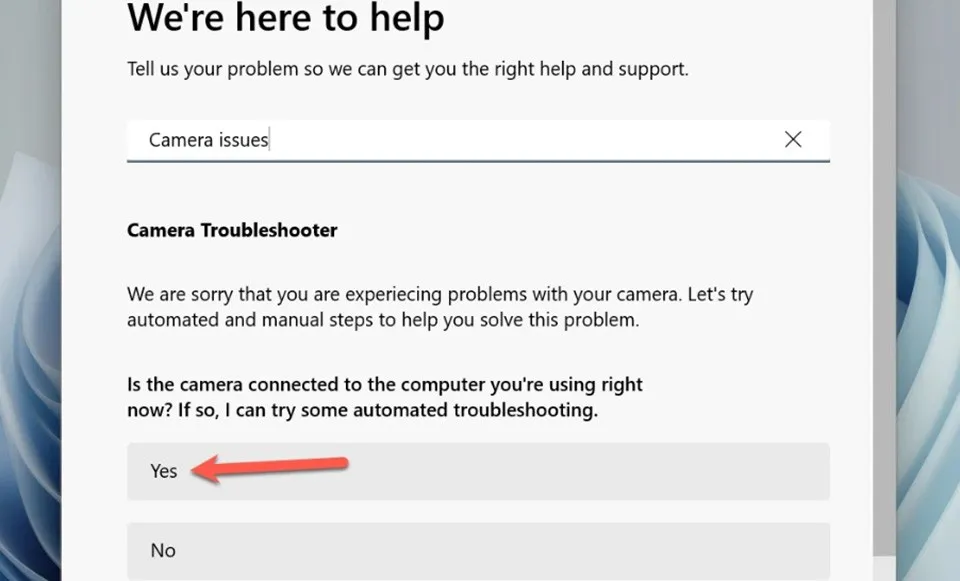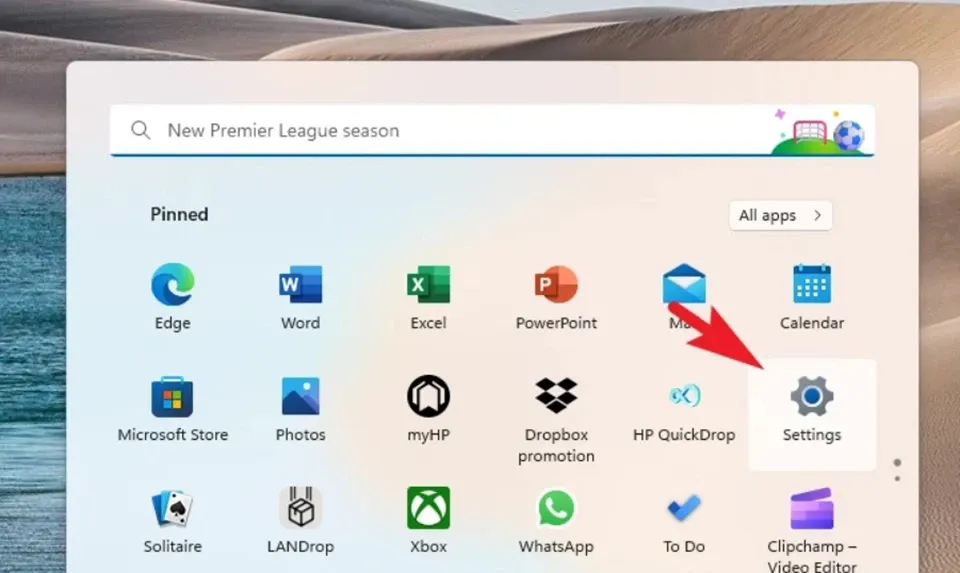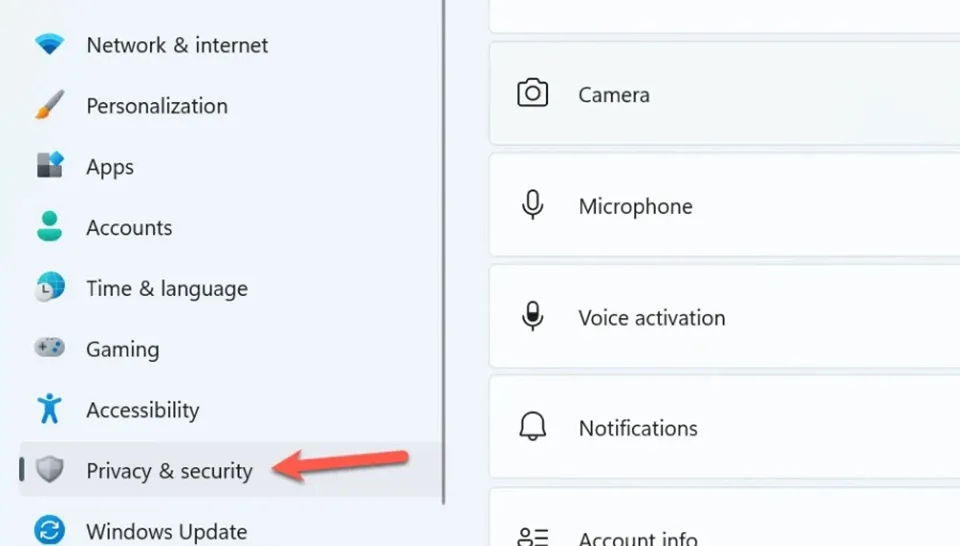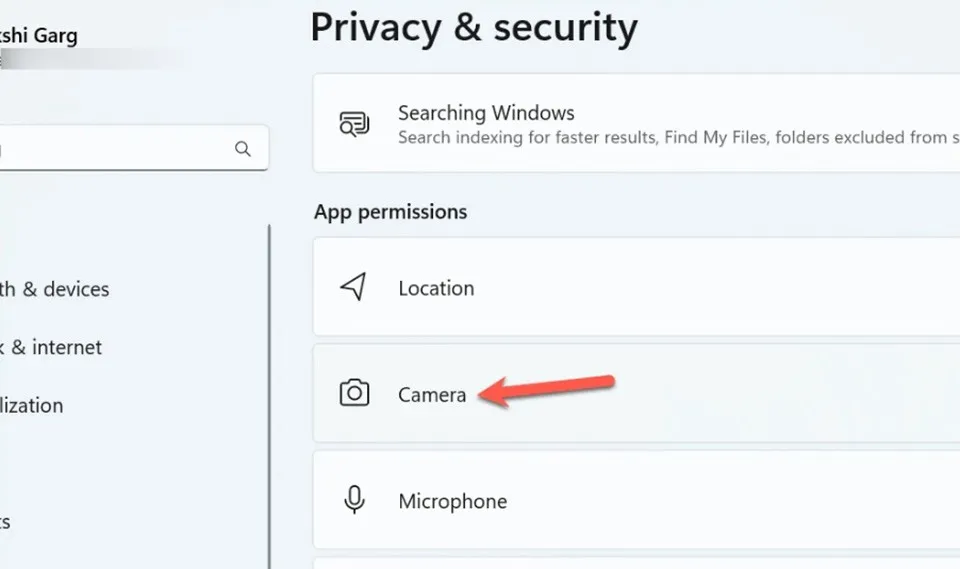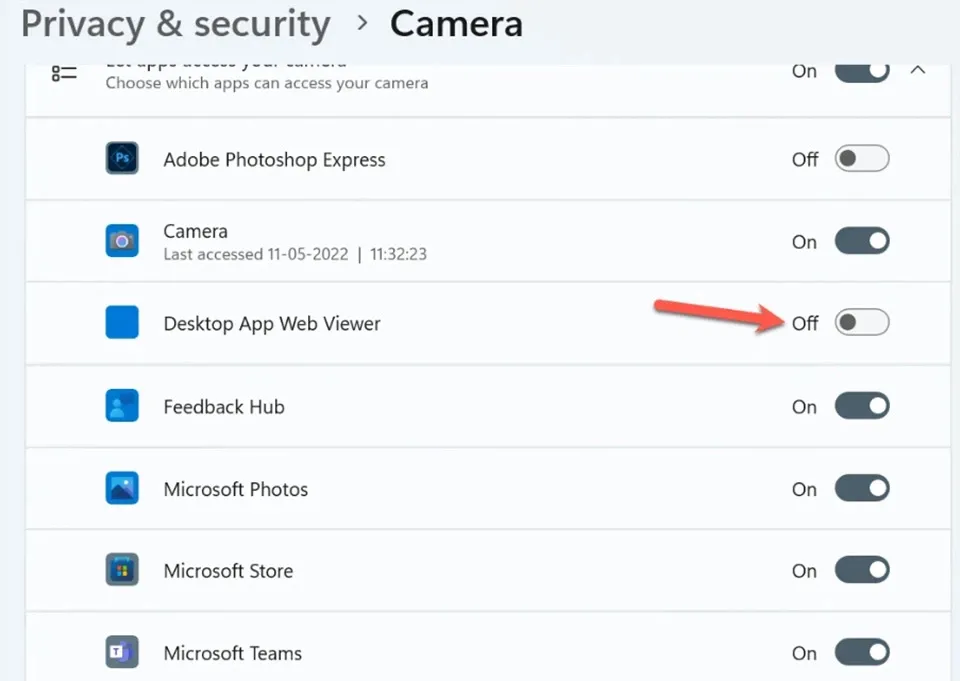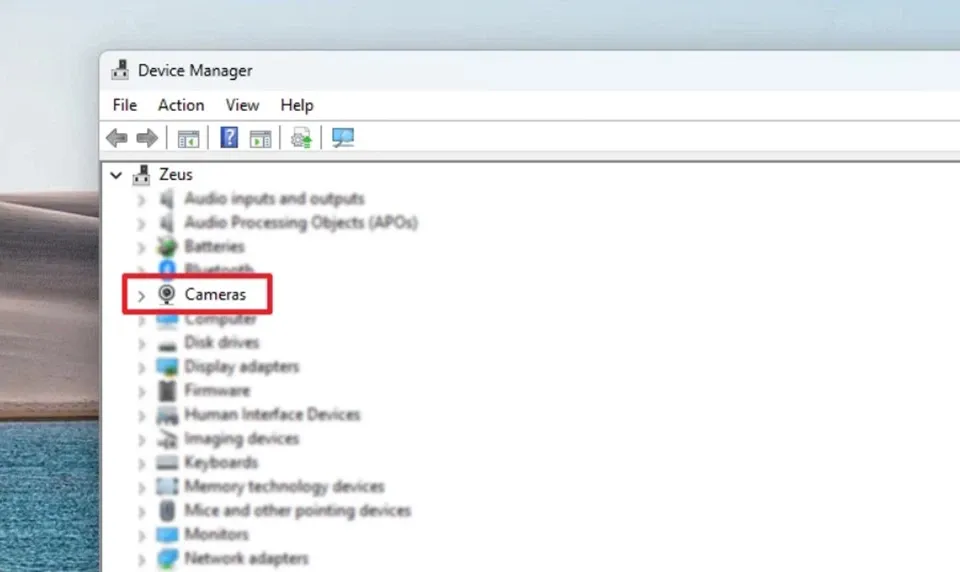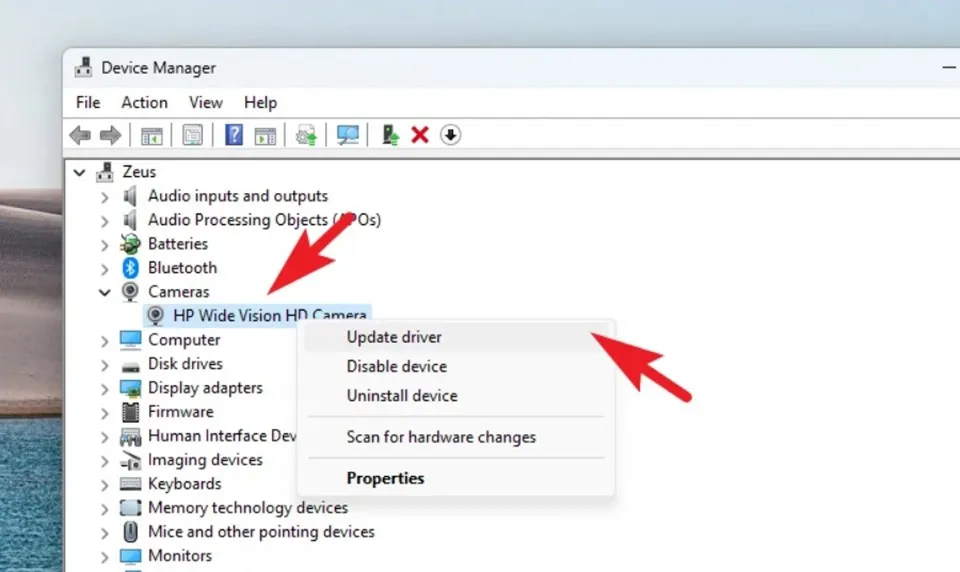Nếu bạn gặp lỗi không mở được camera trên Windows 11, bạn hãy thử áp dụng một trong số các giải pháp khắc phục lỗi mà Blogkienthuc.edu.vn tổng hợp và chia sẻ trong bài viết này nhé.
Windows 11 cung cấp nhiều cải tiến trên nhiều mặt khi so sánh với Windows 10. Tuy nhiên, giống như bất kỳ phiên bản Windows nào khác, một số lỗi vẫn tìm cách len lỏi vào phiên bản mới nhất này và tạo ra một trải nghiệm chưa thực sự hoàn hảo cho mọi người.
Bạn đang đọc: 5 phương pháp sửa lỗi không mở được camera trên Windows 11
Một trong những vấn đề mà người dùng đang gặp phải trên Windows 11 liên quan trực tiếp tới camera của họ. Trong thời đại của các cuộc họp trực tuyến, việc không thể mở camera chắc chắn là một điều vô cùng tồi tệ. Tuy nhiên, bạn cũng không nên lo lắng khi gặp phải tình huống này. Về cơ bản, lỗi không mở được camera trên Windows 11 thường là sự cố phần mềm thay vì sự cố phần cứng và bạn có thể áp dụng một số phương pháp để giải quyết nhanh chóng.
Trong bài viết này, Blogkienthuc.edu.vn sẽ chia sẻ đến bạn một số phương pháp sửa lỗi không mở được camera trên Windows 11. Bạn có thể áp dụng lần lượt chúng cho đến khi sự cố được khắc phục hoàn toàn nhé.
Khởi động lại PC
Khởi động lại có vẻ như là một phương pháp rất cơ bản, tuy nhiên, nó có thể tạo ra điều kỳ diệu khi bạn gặp phải các sự cố đột ngột và không giải thích được trên máy tính của mình. Việc khởi động lại sẽ giúp cho các quy trình của hệ thống được chạy lại để hạn chế tối đa lỗi xảy ra. Đối với hầu hết PC, bạn chỉ cần chuyển đến menu Start và nhấn vào nút Power để mở menu nguồn, sau đó chọn tùy chọn Restart để khởi động lại thiết bị ngay lập tức.
Ngoài ra, bạn cũng có thể sử dụng phím tắt Alt + F4 để hiển thị hộp thoại Shut Down Windows và chọn tùy chọn Restart từ trình đơn thả xuống. Cuối cùng, bạn chỉ cần nhấn vào nút OK để khởi động lại PC của mình.
Khi máy tính khởi động lại xong, bạn hãy kiểm tra xem lỗi không mở được camera trên Windows 11 đã được khắc phục hay chưa.
Kiểm tra nút vật lý/màn trập
Nhiều PC hiện đại được trang bị nút vật lý hoặc màn trập để giúp người dùng có thể ngắt kết nối giữa webcam khỏi hệ thống theo ý muốn. Vì vậy, bạn cần kiểm tra các chi tiết này để đảm bảo rằng chúng đang không phải là nguyên nhân gây ra lỗi không mở được camera trên Windows 11.
Thông thường, màn trập webcam được đặt ngay tại nơi lắp đặt camera và che hoàn toàn ống kính camera trong trạng thái đóng.
Mặt khác, nút vật lý chứa camera, có thể được đặt ở trong hàng phím Fn trên bàn phím. Thông thường, các nhà sản xuất sẽ in ký hiệu camera lên phím này.
Ngoài ra, một số máy tính xách tay cũng có một công tắc bật/tắt camera nằm ở cạnh bên.
Nếu bạn tìm thấy bất kỳ nút vật lý/màn trập nào liên quan đến camera, bạn hãy đảm bảo rằng chúng không chặn camera của máy tính nhé.
Chạy trình khắc phục sự cố
Windows 11 có trình khắc phục sự cố tích hợp sẵn mà bạn có thể sử dụng để tìm và khắc phục mọi sự cố liên quan đến camera của máy tính. Các bước thực hiện như sau:
Bước 1. Đầu tiên, bạn hãy truy cập ứng dụng Settings từ menu Start hoặc sử dụng phím tắt Windows + I.
Bước 2. Trong ngăn bên trái của cửa sổ ứng dụng, bạn hãy nhấn vào tab Bluetooth & devices.
Bước 3. Sau đó, bạn hãy nhấn vào mục Cameras ở khu vực bên phải của cửa sổ ứng dụng.
Bước 4. Bây giờ, bạn hãy nhấn vào ô webcam được liệt kê trong phần Connected cameras để tiếp tục.
Tìm hiểu thêm: Hướng dẫn chơi game “đã” hơn trên OPPO F5 bằng chế độ Game Mode
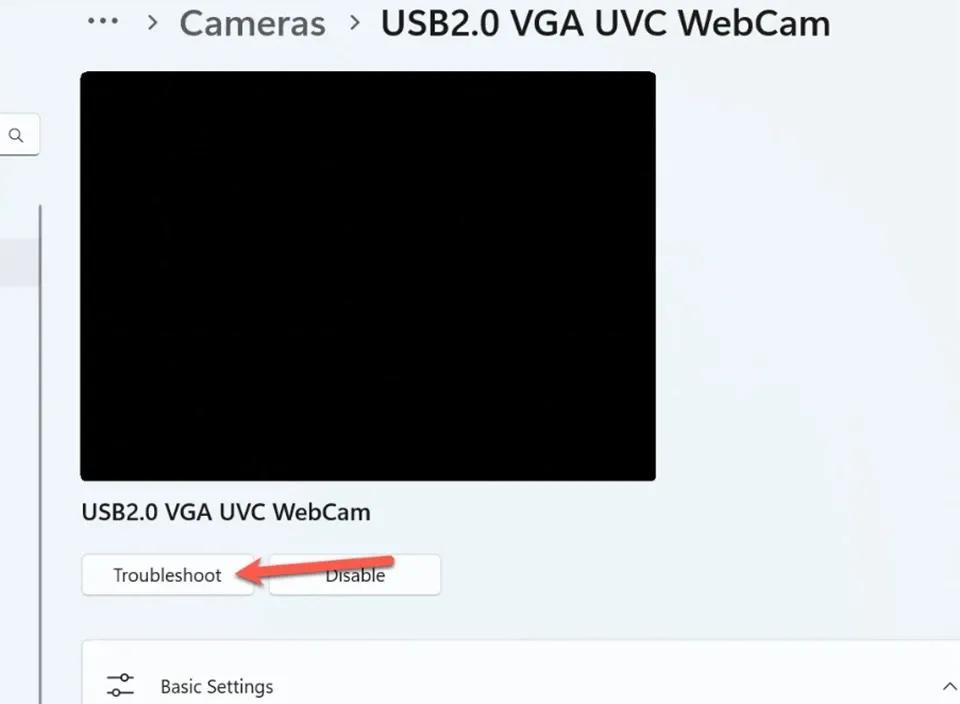
Bước 5. Sau đó, bạn hãy nhấn vào tùy chọn Troubleshoot.
Bước 6. Một cửa sổ riêng để khắc phục sự cố sẽ mở ra. Lúc này, bạn chỉ cần làm theo hướng dẫn trên màn hình để Windows 11 khắc phục sự cố liên quan đến camera.
Kiểm tra cài đặt quyền riêng tư của máy ảnh
Nếu camera của máy tính không hoạt động bình thường trong một ứng dụng/nhóm ứng dụng cụ thể, đó cũng có thể là dấu hiệu cho việc bạn đang cấu hình sai cài đặt quyền riêng tư của máy ảnh. Để sửa lỗi, bạn hãy làm theo các bước sau:
Bước 1. Đầu tiên, bạn hãy truy cập ứng dụng Settings từ menu Start hoặc sử dụng phím tắt Windows + I.
Bước 2. Trong ngăn bên trái của cửa sổ ứng dụng, bạn hãy nhấn vào tab Privacy & Security.
Bước 3. Sau đó, bạn hãy nhấn vào mục Camera trong phần App Permissions ở khu vực bên phải của cửa sổ ứng dụng.
Bước 4. Sau đó, bạn hãy đảm bảo rằng đã bật tùy chọn Camera access và Let apps access your camera.
Bước 5. Tiếp theo, bạn hãy nhấn vào ô Let apps access your camera để mở rộng danh sách ứng dụng bên dưới và đảm bảo rằng nút chuyển đổi cho ứng dụng cụ thể mà bạn đang gặp sự cố được bật.
Cập nhật trình điều khiển cho camera
Nếu bạn vẫn gặp lỗi không mở được camera trên Windows 11, bạn hãy thử cập nhật trình điều khiển cho camera. Bạn có thể chọn tự động cập nhật trình điều khiển hoặc sử dụng gói trình điều khiển mà bạn đã có để khắc phục sự cố. Các bước thực hiện như sau:
Bước 1. Mở menu Start và nhập Device Manager vào trường tìm kiếm. Trong danh sách các kết quả trả về, bạn hãy nhấn mở Device Manager.
Bước 2. Sau đó, bạn hãy nhấn đúp vào phần Cameras để xem các trình điều khiển của camera trên máy tính.
Bước 3. Tiếp theo, bạn hãy nhấp chuột phải vào webcam của máy tính và chọn Update driver. Thao tác này sẽ mở một cửa sổ riêng trên màn hình của bạn.
>>>>>Xem thêm: Chia sẻ các cách lấy link Shopee dễ dàng và nhanh chóng
Bước 4. Bây giờ, trên cửa sổ mới, bạn hãy nhấn vào tùy chọn Automatically search for drivers để cho phép Windows tìm kiếm trình điều khiển mới nhất cho camera. Nếu không, bạn hãy nhấn vào Browse my computer for driver để tìm và cài đặt trình điều khiển từ máy tính của bạn.
Trên đây là một số phương pháp sửa lỗi không mở được camera trên Windows 11. Chúc bạn luôn có một trải nghiệm tuyệt vời trên hệ điều hành mới nhất của Microsoft.
Xem thêm:
Mẹo thay đổi kích thước phông chữ trong Windows 11 sao cho vừa mắt nhất
Vài bước đơn giản để cài và sử dụng VPN cho Windows 11