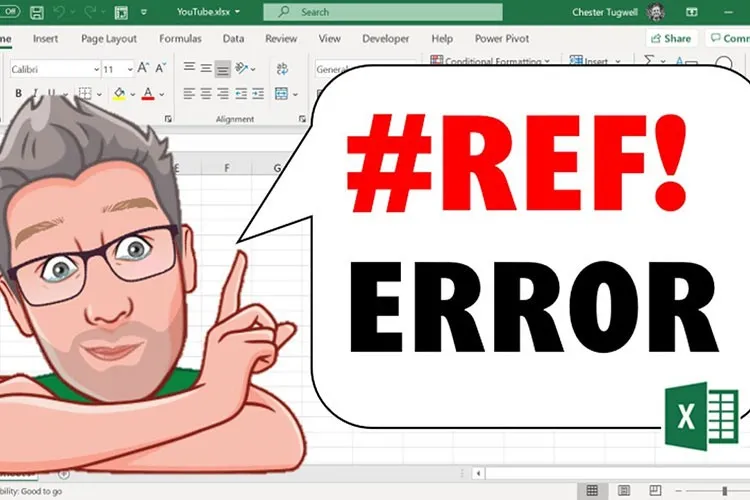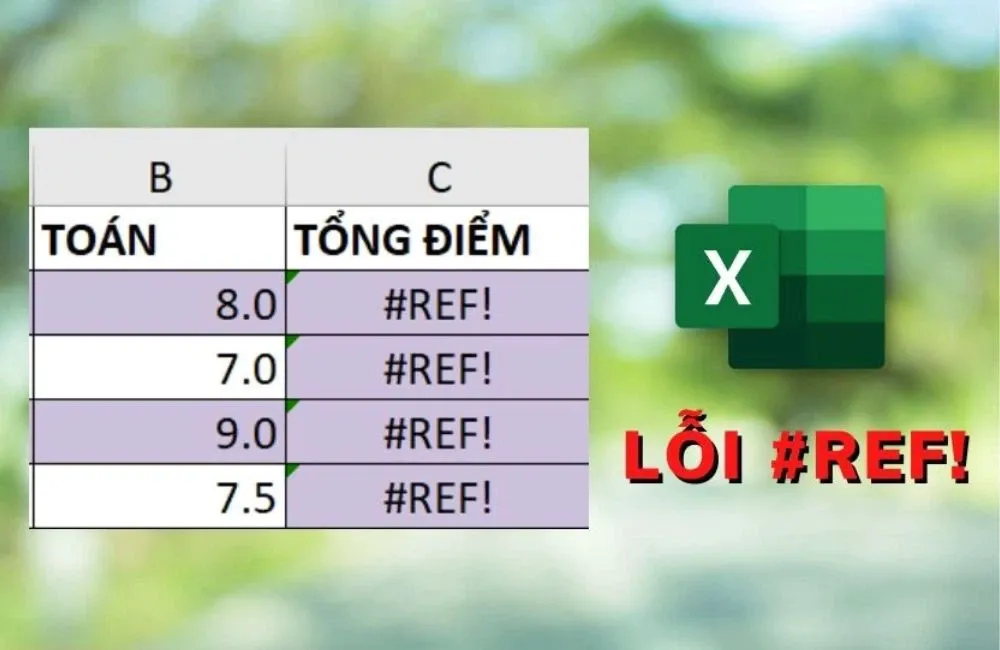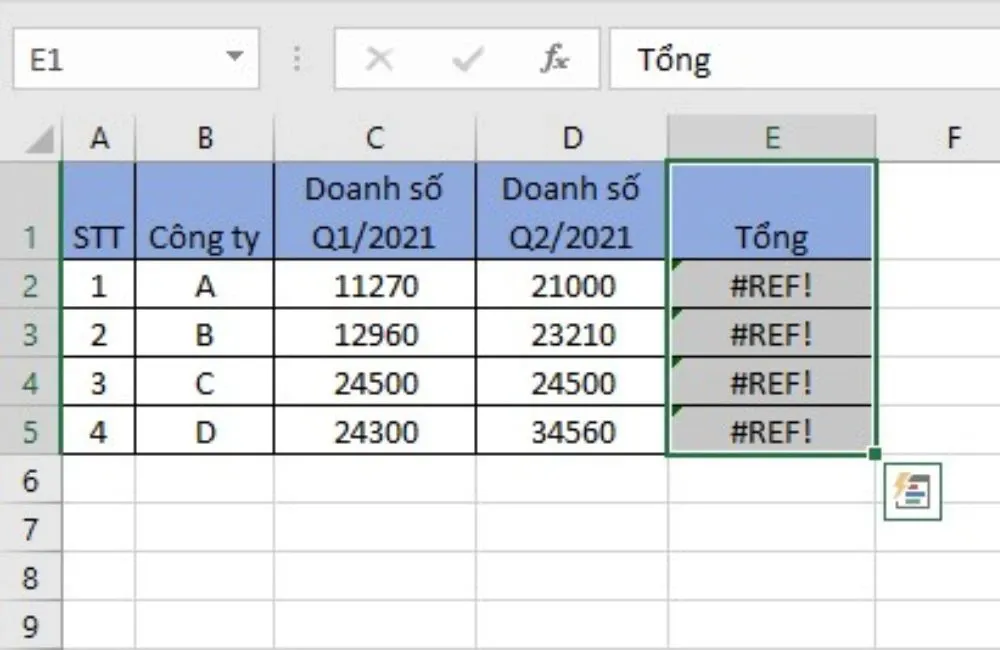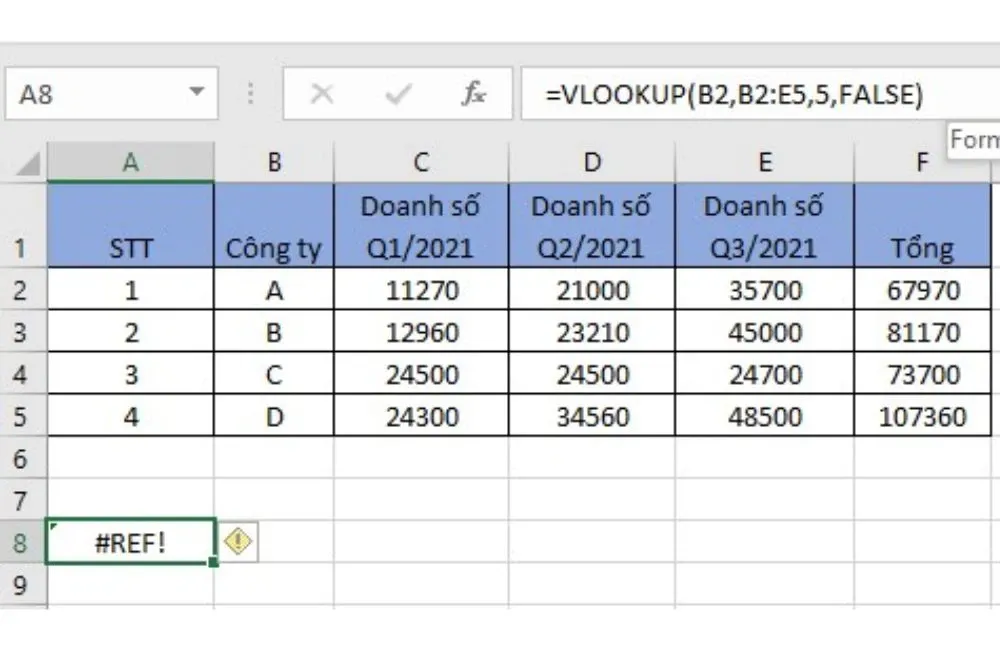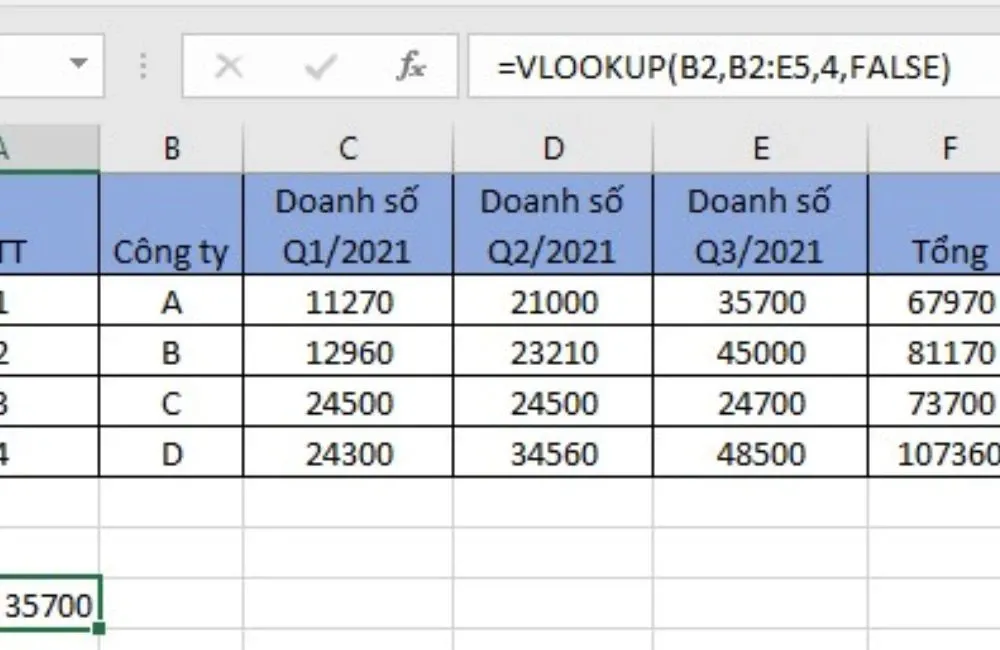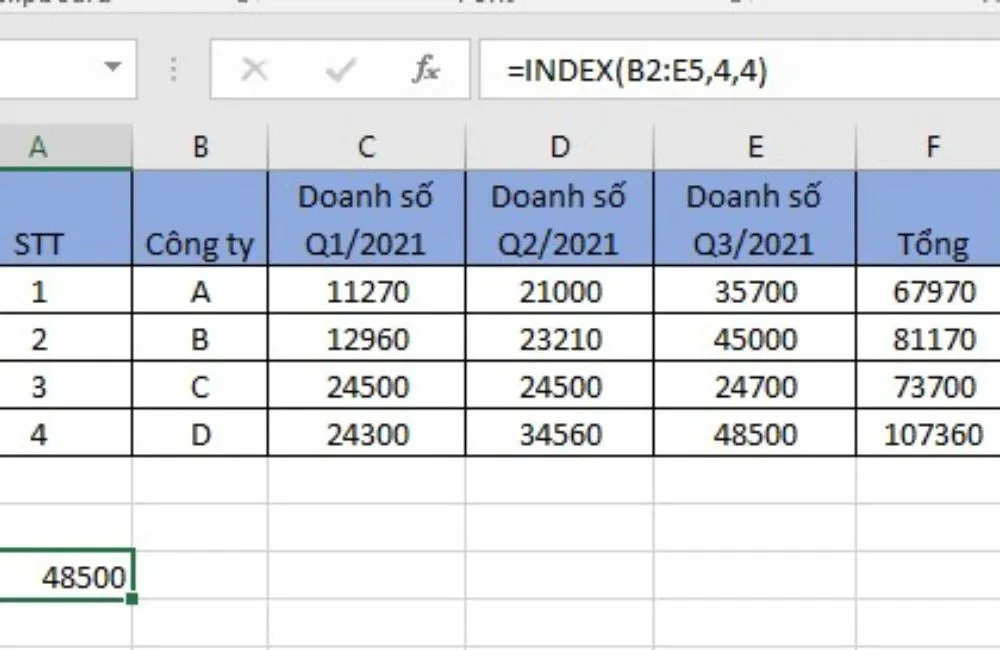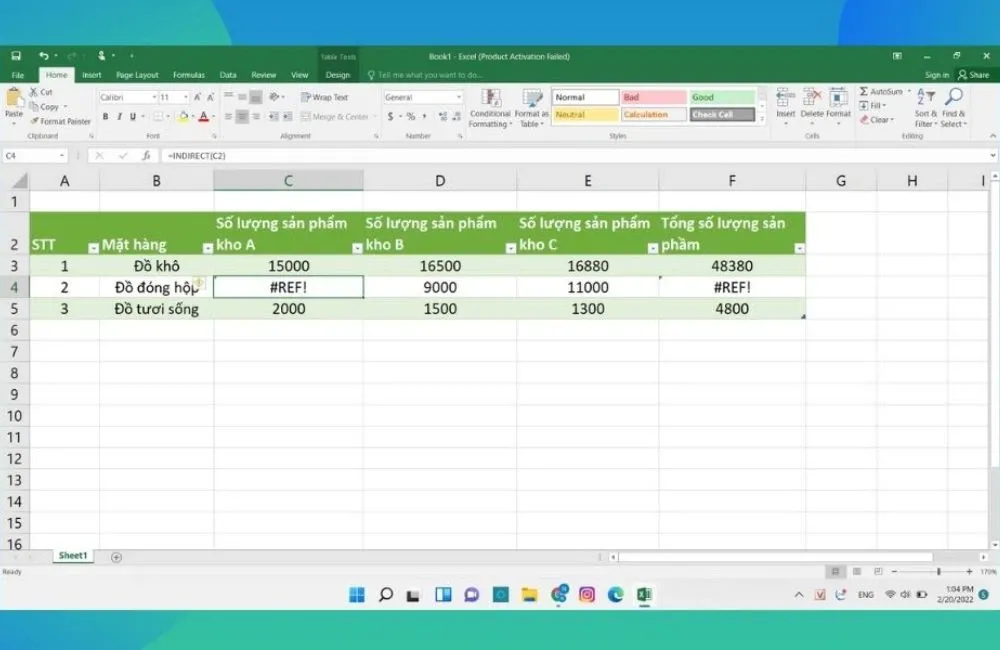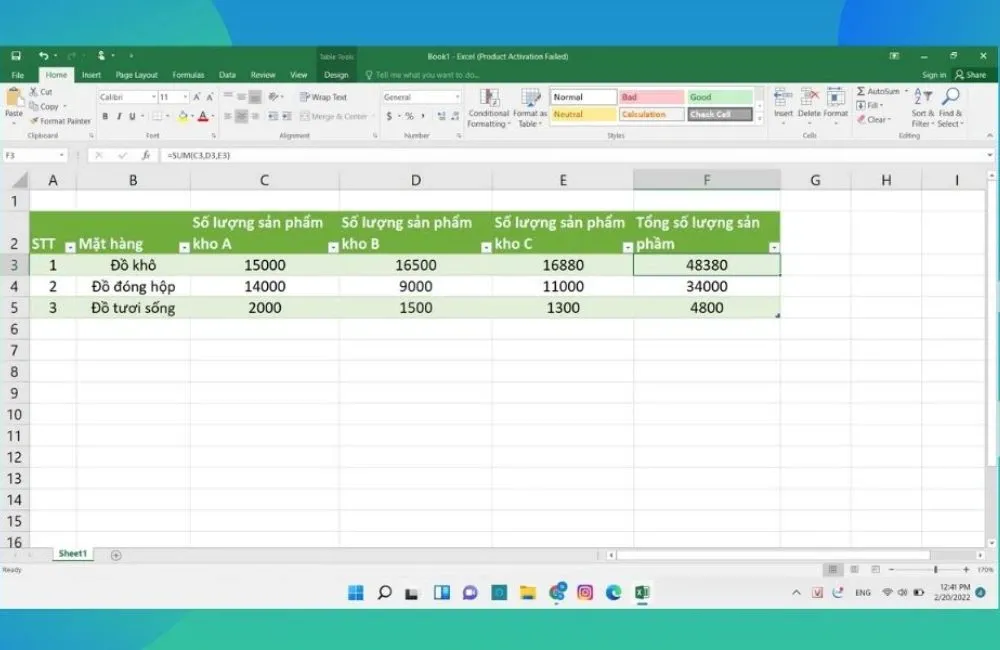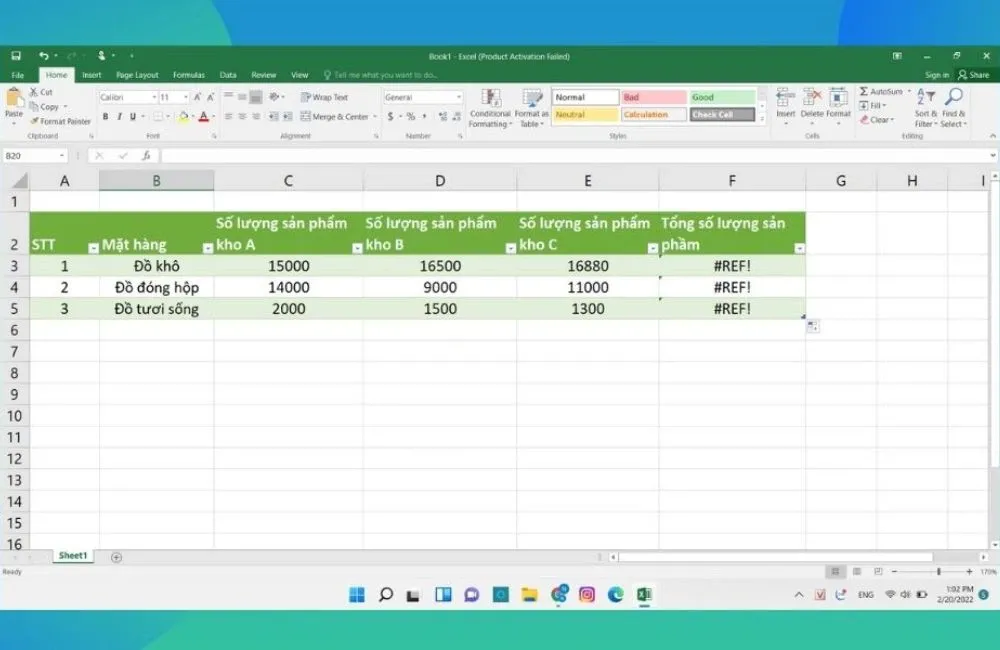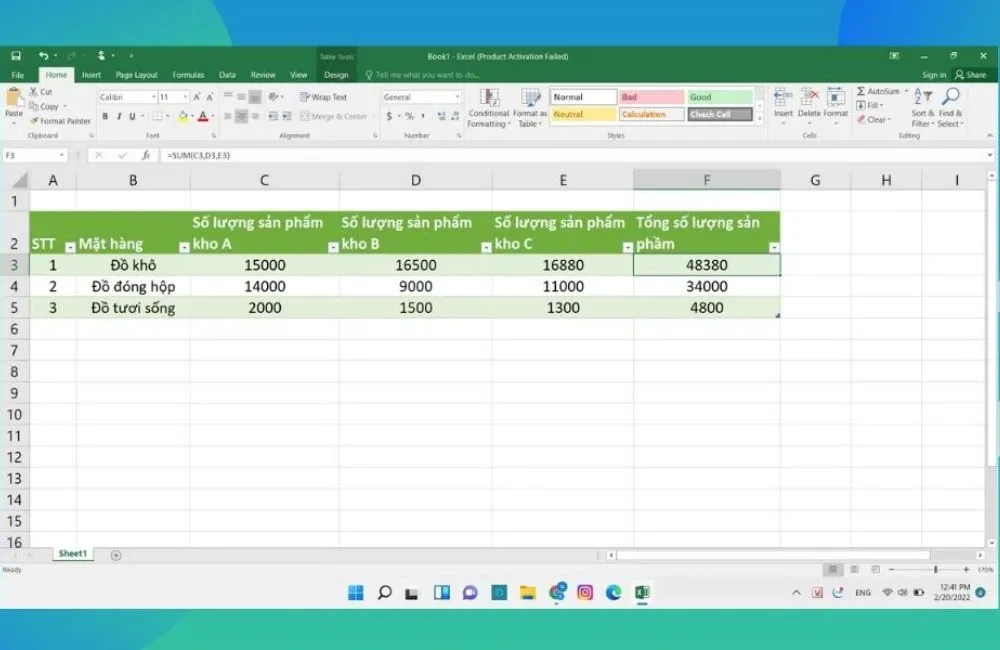Lỗi REF trong Excel là một lỗi khá thường gặp với nhiều người. Nếu bạn không nắm rõ nguyên nhân, khi sửa lỗi sẽ mất nhiều thời gian và công sức. Vậy lỗi #REF! là gì? Cách khắc phục #REF! ra sao? Cùng tìm hiểu nhé!
Lỗi #REF! trong Excel có thể gây ra sự cố khi tính toán và hiển thị kết quả sai trong bảng tính của bạn. Vì vậy, để tránh gặp lỗi này, bạn cần hiểu rõ về nguyên nhân và cách xử lý, đảm bảo thực hiện các thao tác một cách chính xác.
Bạn đang đọc: 5 lỗi #REF thường gặp trong Excel và cách xử lý lỗi #REF! nhanh chóng mà bạn nhất định phải biết
Lỗi #REF! trong Excel là gì?
REF là tên viết tắt của từ Reference, có nghĩa là tham chiếu. Vì vậy, nếu thấy ô trong trang tính hiện #REF! chứng tỏ đây là lỗi tham chiếu.
Vậy nên, lỗi #REF! trong Excel có thể hiểu là lỗi tham chiếu khi bạn tham chiếu đến các ô dữ liệu không hợp lệ. Các lỗi này thường xảy ra khi một ô trong bảng tính tham chiếu đến một ô không tồn tại hoặc đã bị xóa.
3 nguyên nhân chủ yếu gây ra lỗi #REF!
- Tham chiếu tới 1 file chưa được mở nên không tham chiếu được.
- Đối tượng cần được tham chiếu không nằm trong vùng tham chiếu.
- Đối tượng cần tham chiếu bị mất bởi việc xóa cột, xóa hàng chứa đối tượng đó, do bị ghi đè bởi việc copy – paste.
Một số lỗi REF trong Excel và cách xử lý
Lỗi #REF! Excel có thể xảy ra khi bạn thêm hoặc xóa hàng/cột trong bảng tính, hoặc khi sao chép và dán các ô có tham chiếu đến các ô khác. Cụ thể một số lỗi thường gặp như sau:
1. Lỗi #REF! trong Excel do cột tham chiếu bị xóa
Nếu bạn vô tình xóa nhầm cột mà bạn đang tham chiếu đến thì lỗi #REF! sẽ được hiển thị. Để khắc phục, bạn chỉ cần thêm lại cột và các giá trị trong cột là có thể sửa được lỗi này.
Bước 1: Trong bảng dữ liệu, bạn thử xóa bỏ cột D “Doanh số Q2/2021”. Trên bảng sẽ lập tức hiển thị lỗi #REF!
Bước 2: Sửa lỗi bằng cách ấn Ctrl + Z để quay lại hoặc thêm cột cũ bằng cách thủ công.
2. Lỗi do các ô tham chiếu vượt quá giá trị cho phép
Khi bạn tham chiếu với một số lượng ô khác với khoảng đã khai báo ban đầu (thường là lớn hơn) thì hàm sẽ bị lỗi #REF!. Để sửa lỗi này, bạn chỉ cần xóa bớt giá trị và tham chiếu đến đúng số ô có trong bảng.
Bước 1: Vẫn trong bảng dữ liệu trên, bạn sử dụng hàm VLOOKUP tham chiếu đến 5 cột. Tuy nhiên trong bảng dữ liệu chỉ có 4 cột, vậy nên hàm hiện ra lỗi #REF!
Bước 2: Bạn sửa số cột từ 5 thành 4 thì hàm sẽ trả về kết quả đúng.
3. INDEX có tham chiếu hàng/cột không chính xác
Đối với hàm INDEX, nếu bạn trả về giá trị ở hàng hoặc cột vượt qua khoảng tham chiếu thì cũng gây nên lỗi #REF! trong Excel.
Bước 1: Yêu cầu trả về giá trị trong cột thứ 5 và hàng thứ 5 nhưng dải ô chỉ có 4 hàng và 4 cột.
Tìm hiểu thêm: Cách cách xoá ID Apple trên iPhone, iPad
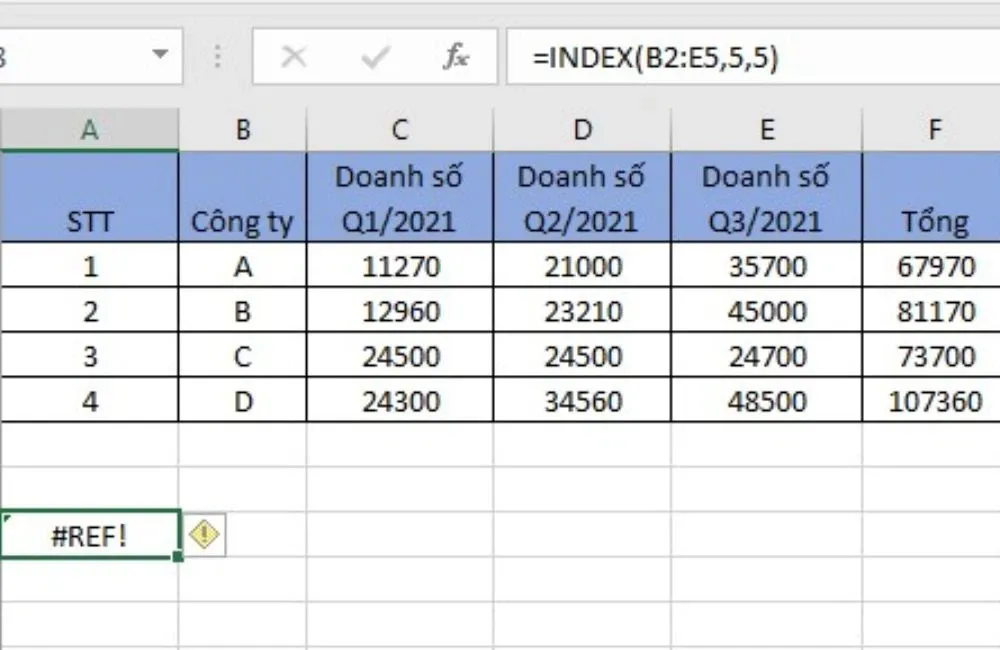
Bước 2: Điều chỉnh lại giá trị trả về ở hàng hoặc cột sao cho thuộc phạm vi dải tham chiếu phù hợp.
4. Do tham chiếu đến hàm đóng INDIRECT
Trong Excel, hàm INDIRECT được gọi là hàm đóng bởi các dữ liệu bên ngoài hàm này không thể tham chiếu vào được. Vì thế, bạn bắt buộc phải mở lại hàm và tham chiếu lại mới có thể tham chiếu đến hàm này.
Bước 1: Nhập bảng dữ liệu và tham chiếu đến các ô như hình dưới.
Bước 2: Lúc này màn hình hiển thị lỗi #REF!, bạn sẽ cần mở lại hàm INDIRECT và thực hiện tham chiếu lại.
5. Lỗi sao chép từ bảng dữ liệu này sang bảng dữ liệu khác
Đôi khi việc bạn sao chép dữ liệu từ file Excel này sang file khác cũng có thể dẫn đến việc lỗi #REF! trong Excel. Để khắc phục tình trạng này, bạn hãy so sánh giữa file sao chép với file gốc rồi sửa dữ liệu cho khớp lại.
Bước 1: Bạn tiến hành sao chép bảng dữ liệu cũ sang file Excel mới.
Bước 2: Khi màn hình hiện thử lỗi #REF!, bạn sẽ so sánh hai file với nhau rồi chỉnh lại dữ liệu. Kết quả đúng sẽ được hiển thị trên bảng Excel.
>>>>>Xem thêm: Multi-factor Authentication (MFA) là gì? Cách kích hoạt xác thực đa yếu tố trên Microsoft 365
Một số lỗi cú pháp phổ biến khác trong Excel
Ngoài lỗi REF trong Excel ra, bạn cũng nên nắm rõ một số lỗi cú pháp phổ biến khác như:
- Lỗi #N/A: Lỗi không tìm thấy kết quả hoặc thông báo một kết quả không có sẵn.
- Lỗi #VALUE!: Lỗi định dạng dữ liệu sai.
- Lỗi #NAME?: Lỗi viết sai tên hàm.
- Lỗi #NUM!: Lỗi hàm chứa các giá trị số không hợp lệ.
- Lỗi #DIV/0!: Lỗi chia cho 0.
Tạm kết
Lỗi REF trong Excel đã được bài viết chia sẻ chi tiết. Hy vọng bạn sẽ thao tác một cách thuận lợi và dễ dàng với các hàm trên trang tính Excel. Nếu bạn đang tìm kiếm thiết bị máy tính để vận hành Excel, hãy tham khảo các sản phẩm của Blogkienthuc.edu.vn nhé!
Xem thêm:
- Mẹo sửa lỗi thanh công cụ Excel không hoạt động trên Windows
- Những lỗi VALUE trong Excel thường gặp và hướng dẫn cách khắc phục chi tiết
Xem chi tiết về các loại laptop tại đây: Máy tính xách tay