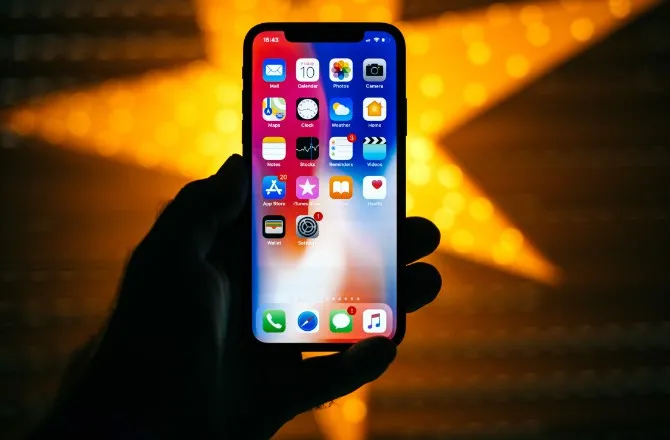DFU (Device Firmware Update) là cách phục hồi chuyên sâu nhất cho hệ thống của iPhone, và thậm chí còn hiệu quả hơn so với dùng recovery mode.
Chế độ DFU và các loại lỗi có thể sửa
Trong chế độ DFU, từng phần mềm lẫn firmware đều sẽ được cài đặt lại. Sau đây là một số loại lỗi trên iPhone mà DFU có thể sửa, và cách để đưa iPhone vào chế độ DFU.
Bạn đang đọc: 5 loại lỗi trên iPhone có thể sửa bằng chế độ DFU
1. Thiết bị không phản hồi
Firmware chịu trách nhiệm để đảm bảo iPhone có thể phản hồi với các nút khác nhau khi bạn sử dụng.
Ví dụ, khi bạn nhấn nút Sleep/Wake thì firmware sẽ bắt đầu khởi động iOS. Nếu iPhone của bạn không bật nguồn, có thể là vì firmware không phản hồi với nút đó.
Cho nên, cũng dễ hiểu nếu bạn nghĩ rằng iPhone bị vấn đề dính tới firmware thì xác định là bỏ máy rồi. Nhưng thực ra thì đôi khi vấn đề không tệ đến thế, bạn chỉ cần reboot lại máy thôi.
2. Boot Loops và khởi động thất bại
Boot lop là tình trạng iPhone của bạn bị kẹt ở màn hình logo Apple khi khởi động. Chuyện này sẽ xảy ra nếu máy gặp vấn đề khi khởi chạy các phần mềm.
Sẽ khó mà dùng các mẹo reboot để sửa lỗi nếu iPhone của bạn vẫn bị kẹt ở màn hình boot, tuy nhiên bạn vẫn còn có thể dùng chế độ DFU. Các phần mềm sẽ được cài lại và viết đè lại các lỗi đã gây nên lỗi boot loop.
3. Sập firmware
Hẳn bạn đã biết về cách dùng recovery mode trên iPhone để sửa lỗi sập phần mềm, nhưng sập firmware lại là cả một vấn đề khác. Nếu có một thông báo hiện lên báo rằng firmware của bạn đã sập (firmware is corrupt), cách duy nhất của bạn là dùng chế độ DFU.
4. Cập nhật phần mềm thất bại
Khi pin của máy đang thấp, iPhone sẽ không bắt đầu cập nhật phần mềm, là vì nếu đang cập nhật mà máy tắt vì cạn pin, quá trình cập nhật của bạn sẽ bị treo lưng chừng. Điều này thường dẫn đến việc bạn không thể cập nhật bản mới và cũng không thể dùng bản cũ.
Khi dùng DFU để restore lại thiết bị, nó sẽ viết đè lại cả bản cập nhật chưa hoàn thành bằng mã hoàn toàn mới, và cập nhật iPhone của bạn lên bản iOS mới nhất.
5. Các vấn đề liên quan đến phần cứng
Bao gồm một số lỗi phổ biến sau:
♦ Thời gian sử dụng pin thất thường
♦ Các nút không phản hồi
♦ Bị màn hình toàn trắng hoặc đen
♦ Màn hình nhảy cảm ứng bất ngờ
Trước khi đưa iPhone vào chế độ DFU
Tìm hiểu thêm: Chia sẻ cách ẩn các nhóm chat Cộng đồng phiền phức trên Messenger
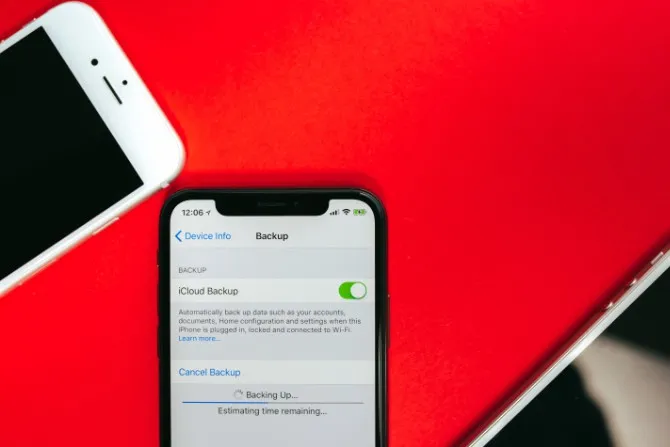
Chế độ DFU sẽ xóa mọi dữ liệu trên iPhone của bạn, bao gồm hình ảnh, video, tin nhắn, ứng dụng và thông tin cá nhân. Do đó, hãy backup lại dữ liệu cho iPhone trước khi dùng DFU.
Bên cạnh đó, nếu iPhone bị hư hỏng vật lí như nứt màn hình, rơi vào nước hay hư cổng headphone, chúng tôi không khuyến khích bạn dùng DFU để sửa lỗi, vì có thể chế độ này sẽ không hoạt động khi mà các chip trong máy có thể đã bị hư hỏng.
Cách đưa iPhone vào chế độ DFU
>>>>>Xem thêm: Hướng dẫn cách xem story trên Facebook mà người khác không biết trên điện thoại
Cách thực hiện có khác nhau tùy thuộc vào dòng iPhone.
Trước hết, dùng dây cáp chính hãng Apple để kết nối iPhone của bạn với máy tính. Nếu máy tính nhận kết nối mà không có gì hiện ra trên màn hình iPhone là bạn đã làm đúng.
Sau khi hoàn thành các bước bên dưới, nếu iPhone hiện màn hình trắng thì nó đang ở chế độ DFU.
Tuy nhiên nếu màn hình iPhone hiện biểu tượng máy tính hoặc iTunes, thì nó đã bị đưa vào recovery mode. Gỡ và nối lại dây cáp của iPhone với máy tính và lặp lại các bước thực hiện một lần nữa, do có thể bạn đã canh nhầm thời gian trong lúc thực hiện.
iPhone 8, iPhone X và các dòng mới hơn
Bước 1: Nhấn và thả nhanh nút Volume Up, rồi nhấn và thả nhanh nút Volume Down
Bước 2: Nhấn và giữ nút Side
Bước 3: Khi màn hình chuyển sang màu đen, vẫn nhấn giữ nút Side mà nhấn giữ tiếp nút Volume Down
Bước 4: Nhấn giữ cả 2 nút trong 5 giây, rồi thả nút Side nhưng vẫn giữ nút Volume Down
Bước 5: Làm theo hướng dẫn hiện ra trên máy tính
iPhone 7
Bước 1: Nhấn giữ nút Sleep/Wake và nút Volume Down
Bước 2: Nhấn giữ cả 2 nút trong 8 giây, rồi thả nút Side nhưng vẫn nhấn giữ nút Volume Down
Bước 3: Nhấn giữ nút Volume Down cho tới khi máy tính nhận kết nối với iPhone
Bước 4: Lúc này có thể dùng máy tính để restore iPhone
iPhone 6S, iPhone SE và các dòng cũ hơn
Bước 1: Nhấn giữ đồng thời nút Side (hoặc Top) và nút Home
Bước 2: Nhấn giữ cả 2 nút trong 8 giây, rồi thả nút Side (hoặc Top) nhưng vẫn nhấn giữ nút Home
Bước 3: Nhấn giữ nút Home cho đến khi máy tính nhận kết nối iPhone
Bước 4: Giờ bạn đã sẵn sàng để hoàn thành quá trình restore
Sau khi restore iPhone bằng chế độ DFU, máy của bạn trên lí thuyết sẽ không còn bị lỗi phần mềm hay firmware nào nữa.
Nếu vẫn bị lỗi, restore máy một lần nữa nhưng lần này đừng phục hồi lại dữ liệu đã back up trước đó.
Nếu sau đó vẫn còn lỗi, bạn cần đem iPhone của mình ra chỗ bảo hành để sửa ngay.
Nguồn: makeuseof