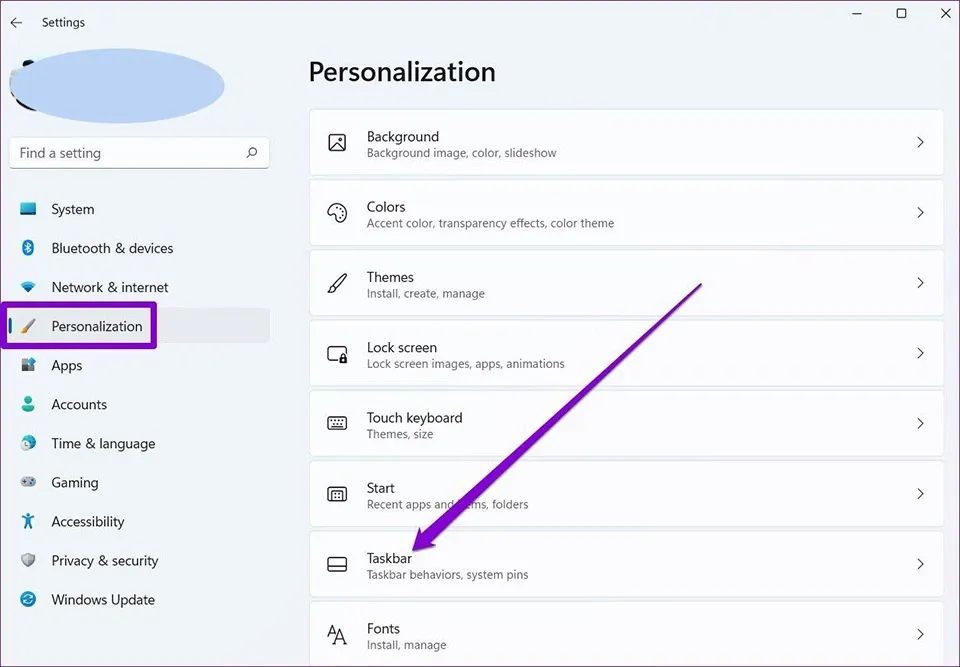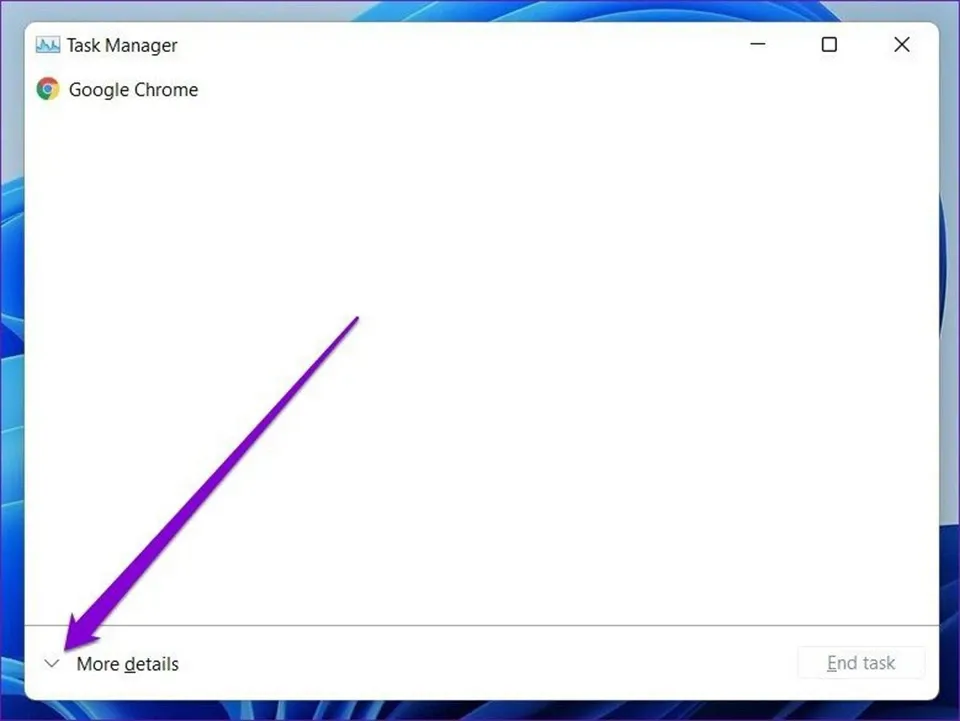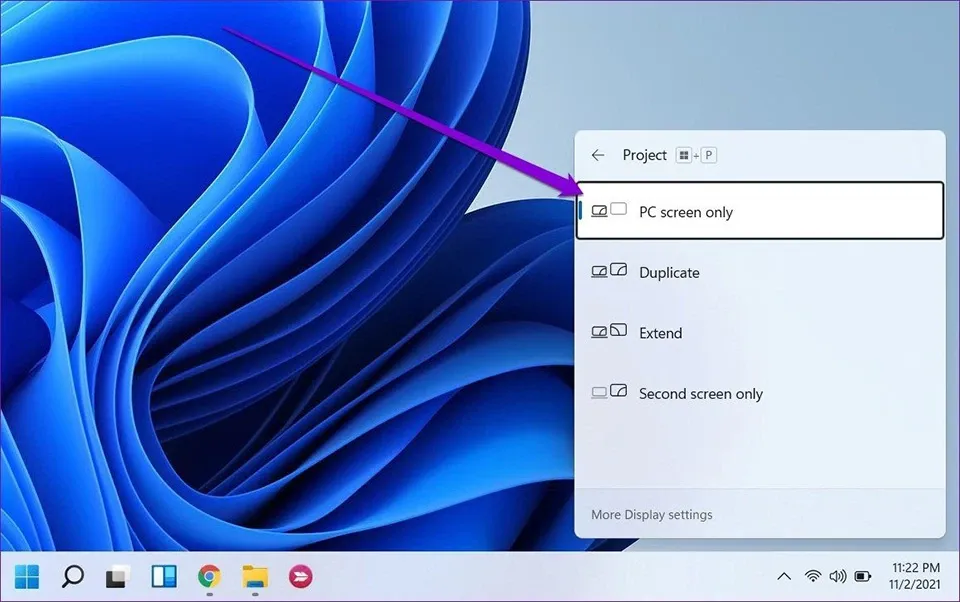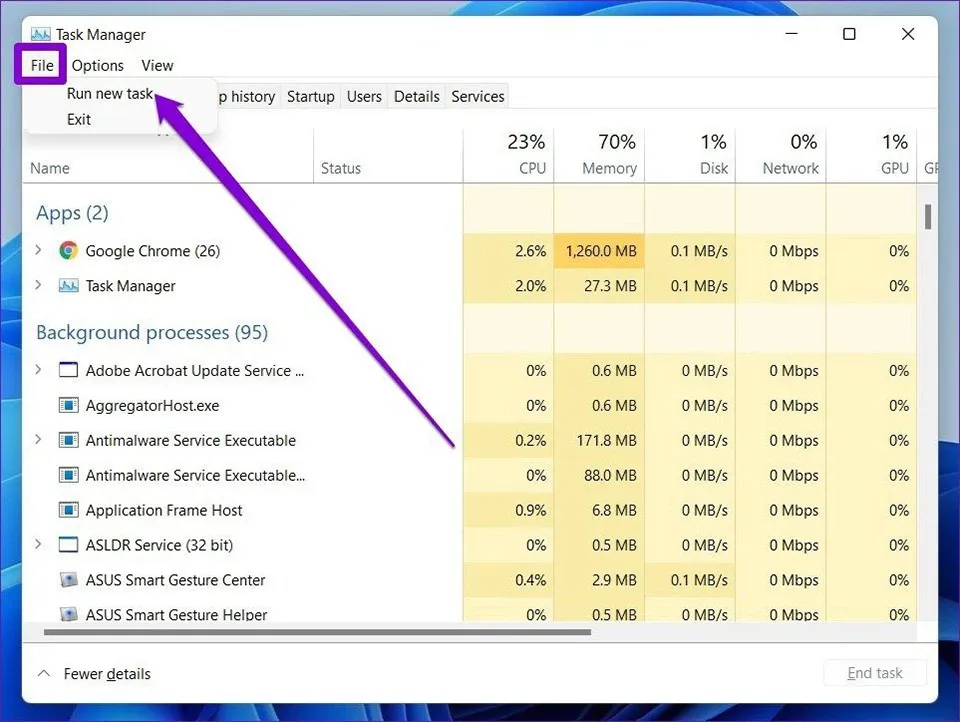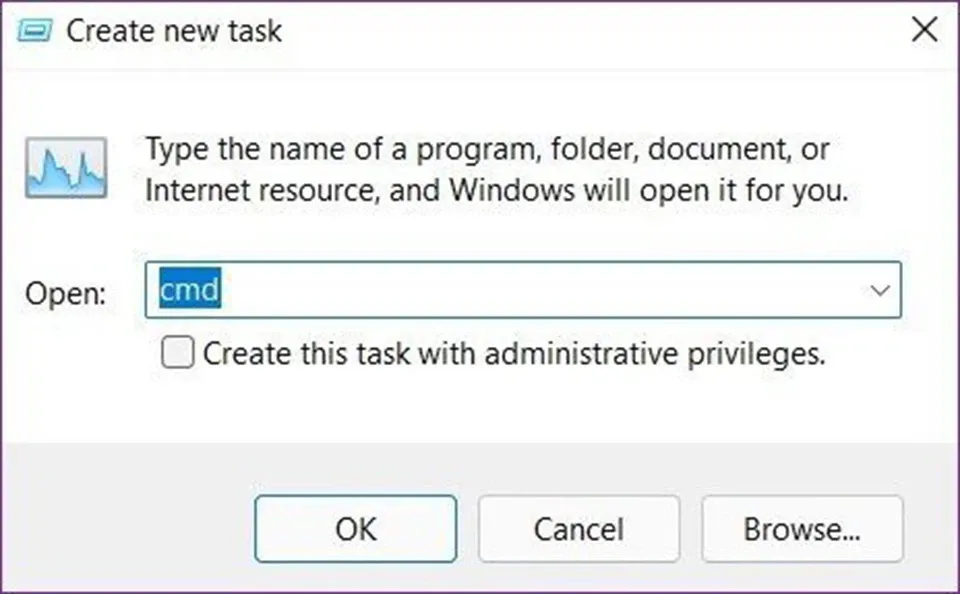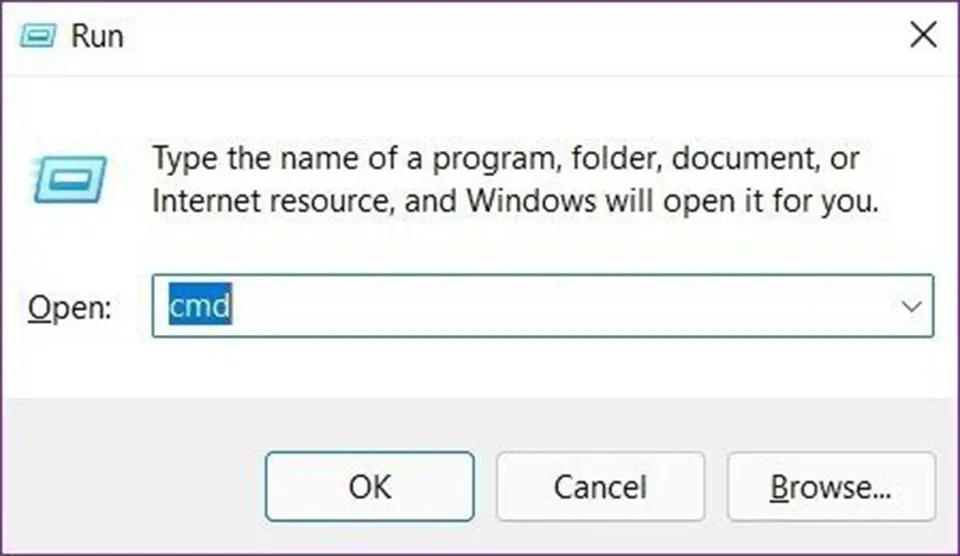Bạn không thể tìm thấy thanh Taskbar để mở Start Menu hoặc tìm kiếm các chương trình yêu thích? Bài viết này sẽ chia sẻ đến bạn cách sửa lỗi mất thanh Taskbar trong Windows 11.
Windows 11 đã thay đổi vị trí của thanh Taskbar nhưng nó vẫn có các menu ứng dụng, nút tìm kiếm và nút Start tiện dụng dành cho người dùng. Vì vậy, không có gì khó chịu hơn khi bạn không thể tìm thấy thanh Taskbar sau khi nâng cấp hệ điều hành hoặc khởi động lại máy tính của mình.
Bạn đang đọc: 5 giải pháp sửa lỗi thanh Taskbar biến mất trong Windows 11
Cho dù nguyên nhân gây ra sự cố thanh Taskbar biến mất là gì, bạn đều có thể hiển thị lại thanh Taskbar một cách nhanh chóng. Ở bài viết này, Blogkienthuc.edu.vn sẽ chia sẻ đến bạn một số cách để sửa lỗi mất thanh Taskbar trong Windows 11.
Bỏ ẩn thanh Taskbar
Trong khi mày mò các cài đặt trên cửa sổ ứng dụng Settings của Windows 11, bạn có thể vô tình thiết lập thanh Taskbar tự động ẩn đi. Chỉ khi nào bạn di chuyển con trỏ chuột về cuối màn hình, thanh Taskbar mới xuất hiện. Nếu đúng như vậy, bạn hãy bỏ chức năng tự động ẩn thanh Taskbar theo các bước sau:
Bước 1: Nhấn tổ hợp phím Windows + I để khởi động nhanh ứng dụng Settings. Trong cửa sổ ứng dụng Settings, bạn hãy chuyển sang tab Personalization và nhấn vào tuỳ chọn Taskbar ở ngăn bên phải.
Bước 2: Mở rộng mục Taskbar behaviors bằng cách nhấn vào mũi tên hướng xuống dưới bên cạnh nó. Sau đó, bạn hãy loại bỏ dấu tích ở bên trong tuỳ chọn có nội dung Automatically hide the taskbar.
Khởi động lại File Explorer
Nếu thanh Taskbar không xuất hiện ngay sau khi bạn bỏ dấu tích của tuỳ chọn Automatically hide the taskbar trong ứng dụng cài đặt, bạn có thể thử khởi động lại File Explorer trên Windows 11 để áp dụng các thay đổi đó. Các bước thực hiện như sau:
Bước 1: Nhấn Ctrl + Shift + Esc trên bàn phím để khởi chạy nhanh Task Manager.
Bước 2: Trong cửa sổ trình quản lý tác vụ Task Manager, bạn hãy nhấn vào tuỳ chọn More details để mở rộng cửa sổ.
Tìm hiểu thêm: File window.old là gì và tại sao lại có file này trên máy tính?
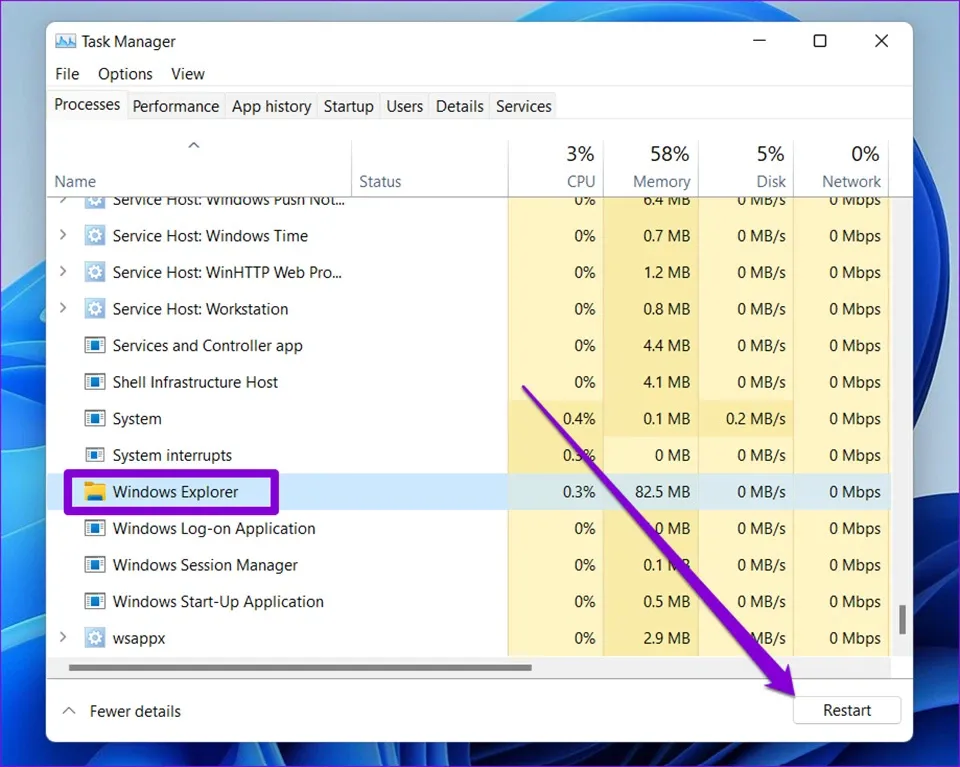
Bước 3: Trong tab Process, bạn hãy tìm kiếm kiếm tác vụ Windows Explorer. Nhấn chuột phải chọn tác vụ và nhấn vào nút Restart ở góc bên dưới cửa sổ.
Thiết lập Projection Settings
Nếu bạn thường kết nối PC của mình với màn hình ngoài, sự cố mất thanh Taskbar trong Windows 11 cũng có thể xảy ra khi có thiết lập sau trong Projection Settings. Vì vậy, bạn có thể thử thay đổi cài đặt Projection Settings để xem sự cố có được giải quyết hay không.
Để mở cài đặt trình chiếu, bạn hãy nhấn phím Windows + P ở trên bàn phím và chọn tuỳ chọn PC screen only trong menu trên màn hình.
Sử dụng Command Prompt
Khi thanh Taskbar và Start Menu bị biến mất hoặc không phản hồi, nguyên nhân có thể đến từ một dịch vụ hiển thị gặp trục trặc. Các bước xử lý sự cố như sau:
Bước 1: Nhấn Ctrl + Shift + Esc trên bàn phím để khởi chạy nhanh Task Manager. Trong cửa sổ trình quản lý tác vụ Task Manager, bạn hãy nhấn vào tuỳ chọn More details để mở rộng cửa sổ.
Bước 2: Chuyển đến menu File và chọn Run new task.
Bước 3: Nhập cmd vào trường Open và nhấn Enter.
Bước 4: Trong cửa sổ Command Prompt, bạn hãy nhập lệnh bên dưới và nhấn Enter.
reg delete HKCUSOFTWAREMicrosoftWindowsCurrentVersionIrisService /f && shutdown -r -t 0
Sau đó, máy tính của bạn sẽ khởi động lại và thanh Taskbar sẽ xuất hiện lại.
Chạy SFC
Một lý do khác cho sự cố biến mất thanh Taskbar trên Windows 11 là các tệp hệ thống bị hỏng. Khi đó, bạn có thể sử dụng System File Checker (SFC) để quét hệ thống và sửa chữa các tệp bị hỏng. Các bước thực hiện như sau:
>>>>>Xem thêm: Cách bật chế độ riêng tư trên công cụ tìm kiếm của Pinterest vô cùng nhanh chóng
Bước 1: Nhấn phím Windows + R để mở hộp thoại Run. Nhập cmd và Enter.
Bước 2: Trong cửa sổ CMD, bạn hãy nhập lệnh sau và nhấn Enter.
sfc/scannow
Đợi quá trình quét hoàn tất rồi bạn hãy khởi động lại PC để xem thanh Taskbar đã xuất hiện trở lại hay chưa nhé.
Chúc bạn thành công.
Xem thêm:
Chia sẻ 5 cách khắc phục khi ổ C đầy trong Windows 11
5 giải pháp sửa lỗi chữ bị nhòe trên Windows 11