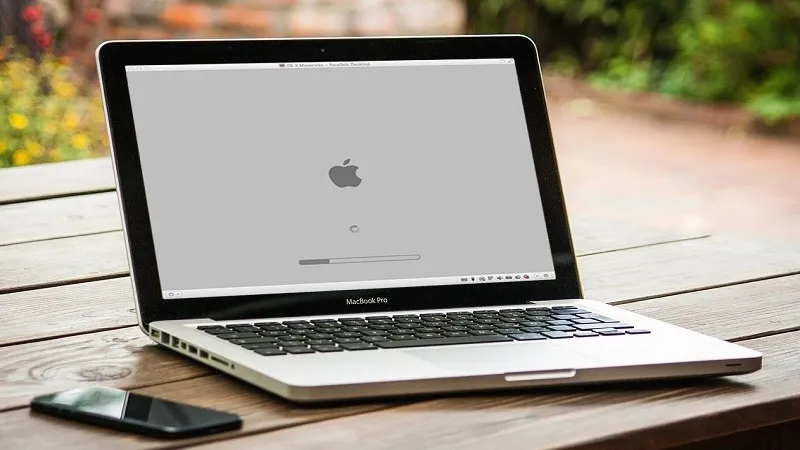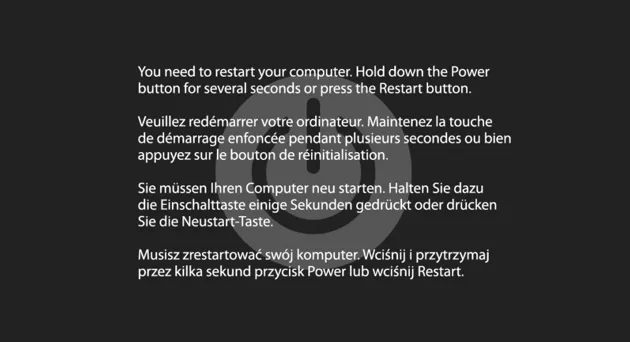Như mọi sản phẩm khác của Apple, Mac luôn có tiếng là có chất lượng cao và ổn định, tuy vậy, cũng có những lúc nó sẽ phát sinh lỗi nhưng nếu được chú ý và khắc phục sớm, bạn sẽ không phải gặp phải vấn đề quá lớn.
Bài viết này sẽ chỉ cho bạn nhận biết một số dấu hiệu lỗi phổ biến cũng như cách khắc phục để giữ cho chiếc máy tính Macbook của bạn luôn trong tình trạng tốt.
Bạn đang đọc: 5 dấu hiệu cho thấy Mac của bạn đang có vấn đề
1. Mac không khởi động
Bạn nhấn nút nguồn, nhưng không có gì xảy ra – không đèn hiệu, không âm thanh, màn hình tối đen. Đừng vội hoảng loạn, có thể do một số lỗi vặt nào đó thôi và hãy thử kiểm tra lại các chi tiết sau:
♦ Kiểm tra dây cáp nguồn, gồm cả đầu nối ở máy lẫn đầu cắm ở ổ điện để chắc rằng không bên nào bị lỏng. Tiếp đó, kiểm tra xem dây cáp có bị đứt hay hở điện ở đâu không và thử đổi dây cáp khác.
♦ Kiểm tra cổng nối ra thiết bị chiếu (nếu có). Ngoài ra cũng hãy kiểm tra lại độ sáng màn hình để chắc rằng không phải do bạn đã vô tình để độ sáng quá thấp.
♦ Vấn đề cũng có thể đến từ các thiết bị phụ kiện đang gắn vào máy. Hãy thử gỡ hết ra chỉ chừa lại bàn phím và chuột, rồi khởi động lại. Cắm lại các phụ kiện sau khi khởi động lại và xem xem chúng có hoạt động không
♦ Cưỡng ép tắt nguồn. Trên MacBook thế hệ mới, nhấn và giữ nút nguồn trong 10 giây. Nếu Mac của bạn đang chạy, nguồn điện sẽ bị ngắt ngay lập tức và máy sẽ bị ép khởi động lại. Trên máy Mac để bàn, rút dây nguồn ra và chờ 10 giây, sau đó cắm lại và khởi động máy.
♦ Khởi động lại SMC và NVRAM. Đây là bước cuối cùng bạn nên thử kiểm tra trước khi đem máy ra tiệm sửa.
2. Mac bị đứng trong khi khởi động
Khi bật nguồn Mac, máy sẽ chạy một loạt chương trình trước khi hiện ra màn hình log in hoặc desktop, nhưng nếu quá trình khởi động đó bị kẹt lại ở một chỗ thì bạn có chờ bao lâu cũng sẽ chỉ thấy mỗi màn hình xám hoặc chỉ một biểu tượng.
Tùy theo tình hình của bạn mà làm theo các hướng dẫn dưới đây.
Màn hình xám
♦ Thiết bị ngoại vi bị lỗi thường là nguyên nhân chủ yếu dẫn đến tình trạng màn hình xám. Bạn nên gỡ hết các phụ kiện có dây đang gắn vào máy như loa hay mic, sau đó nhấn giữ nút nguồn để shut down Mac. Khi khởi động lại xong, cắm thử một phụ kiện lại vào máy để xem nó có phải là nguyên nhân lỗi không.
♦ Khởi động lại bằng Safe Mode. Nếu Mac của bạn có thể khởi động được bằng cách này, khởi động lại lần nữa ở mode thường để đảm bảo rằng quá trình khởi động của máy bạn vẫn đang hoạt động bình thường.
♦ Nếu Safe Mode cũng không khởi động được máy, reset cả NVRAM và SMC như đã đề cập ở bên trên.
♦ RAM có thông số kĩ thuật sai cũng có thể gây ra màn hình xám. Nếu bạn vừa mới gắn thêm RAM nào vào máy, hãy thử gỡ ra và khởi động lại máy.
♦ Khởi động lại bằng Recovery Mode bằng cách nhấn tổ hợp Cmd + R khi khởi động máy. Sau đó sửa lại ổ đĩa khởi động của bạn bằng tiện ích sửa chữa trên máy.
Màn hình xám có biểu tượng không ổ đĩa
Tìm hiểu thêm: Mẹo để ẩn người bạn theo dõi trên Instagram
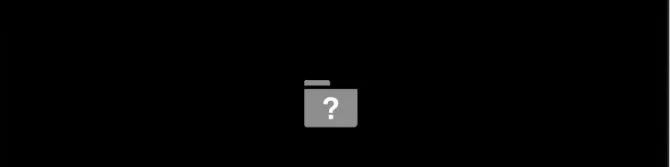
Nếu màn hình xám có biểu tượng một thư mục xám có dấu chấm hỏi (như hình), nghĩa là Mac của bạn không tìm được tệp khởi động thích hợp. Nhưng nếu nó có biểu tượng “Do Not Enter”, nghĩa là cài đặt macOS của bạn đã bị lỗi.
♦ Đôi khi Mac quên mất tệp khởi động và sẽ tạm thời hiển thị biểu tượng dấu chấm hỏi. Để xử lí, vào System Preferences → Startup Disk và chọn lại tệp khởi động.
♦ Khởi động lại bằng Recovery mode. Trong menu Apple, kiểm tra xem bạn có thấy tệp khởi động không. Nếu không, ổ đĩa khởi động của bạn chắc chắn đang gặp vấn đề. Hãy dùng tiện ích sửa chữa để sửa ổ đĩa.
♦ Cài lại macOS trên ổ đĩa khởi động.
3. Liên tục hiển thị Kernel Panics
Nếu Mac của bạn bỗng dưng khởi động lại và sau đó hiện ra tin nhắn cảnh báo như hình, thì đây chính là Kernel Panic – một loại crash cấp độ thấp nhưng ở mức toàn hệ thống mà macOS không thể phục hồi. Lỗi này tương tự “màn hình xanh” của máy Windows.
Đôi khi do lỗi của những ứng dụng mà bạn cài đặt có thể gây ra hiện tượng này, nên nếu lâu lâu mới bị thì cũng không phải vấn đề lớn lắm. Tuy nhiên nếu gặp thường xuyên thì máy bạn đang “bệnh nặng” liên quan đến RAM hoặc firmware rồi, hãy đem ra trung tâm bảo hành để nhờ đến nhân viên kĩ thuật xem xét cho nhé.
4. Quạt tản nhiệt đang bị quá công suất
>>>>>Xem thêm: Gợi ý 10 phần mềm sơ đồ tư duy online miễn phí, tốt nhất 2024 mà ai cũng có thể sử dụng
Trong máy Mac có một cảm biến nhiệt để quạt có thể bật và làm mát máy khi cần thiết, tránh để nhiệt độ quá cao làm hỏng máy. Đôi khi sẽ có một ứng dụng nào đó đòi hỏi máy bạn phải gồng hết công suất lên để làm việc, khiến cho quạt hoạt động quá mạnh và gây ra tiếng ồn. Đừng lo, chuyện này cũng bình thường thôi. Nhưng nếu máy bạn đang không làm gì mà quạt tản nhiệt vẫn chạy è è thì đấy là dấu hiệu nguy hiểm.
Hãy kiểm tra ngay các điểm sau đây:
♦ Mac của bạn có các lỗ thông hơi để quạt thổi hơi lạnh vào và xả hơi nóng ra. Hãy kiểm tra xem có lỗ nào bị bít hay nghẹt không. Tránh dùng máy trên những nơi có bề mặt mềm như ghế sofa, gối nằm, trên giường hoặc trên đùi bạn quá lâu.
♦ Bụi cũng có thể làm nghẹt lỗ thông hơi và hơi nóng không thoát được. Hãy vệ sinh máy thường xuyên bằng vải mềm hoặc thổi khí nén.
♦ Cảm biến nhiệt bị hỏng, hoặc SMC (System Management Controller) bị lỗi khiến cho quạt chạy liên tục. Cách sửa phổ biến ở trường hợp này là reset SMC.
♦ Có một ứng dụng đang ngốn quá nhiều CPU. Mở Activity Monitor, bật tab CPU để kiểm tra xem có ứng nào đang update không, hoặc báo cho nhà phát hành nếu có sự cố khác.
5. Mac liên tục tự tắt
♦ Tình huống phổ biến nhất là dây nguồn bị lỏng. Hãy kiểm tra lại đầu cắm ở cả máy bạn lẫn đầu cắm bên ổ điện. Tiếp đó là kiểm tra dây cáp có bị đứt hay rò rỉ ở đâu không. Đổi sang dây cáp khác nếu được. Nếu bạn đang dùng UPS hãy đảm bảo là nó vẫn đang hoạt động và bạn có thể khởi động Mac bằng pin của chính nó.
♦ Vào System Preferences → Energy Saver, nhấn vào nút Schedule để kiểm tra rằng Mac của bạn không phải bị shut down theo lịch được cài sẵn.
♦ Chip SMC chịu trách nhiệm quản lí pin và quạt tản nhiệt, nên đôi khi quạt sẽ nỗ lực tản nhiệt bằng cách shut down máy để giảm nhiệt. Một lần nữa, reset SMC có thể xử lí tình huống này.
♦ Nếu quạt bị hư và máy bị quá tải nhiệt thì cũng sẽ tự shut down. Để kiểm tra tình trạng quạt của Mac, bạn có thể thử những ứng dụng Macs Fan Control hay TG Pro.
♦ Khởi động lại bằng Safe Mode và để máy chạy một lúc xem còn vấn đề gì nữa không.
Nguồn: makeuseof