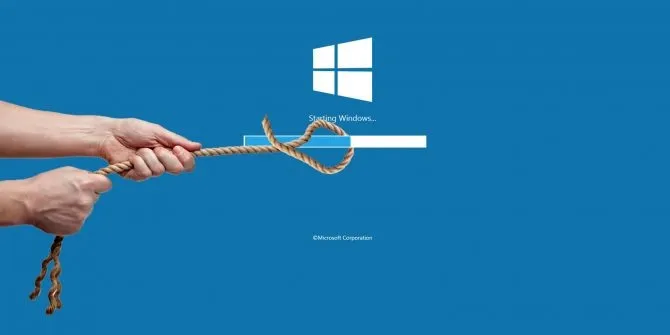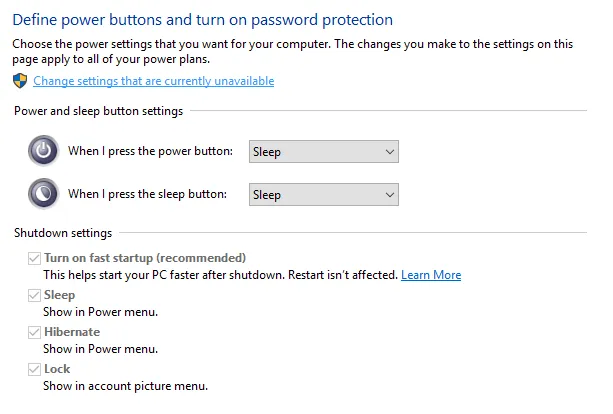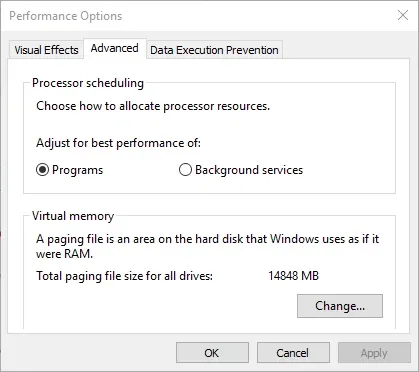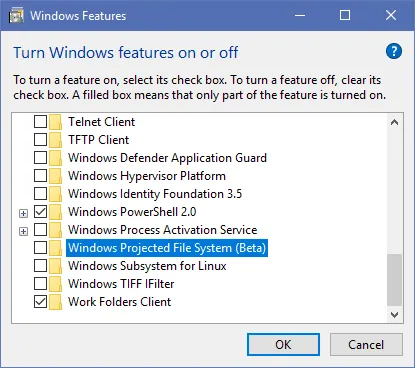Một trong những vấn đề nhức nhối gây khó chịu cho người dùng Windows chính là việc boot (khởi động) thiết bị quá chậm.
Blogkienthuc.edu.vn sẽ hướng dẫn bạn 5 cách fix lỗi “chậm hơn rùa” để bạn yên tâm sử dụng Windows 10.
Bạn đang đọc: 5 chiêu fix lỗi boot chậm trong Windows 10 bạn nên thử ngay
1 – Vô hiệu hoá tính năng Fast Boot
Thiết lập đầu tiên gây ảnh hưởng đến tốc độ boot của Windows 10 chính là Fast Startup. Mặc định thì Windows đã bật nó lên và theo lý thuyết thì nó sẽ giảm thời gian khởi động bằng cách tải trước một số thông tin trước khi PC của bạn tắt hẳn.
Nghe tên thì có vẻ hoành tráng, ngon lành vậy chứ thực tế thì khác hẳn. Vô hiệu hoá Fast Startup chính là bước đầu tiên mà bạn nên thử mỗi khi PC của bạn boot rất chậm (lưu ý là việc restart PC của bạn sẽ không ảnh hưởng đến tính năng này).
Mở Settings lên và truy cập vào System -> Power & Sleep. Ở góc bên phải màn hình, click vào Additional power settings để mở Power Options trong Control Panel.
Tại đây, bạn chọn tiếp Choose what the power buttons do ở thanh sidebar phía bên trái. Bạn sẽ phải cấp quyền admin để thay đổi thiết lập ở trang này bằng cách click vào dòng chữ Change settings that are currently unavailable.
Trong trang mới hiện ra, bấm vào Turn on fast startup (recommended) và Save Changes để vô hiệu hoá thiết lập này.
Nếu bạn không thấy tuỳ chọn Fast Boot thì điều đó có nghĩa là bạn chưa bật tính năng Hibernate (Ngủ Đông) và nó sẽ không hiện ra. Hãy mở Command Prompt bằng quyền admin rồi gõ dòng lệnh sau: powercfg /hibernate on.
2 – Tinh chỉnh thiết lập bộ nhớ ảo
Virtual Memory (Bộ Nhớ Ảo) là một tính năng mà Windows sử dụng ổ cứng để làm bộ nhớ RAM. RAM càng nhiều thì hệ thống càng xử lí được nhiều thông tin, độ chiếm dụng RAM của các chương trình càng nhiều thì hệ thống sẽ phải dùng đến bộ nhớ ảo.
Có nhiều người dùng nói rằng Windows 10 tự động quản lý bộ nhớ ảo với số lượng cực thấp dẫn đến việc giảm thời gian boot cho hệ thống. Cách fix như sau:
– Vào Start Menu gõ Performance, sau đó chọn tiếp Adjust the appearance and performance of Windows.
– Ngay dưới tab Advanced bạn sẽ thấy số lượng RAM ảo ở dòng chữ Total paging file size for all drives. Nếu quá thấp, bạn hãy bấm vào nút Change bên cạnh.
– Trong màn hình tiếp theo, bạn hãy bỏ tick ở ô Automatically manage paging file size for all drives rồi sau đó chọn tiếp Custom Size để nhập giá trị RAM ảo bạn mong muốn ở hai ô Initial Size và Maximum Size. Bạn có thể nhập theo ví dụ trong ảnh là 14848MB cũng được.
Tìm hiểu thêm: Bỏ túi ngay cách đăng lại bất kỳ tin đã hết hạn nào trên Facebook vô cùng đơn giản
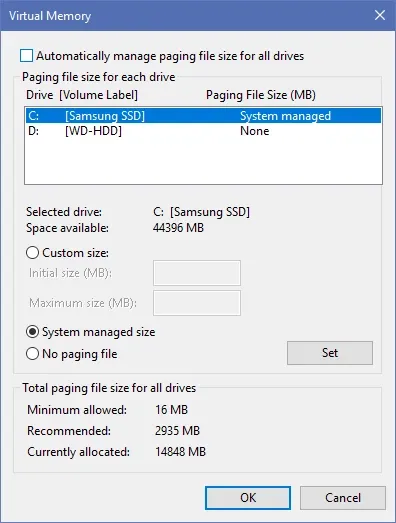
– Cuối cùng là bạn hãy reset máy.
3 – Tắt những tính năng hỗ trợ Linux
Để tắt các tính năng hỗ trợ cho Linux trong Windows, bạn hãy gõ Windows features khi truy cập vào Start Menu. Kéo xuống Windows Subsystem for Linux và bỏ dấu tick của nó đi, sau đó restart máy.
>>>>>Xem thêm: Hướng dẫn bạn cách dùng trợ lý ảo Zalo để đọc tin nhắn vô cùng hay ho mà bạn không nên bỏ qua
4 – Cập nhật driver của card đồ hoạ
Tuỳ vào hãng bạn đang sử dụng là NVIDIA hay AMD mà card đồ hoạ của bạn sẽ có driver khác nhau, tuy nhiên cách cập nhật thì cũng như nhau: mở chương trình điều khiển card đồ hoạ lên, vào mục Settings hay Options gì đó rồi chọn Update là được. Nhiều khi bạn update xong driver của card đồ hoạ thì thời gian boot hệ thống sẽ được tăng lên.
5 – Gỡ bớt một số chương trình khởi động cùng Windows
Nguyên nhân này nằm trong top những nguyên nhân hàng đầu khiến cho cỗ PC của bạn chạy ì à ì ạch. Mở Task Manager lên bằng tổ hợp phím Ctrl + Shift + ESC, sau đó truy cập đến tab Start-up để xem những chương trình nào khởi động cùng Windows. Hãy giữ lại những gì cần thiết, còn những gì không cần thiết bạn có thể vô hiệu hoá thẳng tay.
Nguồn: Make Use Of