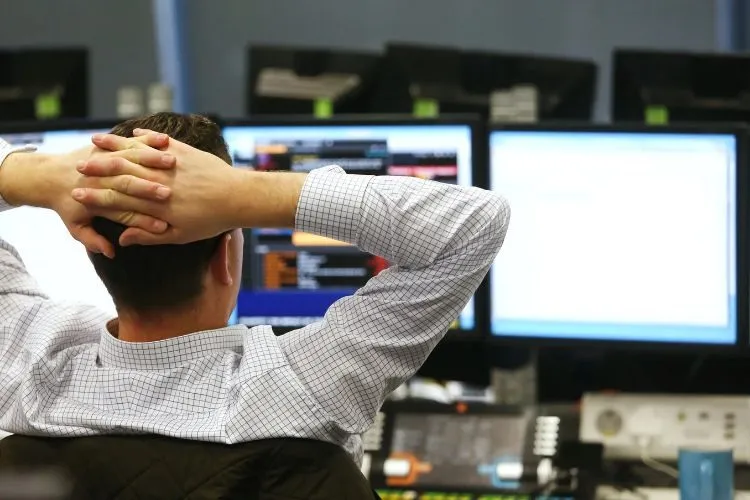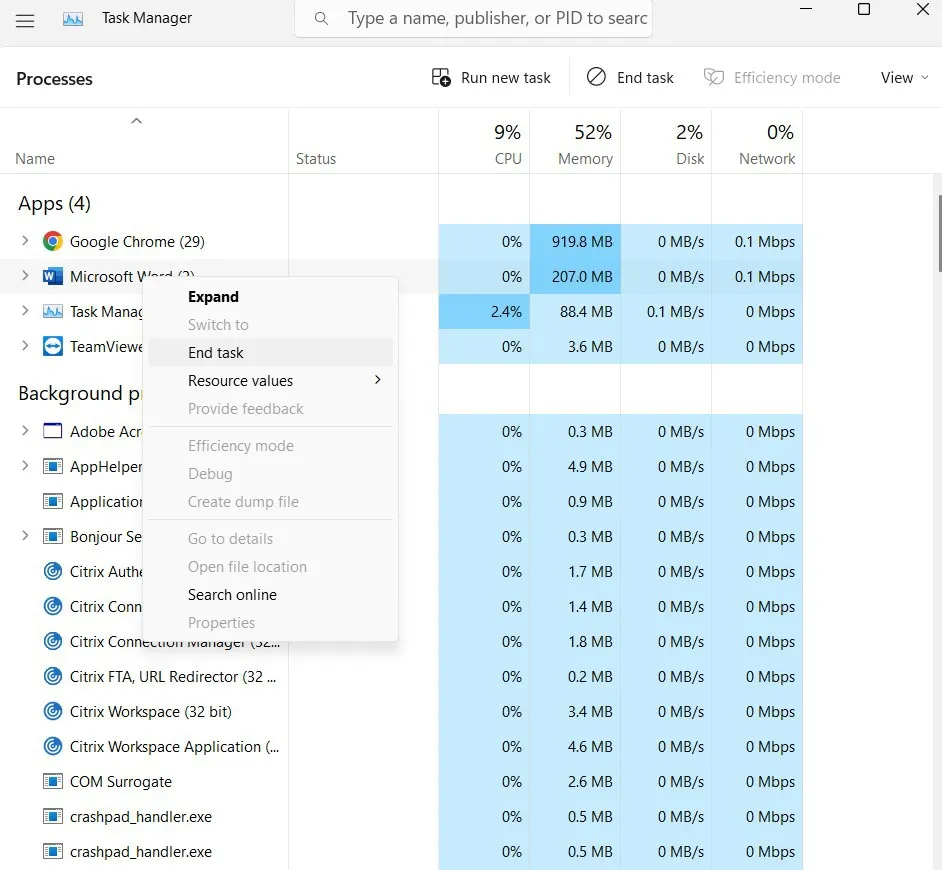Bạn đang làm việc, đột nhiên máy tính bị treo hoặc không phản hồi, và bạn chưa lưu những gì mình đang làm. Những lúc như vậy, bạn thường tắt nguồn máy tính và bật lại. Tuy nhiên, cách này sẽ làm mất hết những thứ bạn đang làm dang dở và chưa lưu. Bài viết chỉ cho bạn 5 cách xử lý lỗi máy tính Windows bị treo hoặc không phản hồi không cần máy.
Bạn đang đọc: 5 cách xử lý máy tính Windows bị treo hoặc không phản hồi không cần tắt máy
Thông thường, khi máy tính Windows bị treo hoặc không phản hồi, bạn sẽ không thể di chuyển con trỏ chuột trên màn hình desktop, không thể mở File Explorer, hoặc các ứng dụng, và tắt máy dường như là lựa chọn duy nhất. May thay, bạn vẫn có nhiều cách xử lý tình trạng này không cần phải tắt máy và dưới đây là 5 cách như vậy.
5 cách xử lý máy tính Windows bị treo hoặc không phản hồi không cần tắt máy
1. Đợi một lúc
Khi máy tính bị treo hay không phản hồi, bạn đừng vội vàng tắt nguồn thiết bị. Thay vào đó, bạn nên đợi một lúc. Nhiều khả năng thiết bị đang xử lý các tác vụ nặng và nó cần thêm thời gian. Vì vậy, hãy đợi trong vài phút cho nó hoàn thành công việc. Khi đó, nó sẽ giải phóng RAM và CPU và mọi thứ sẽ trở lại như bình thường.
2. Kiểm tra các thiết bị đang được kết nối với máy tính
Đôi khi, sự cố xảy ra đến từ các thiết bị ngoại vi bạn đang kết nối vào máy tính như USB, ổ cứng gắn ngoài, điện thoại, bàn phím, chuột… Trong trường hợp này, bạn hãy ngắt kết nối từng thiết bị một và xem kết quả. Nếu sau khi bạn ngắt một thiết bị nào đó và máy tính hoạt động bình thường trở lại, thiết bị đó chính là nguyên nhân gây treo máy. Nếu đó là ổ USB hoặc ổ cứng gắn ngoài, bạn hãy kết nối nó với một máy tính khác và xem nó có hoạt động bình thường không. Nếu không, bạn có thể định dạng lại ổ đĩa hoặc thực hiện quét vi-rút trên nó. Nếu máy tính không phản hồi sau khi bạn kết nối điện thoại vào máy tính bằng cáp dữ liệu, hãy thay cáp dữ liệu khác.
3. Kiểm tra xem hệ điều hành Windows còn hoạt động không
Để thực hiện, bạn hãy bấm phím Num Lock hoặc Caps Lock và xem đèn LED có bật/tắt bình thường không. Nếu nó bật/tắt bình thường nghĩa là hệ điều hành Windows vẫn đang hoạt động. Lúc này, bạn có thể sử dụng những cách bên dưới để xử lý tình trạng máy tính bị treo hoặc không phản hồi không cần tắt máy. Ngược lại, nếu đèn LED không bật/tắt nghĩa là hệ điều hành Windows không còn hoạt động, chuột và phím cũng không phản hồi. Trong trường hợp này, tắt nguồn máy tính là lựa chọn duy nhất.
Tìm hiểu thêm: Nhật ký cuộc gọi trên iPhone lưu được bao lâu?

4. Tắt các tiến trình hoặc ứng dụng không phản hồi
Nếu hệ điều hành Windows vẫn còn hoạt động, thì sẽ có một số chương trình không phản hồi khiến bạn gặp phải sự cố này. Bởi vậy, bạn cần tìm và tắt những ứng dụng hay tiến trình không phản hồi đó. Để thực hiện, bạn nhấn tổ hợp phím tắt Ctrl + Alt + Delete, rồi chọn Task Manager. Ngoài ra, bạn có thể sử dụng tổ hợp phím Ctrl + Shift + Esc để mở nhanh Task Manager. Tại cửa sổ Task Manager, bạn dùng các phím mũi tên lên và xuống để chọn ứng dụng hoặc tiến trình không phản hồi, sau đó nhấn tổ hợp phím Shift + F10 và chọn End task. Hoặc bạn có thể nhấn phím Alt + E để thực hiện nhanh tác vụ End task.
5. Đặt lại trình điều khiển đồ họa
Một lần nữa, tùy chọn này chỉ hoạt động khi hệ điều hành Windows vẫn còn chạy và bạn vẫn có thể sử dụng bàn phím. Tất cả những gì bạn cần làm là bấm tổ hợp phím Windows + Ctrl + Shift + B để đặt lại (reset) trình điều khiển đồ họa trên thiết bị. Trong quá trình đặt lại trình điều khiển đồ họa, bạn sẽ thấy màn hình máy tính chuyển sang màu đen một đến hai lần.
>>>>>Xem thêm: Cách lưu lại video sau khi quay Live Instagram trên iPhone nhanh chóng nhất
Tóm lại, khi máy tính bị treo hoặc không phản hồi, bạn nên đợi một lúc xem sao, hoặc kiểm tra và ngắt lần lượt các thiết bị ngoại vi đang được kết nối với nó. Ngoài ra, bạn cũng cần kiểm tra xem hệ điều hành Windows còn hoạt động không. Nếu còn, bạn có thể tắt các tiến trình hoặc ứng dụng không phản hồi hoặc đặt lại trình điều khiển đồ họa. Nếu tất cả những cách trên đều không hiệu quả, hãy tắt nóng thiết bị bằng cách nhấn và giữ nút nguồn trong 5 đến 10 giây và bật nó lại.
Xem thêm
Có nên update Windows 11 và những thông tin cần thiết
Làm thế nào để sửa lỗi không update được trên Windows 11?