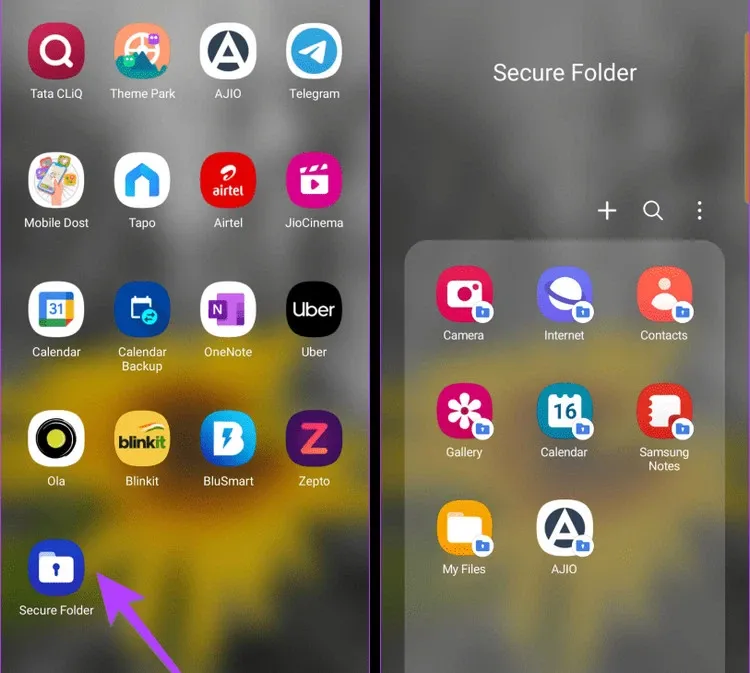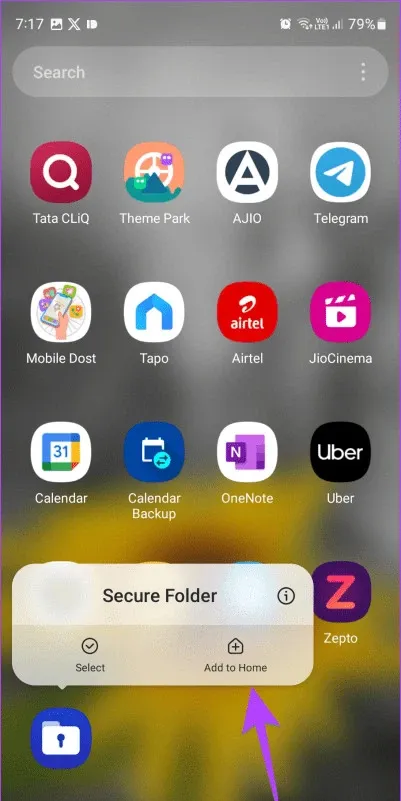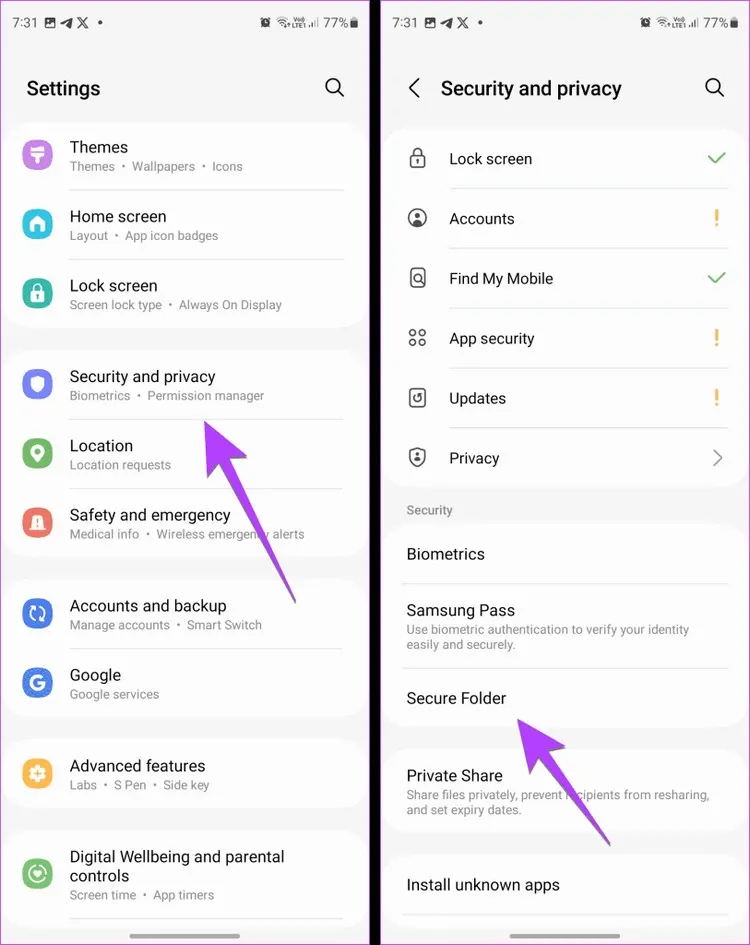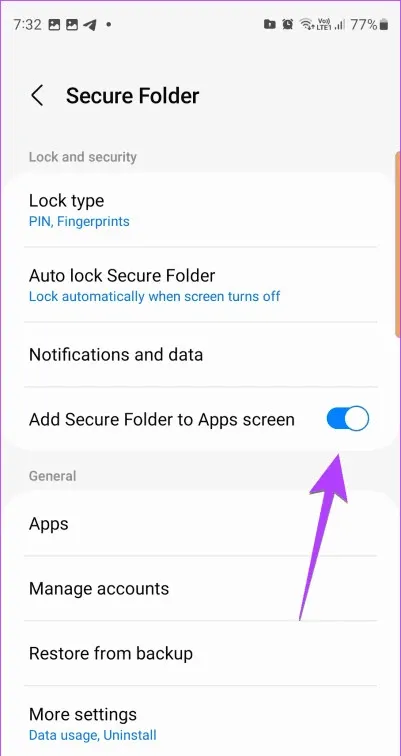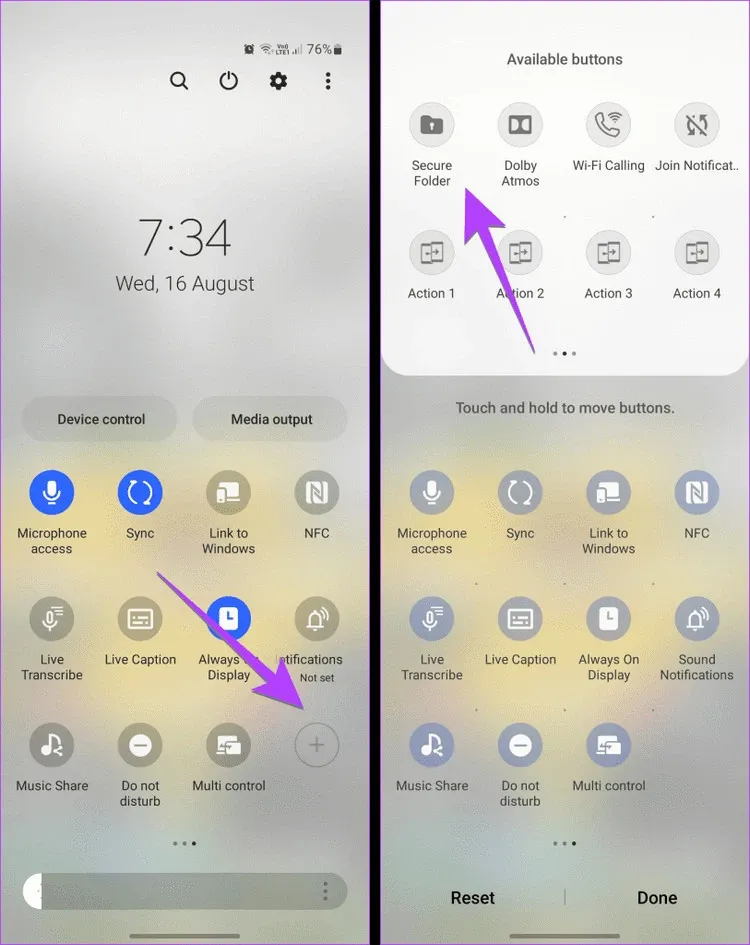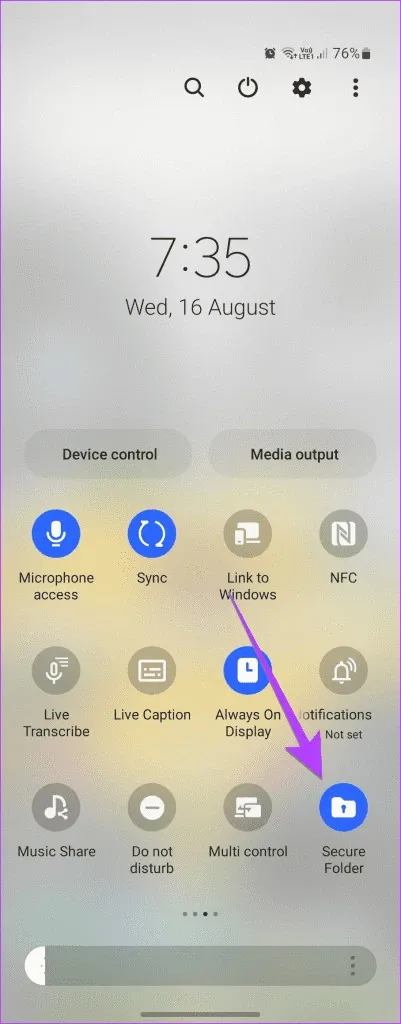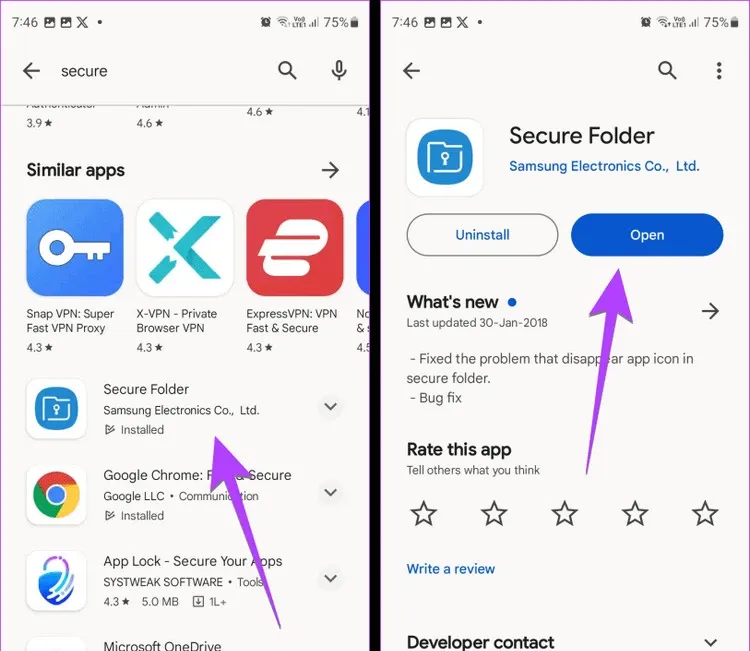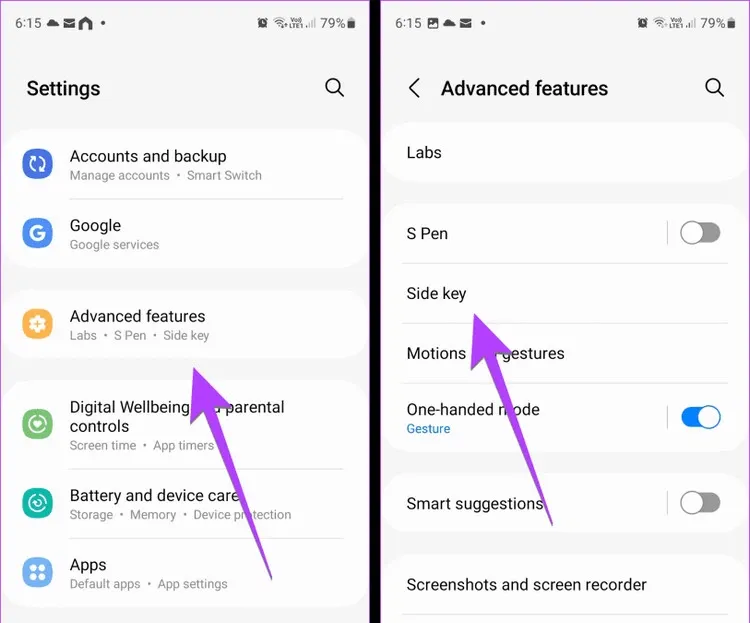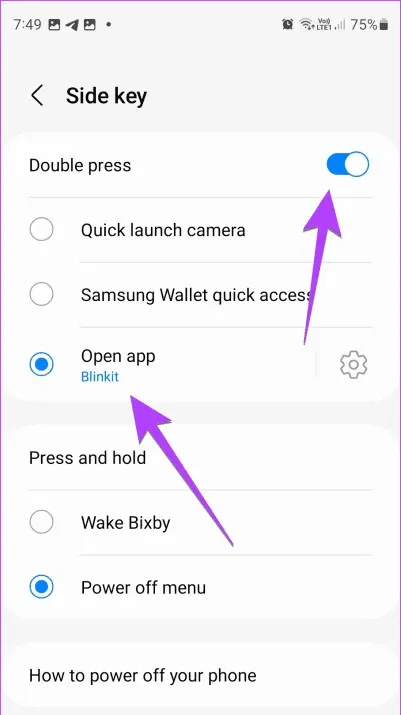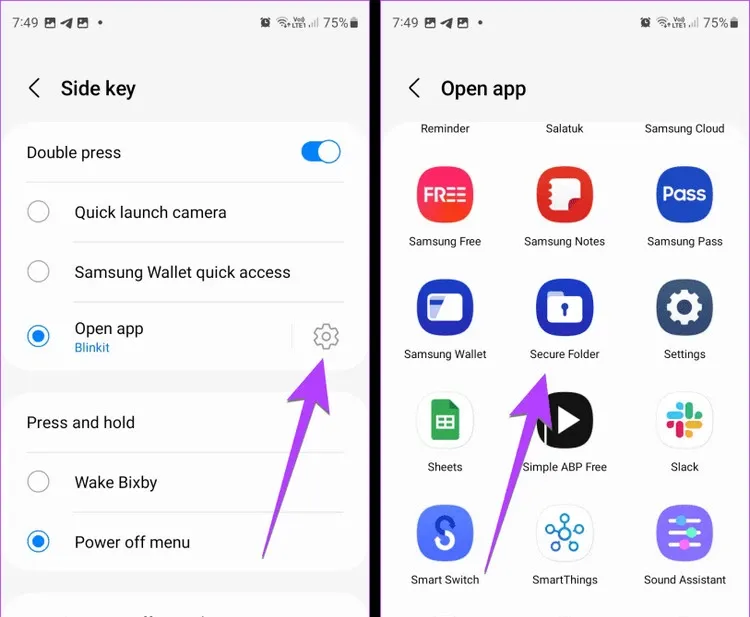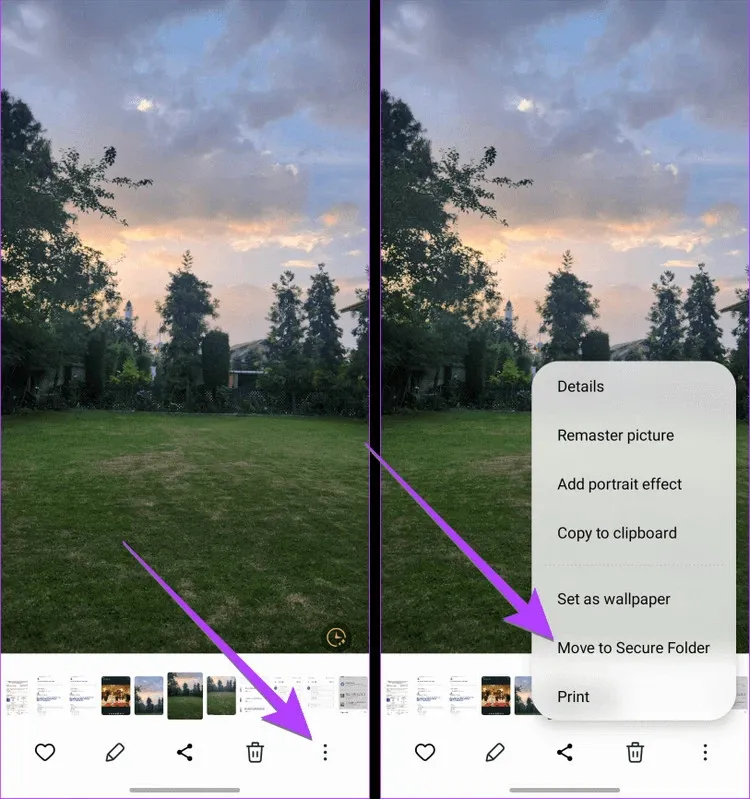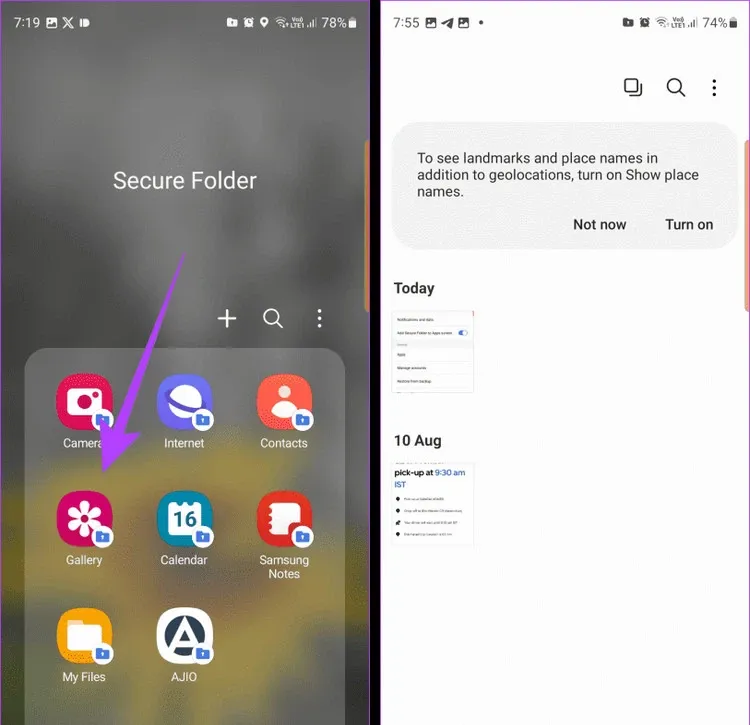Với hầu hết người dùng phổ thông, Thư mục bảo mật (Secure Folder) trên thiết bị Samsung là đủ dùng cho nhu cầu bảo mật cá nhân. Nhưng làm thế nào để truy cập thư mục này? Các bạn hãy cùng tìm hiểu nhé.
Samsung One UI cung cấp một tính năng bảo mật thú vị cho phép bạn ẩn ứng dụng, ảnh, video và các tệp khác trong một thư mục riêng có tên là Thư mục bảo mật (Secure Folder). Sau khi tạo Thư mục bảo mật (Secure Folder) bạn có thể thắc mắc thư mục này trên điện thoại Samsung nằm ở chỗ nào? Dưới đây, Blogkienthuc.edu.vn sẽ chỉ cho bạn các cách khác nhau để truy cập thư mục bảo mật trên điện thoại Samsung Galaxy dễ dàng.
Bạn đang đọc: 5 cách truy cập thư mục bảo mật trên điện thoại Samsung
Bạn sẽ khá bất ngờ khi có thể mở Thư mục bảo mật (Secure Folder) từ màn hình chính, Play Store, kể cả sử dụng công cụ tìm kiếm hoặc trợ lý Google. Và bạn thậm chí có thể gán nó cho phím nguồn để truy cập nhanh.
Mở thư mục bảo mật từ ngăn ứng dụng hoặc màn hình chính
Khi bạn tạo Thư mục bảo mật (Secure Folder) lần đầu tiên, bạn có thể truy cập dễ dàng từ Ngăn ứng dụng (App drawer) hoặc màn hình chính của điện thoại. Đây là cách:
Bước 1: Vuốt lên trên màn hình chính để mở Danh sách ứng dụng (App list) hay còn gọi là Ngăn ứng dụng (App drawer).
Bước 2: Tìm kiếm Thư mục bảo mật (Secure Folder). Rất có thể thư mục này sẽ ở màn hình cuối cùng. Nhấn vào để mở thư mục bí mật này, bạn sẽ được yêu cầu đăng nhập bằng mã PIN hoặc mật khẩu.
Sau khi truy cập vào Thư mục bảo mật (Secure Folder), bạn sẽ tìm thấy các ứng dụng gốc như Thư viện (Gallery), Danh bạ (Contacts), Lịch (Notes) và nhiều ứng dụng khác tại đây.
Bước 3: Để thêm biểu tượng ứng dụng Thư mục bảo mật (Secure Folder) ra màn hình chính, hãy nhấn và giữ biểu tượng Thư mục bảo mật (Secure Folder) và chọn Thêm vào màn hình chính (Add to Home).
Tại sao thư mục bảo mật không hiển thị trên màn hình chính
Nếu không tìm thấy Thư mục bảo mật (Secure Folder) trong Ngăn ứng dụng (App drawer), bạn có thể hiển thị thư mục đó theo hai cách sau:
Từ Cài đặt (Settings)
Bước 1: Mở ứng dụng Cài đặt (Settings) trên điện thoại Samsung Galaxy của bạn.
Bước 2: Nhấn tùy chọn Bảo mật và quyền riêng tư (Security and privacy), tiếp theo bạn sẽ nhấn tùy chọn Thư mục bảo mật (Secure Folder).
Bước 3: Sau đó, đảm bảo nút bật tắt bên phải mục Thêm thư mục bảo mật vào màn hình ứng dụng (Add Secure Folder to Apps screen) được bật.
Từ Cài đặt nhanh (Quick Settings)
Nếu muốn ẩn hoặc hiển thị nhanh biểu tượng Thư mục bảo mật (Secure Folder) trong Ngăn ứng dụng (App drawer), bạn cũng có thể thực hiện việc đó từ menu Cài đặt nhanh (Quick Settings).
Bước 1: Vuốt xuống hai lần từ trên cùng của màn hình để mở bảng Cài đặt nhanh (Quick Settings).
Bước 2: Vuốt sang trái cho đến khi bạn thấy Thư mục bảo mật (Secure Folder). Nếu không nhìn thấy nó, hãy nhấn vào nút dấu cộng + ở cuối.
Bước 3: Sau đó, giữ và kéo biểu tượng Thư mục bảo mật (Secure Folder) từ bảng trên cùng xuống phần dưới cùng để thêm vào danh sách Cài đặt nhanh (Quick Settings). Nhấn nút Xong (Done) để hoàn tất.
Bước 4: Sau khi thêm, hãy nhấn vào biểu tượng Thư mục bảo mật (Secure Folder) trong Cài đặt nhanh (Quick Settings) để hiển thị hoặc ẩn nó khỏi Ngăn ứng dụng (App drawer).
Khi biểu tượng có màu xanh lam, Thư mục bảo mật (Secure Folder) sẽ hiển thị trong Ngăn ứng dụng (App drawer). Nhấn vào nó một lần nữa để ẩn biểu tượng khỏi Ngăn ứng dụng (App drawer).
Mở thư mục bảo mật bằng tìm kiếm
Bước 1: Nhấn vào biểu tượng Finder để mở thanh tìm kiếm trên điện thoại Samsung Galaxy. Ngoài ra, bạn cũng có thể mở Ngăn ứng dụng (App drawer) và nhấn vào thanh tìm kiếm ở trên cùng.
Tìm hiểu thêm: Cách thay đổi ảnh đại diện tài khoản Steam đơn giản, nhanh chóng

Bước 2: Nhập Thư mục bảo mật (Secure Folder) vào khung tìm kiếm. Từ kết quả tìm kiếm hiển thị, hãy nhấn tùy chọn Thư mục bảo mật (Secure Folder) để truy cập.
Mở thư mục bảo mật bằng Google Assistant
Trợ lý kỹ thuật số cá nhân, hay còn gọi là Google Assistant cũng có thể giúp truy cập Thư mục bảo mật (Secure Folder) trên thiết bị Samsung của bạn. Đầu tiên, hãy kích hoạt trợ lý Google bằng cách nói “Hey Google” hoặc vuốt vào trong từ các cạnh dưới cùng. Sau đó, đọc khẩu lệnh “Open Secure Folder”.
Mở thư mục bảo mật từ Play Store
Thực hiện theo các bước sau để mở cập Thư mục bảo mật (Secure Folder) từ Play Store trên điện thoại thông minh của bạn:
Bước 1: Mở Play Store trên điện thoại Samsung.
Bước 2: Nhấn vào thanh tìm kiếm ở trên cùng và nhập safe.
Bước 3: Bạn sẽ thấy danh sách nhiều ứng dụng Thư mục bảo mật (Secure Folder) từ kết quả tìm kiếm. Tuy nhiên hãy nhấn vào dòng chữ Samsung Electronics dưới tên ứng dụng tương ứng.
Bước 4: Cuối cùng, chạm vào nút Mở (Open) trong cửa sổ chi tiết.
Mở thư mục bảo mật từ phím phụ
Nếu thường xuyên truy cập Thư mục bảo mật (Secure Folder) của Samsung, bạn có thể gán cho phím Side key (nút Nguồn) của điện thoại Samsung Galaxy.
Bước 1: Khởi chạy ứng dụng Cài đặt (Settings) trên điện thoại Samsung của bạn.
Bước 2: Tìm và nhấn vào tùy chọn Tính năng nâng cao (Advanced features), tiếp theo là Phím bên (Side key).
Bước 3: Sau đó bật công tắc bên phải mục Nhấn đúp (Double press) và chọn Mở ứng dụng (Open app) ngay bên dưới.
Bước 4: Nhấn vào biểu tượng cài đặt (bánh răng) bên phải mục cạnh Mở ứng dụng (Open app) và chọn Thư mục bảo mật (Secure Folder).
Bước 5: Bây giờ, bất cứ khi nào bạn muốn truy cập Thư mục bảo mật (Secure Folder) chỉ cần nhấn đúp vào nút Side, hay còn gọi là nút nguồn.
Mở thư mục bảo mật từ thư viện
Theo mặc định bạn sẽ không thể truy cập Thư mục bảo mật (Secure Folder) từ ứng dụng Thư viện (Gallery) thông thường. Tuy nhiên có thể thêm ảnh hoặc video vào Thư mục bảo mật (Secure Folder) từ ứng dụng Thư viện (Gallery).
Mở bất kỳ ảnh nào trong ứng dụng Thư viện (Gallery) và nhấn vào biểu tượng ba chấm. Chọn tùy chọn Di chuyển đến thư mục bảo mật (Move to Secure Folder) từ menu hiển thị. Tương tự như vậy, bạn có thể chọn nhiều mục và di chuyển chúng vào thư mục bảo mật.
Để xem ảnh và video được thêm vào Thư mục bảo mật (Secure Folder), hãy mở Thư mục bảo mật (Secure Folder) từ màn hình chính hoặc sử dụng các phương pháp khác được đề cập ở trên. Sau đó, nhấn vào ứng dụng Thư viện (Gallery) bên trong thư mục bảo mật.
>>>>>Xem thêm: Lỗi vào Facebook bị tắt nhạc trên iPhone không đáng lo ngại với cách sửa này
Mẹo: Để xóa ảnh khỏi Thư mục bảo mật (Secure Folder), hãy mở ảnh đó trong ứng dụng Thư viện (Gallery) trong thư mục bảo mật. Nhấn vào biểu tượng ba chấm và chọn Chuyển ra khỏi thư mục bảo mật (Move out of Secure Folder).
Các câu hỏi thường gặp về truy cập thư mục bảo mật
Có cách nào truy cập thư mục bảo mật mà không cần mật khẩu?
Nếu bạn quên thông tin xác thực của Thư mục bảo mật (Secure Folder), hãy nhập sai mật khẩu một lần. Sau đó, nhấn tùy chọn Quên (Forgot), rồi nhấn nút Đặt lại (Reset). Bây giờ, hãy đăng nhập bằng chi tiết tài khoản Samsung của bạn để đặt lại mật khẩu. Phương pháp này sẽ chỉ hoạt động nếu bạn đã bật tùy chọn Đặt lại bằng tài khoản Samsung (Reset with Samsung account) trong cài đặt Thư mục bảo mật (Secure Folder) trước khi quên mật khẩu.
Làm cách nào để xóa thư mục bảo mật?
Để xóa hoàn toàn Thư mục bảo mật (Secure Folder), hãy đi tới ứng dụng Cài đặt (Settings) > Bảo mật và quyền riêng tư (Security and Privacy) > Thư mục bảo mật (Secure Folder) > Cài đặt khác (More Settings). Sau đó nhấn tùy chọn Gỡ cài đặt (Uninstall). Bạn sẽ được yêu cầu xác nhận lần cuối trước khi thực sự xóa thư mục bảo mật khỏi thiết bị.
Chúng tôi hy vọng thông qua bài hướng dẫn trên đây đã giúp bạn truy cập Thư mục bảo mật (Secure Folder) trên thiết bị Samsung Galaxy một cách dễ dàng. Sử dụng thư mục bảo mật cũng là cách để bạn có thể ẩn ứng dụng, ảnh hoặc video cá nhân riêng tư trên điện thoại Samsung một cách dễ dàng.
Xem thêm: Cách xem thời gian hoạt động trên điện thoại Samsung