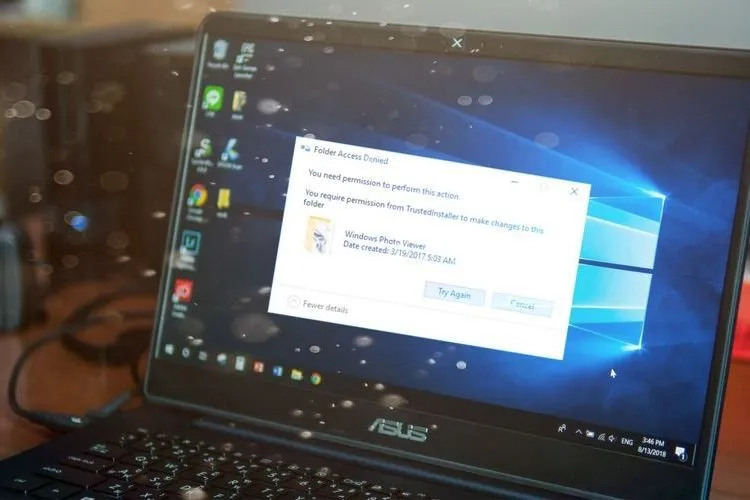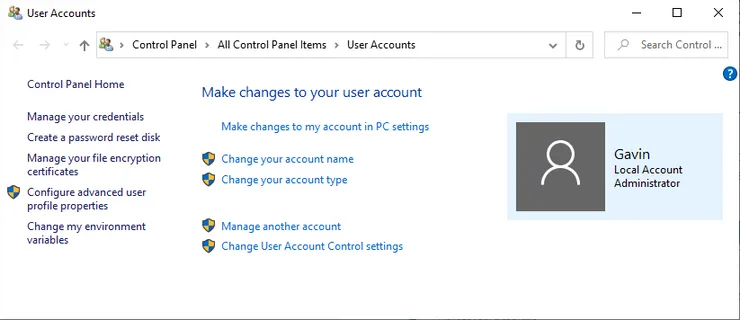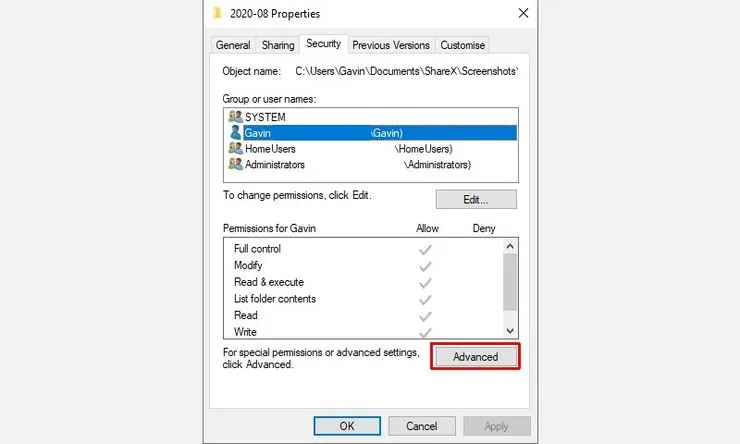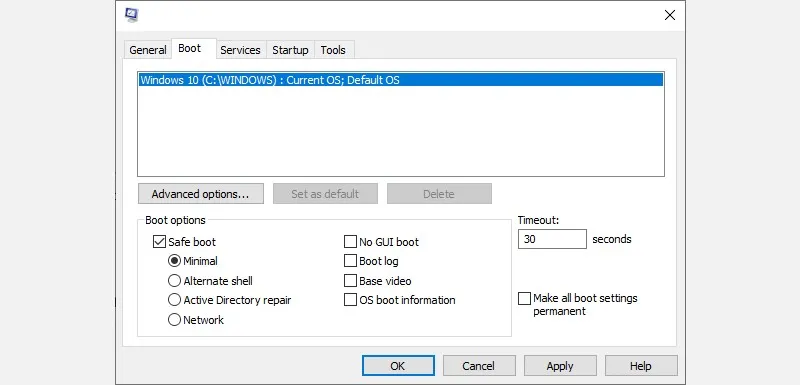Thông báo You Need Permission to Perform this Action sẽ hiện ra mỗi khi Windows 10 yêu cầu bạn phải được cấp quyền cho một hành động bất kì. Vì sao lại như vậy?
Windows luôn luôn yêu cầu người dùng phải xác nhận các quyền được cấp cho mỗi hành động/mệnh lệnh được thực thi hoặc truy cập vào các dữ liệu của hệ điều hành này vì việc truy cập đó có thể gây tổn hại đến toàn hệ thống. Hơn nữa, nếu tài khoản Windows mà bạn sử dụng không được cung cấp đầy đủ các quyền được yêu cầu thì bạn không thể truy cập vào các dữ liệu mà bạn cần được. Chính vì lí do đó, thông báo lỗi “You Need Permission to Perform this Action” sẽ hiện ra.
Bạn đang đọc: 5 cách sửa lỗi You Need Permission to Perform This Action trên Windows 10
Có 5 cách để sửa lỗi này và chúng đều khá đơn giản.
Kiểm tra loại tài khoản Windows đang sử dụng
Một trong những cách đơn giản nhất để sửa lỗi thông báo nói trên là kiểm tra tài khoản mà bạn đang sử dụng trong Windows. Có 3 loại tài khoản chính là Administrator, Standard, Guest. Tương ứng với mỗi loại tài khoản là các quyền điều khiển, sử dụng khác nhau:
- Administrator: Kiểm soát toàn bộ hệ thống của Windows.
- Standard: Người dùng có thể sử dụng máy tính và truy cập vào các chương trình, dữ liệu media, v.v… nhưng không thể cài đặt các chương trình mới hoặc gỡ bỏ các chương trình hiện có. Tài khoản thuộc loại Standard thường bị giới hạn các quyền được cấp dựa vào sự sắp đặt của tài khoản Administrator.
- Guest: Tài khoản thuộc loại này chỉ có thể sử dụng các quyền được cấp trong một phạm vi nhất định.
Nếu bạn đang sử dụng tài khoản thuộc loại Standard hoặc Guest thì bạn sẽ buộc phải cần đến một số quyền để có thể truy cập vào dữ liệu và thư mục mong muốn.
Xem thêm: Tắt Windows Defender hoàn toàn trên Windows 10
Để kiểm tra loại tài khoản, bạn hãy vào Control Panel -> User Accounts. Tài khoản của bạn sẽ được hiển thị chi tiết tại đây.
Chiếm toàn quyền sử dụng dữ liệu hoặc thư mục mong muốn
Một tài khoản thuộc loại Administrator có thể chiếm quyền sử dụng của các tài khoản khác. Thỉnh thoảng các quyền dữ liệu sẽ gặp lỗi hoặc một người dùng khác thay đổi quyền truy cập dữ liệu và từ chối quyển sử dụng của tài khoản mà bạn đang dùng.
Hãy click chuột phải vào thư mục hoặc dữ liệu bạn muốn chiếm quyền sử dụng và chọn Properties, sau đó đổi qua tab Security và cuối cùng là Advanced.
Khi cửa sổ Advanced Security Settings hiện ra, bạn hãy chọn Change để mở cửa sổ Select User or Group. Tiếp tục chọn Find Now để mở danh sách các tài khoản đang được sử dụng trên hệ thống rồi tìm đến tài khoản của bạn và bấm OK.
Quay lại cửa sổ Advanced Security Settings, check vào box Replace owner on subcontainers and objects rồi bấm Apply.
Sau khi có toàn quyền sử dụng dữ liệu hoặc thư mục thì các thông báo lỗi sẽ không còn hiện ra nữa.
Thêm tài khoản vào nhóm Administrator trong Windows
Bạn có thể tự thêm tài khoản của mình vào nhóm các tài khoản thuộc loại Administrator trong Windows, tuy nhiên cách này sẽ không hiệu quả nếu bạn đang sử dụng loại Standard hoặc Guest.
Hãy làm theo các bước dưới đây để thêm tài khoản Administrator:
- Bấm tổ hợp phím Windows + X và chọn Computer Management.
- Vào mục Local Users and Groups, sau đó mở mục Users để xem danh sách các tài khoản hiện có.
- Bấm chuột phải vào tài khoản của bạn và chọn Properties, sau đó chọn tiếp Member Of.
- Bấm Add và nhập Administrators tại mục Enter the object names to select.
- Chọn Check Names và bấm OK.
Bạn hãy khởi động lại máy tính để thay đổi có hiệu lực.
Tìm hiểu thêm: Cách chuyển danh bạ từ Android sang iPhone cực dễ dàng

Khởi động chế độ Safe
Để kiểm tra xem thông báo lỗi có thật sự là lỗi hay không, bạn có thể khởi động chế độ Safe và thử truy cập vào dữ liệu bị ngăn cản trước đó.
Cách đơn giản nhất để vào chế độ Safe này là bấm phím Windows + R, nhập msconfig và bấm Enter. Ở tab Boot, chọn Safe boot trong mục Boot options. Bấm Apply và khởi động lại máy tính.
Khi hệ thống của bạn được khởi động lại, hãy thử truy cập vào dữ liệu mà bạn bị ngăn cản trước đó.
Trước khi quay lại Windows, bạn hãy mở msconfig và bỏ chọn mục Safe boot rồi bấm Apply.
Chạy dòng lệnh SFC và CHKDSK
Windows System File Check (SFC) và Check Disk (CHKDSK) là 2 công cụ có sẵn được tích hợp trực tiếp vào Windows để kiểm tra xem liệu có lỗi gì xảy ra với các dữ liệu hiện có trên ổ đĩa hay không.
Để sử dụng SFC thì chúng ta hãy làm như sau:
- Gõ Command Prompt trong thanh tìm kiếm của Start menu và khởi chạy nó bằng cách click chuột phải vào đó và chọn Run as administrator.
- Gõ dòng lệnh sau và nhập vào Command Prompt: DISM /online /cleanup-image /restorehealth.
- Chờ Command Prompt thực hiện xong dòng lệnh.
- Sau khi chạy xong, gõ tiếp sfc /scannow và bấm Enter.
CHKDSK khác với SFC ở chỗ là nó sẽ quét toàn bộ ổ cứng của bạn để tìm lỗi chứ không phải chỉ là một số loại dữ liệu nhất định. Các bước thực hiện tương tự như trên: gọi Command Prompt bằng quyền Admin và gõ chkdsk/r rồi bấm Enter. Windows sẽ quét ổ cứng để tìm lỗi và nếu phát hiện ra lỗi nào thì nó cũng sẽ tự động sửa ngay các lỗi đó.
Xem thêm: Phải làm sao khi laptop không nhận tai nghe trên Windows 10?
>>>>>Xem thêm: Quản lý các ứng dụng và game đã mua trên App Store