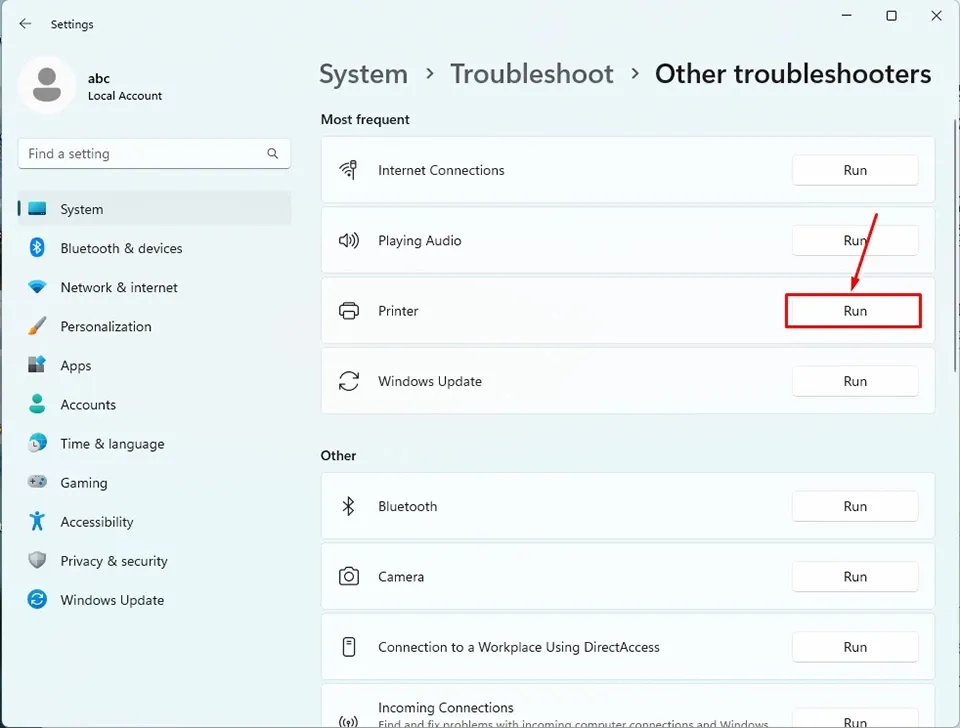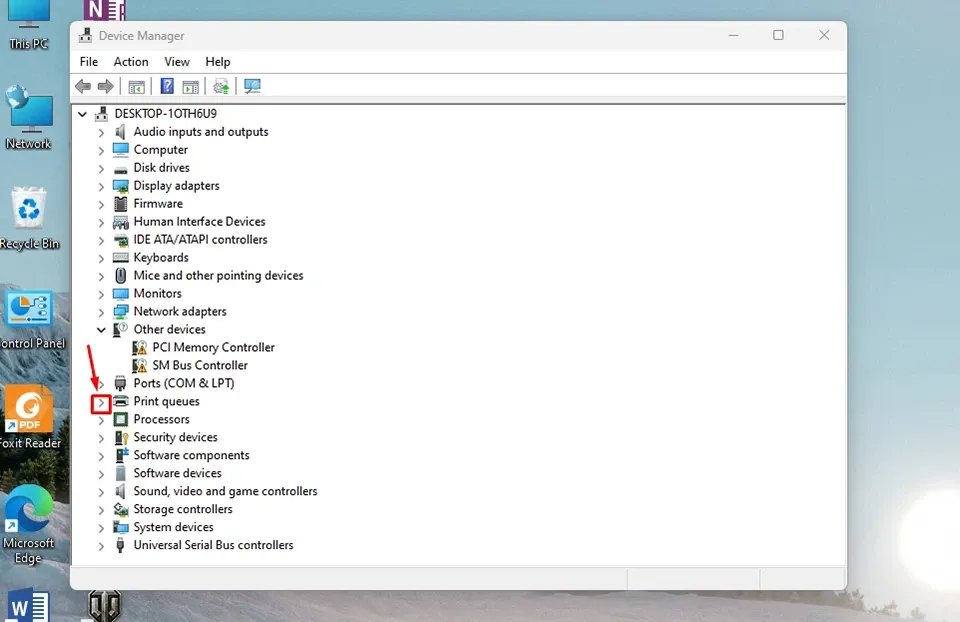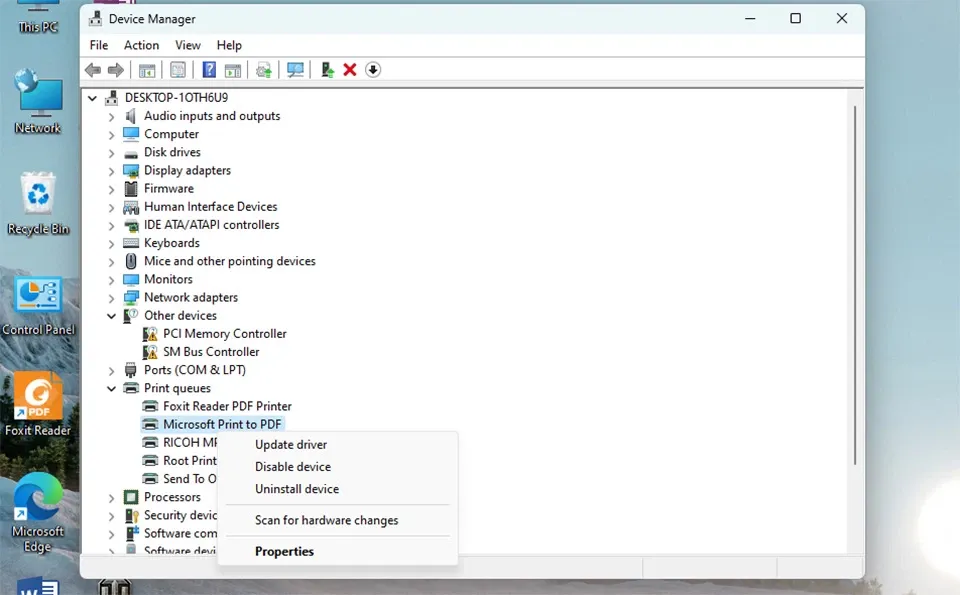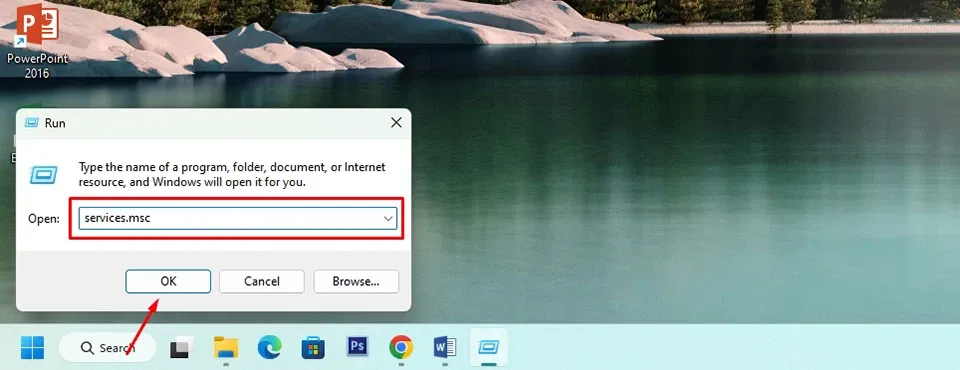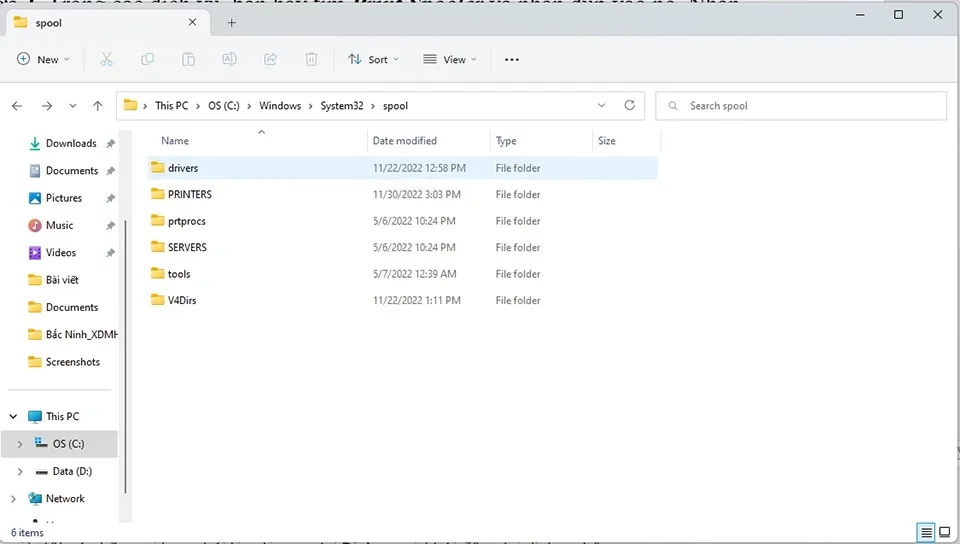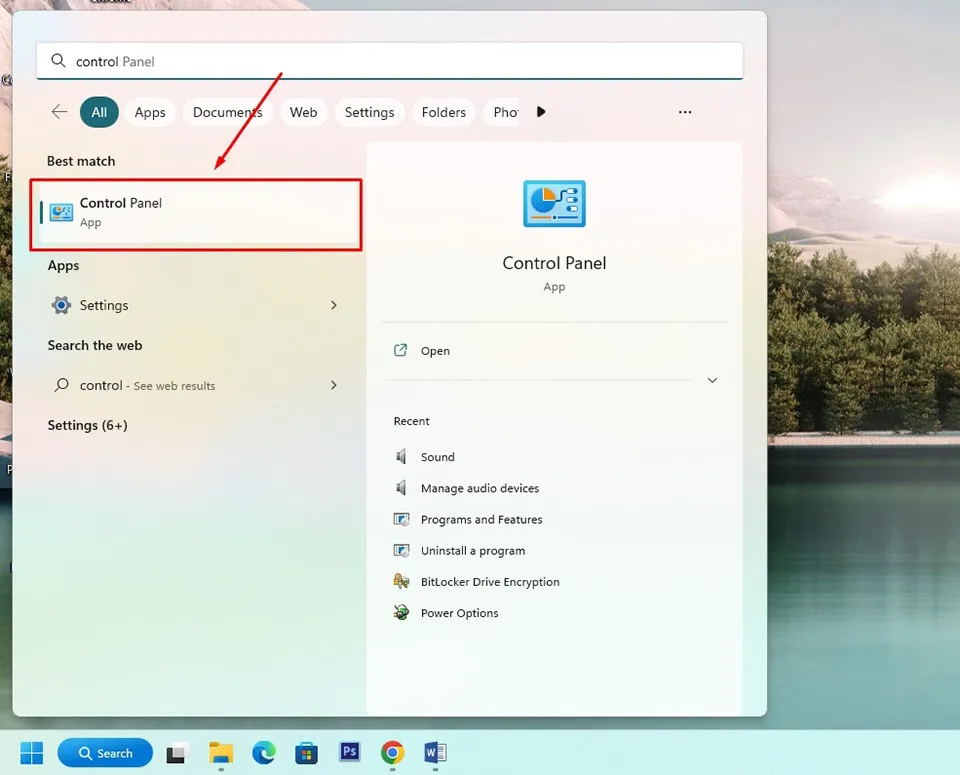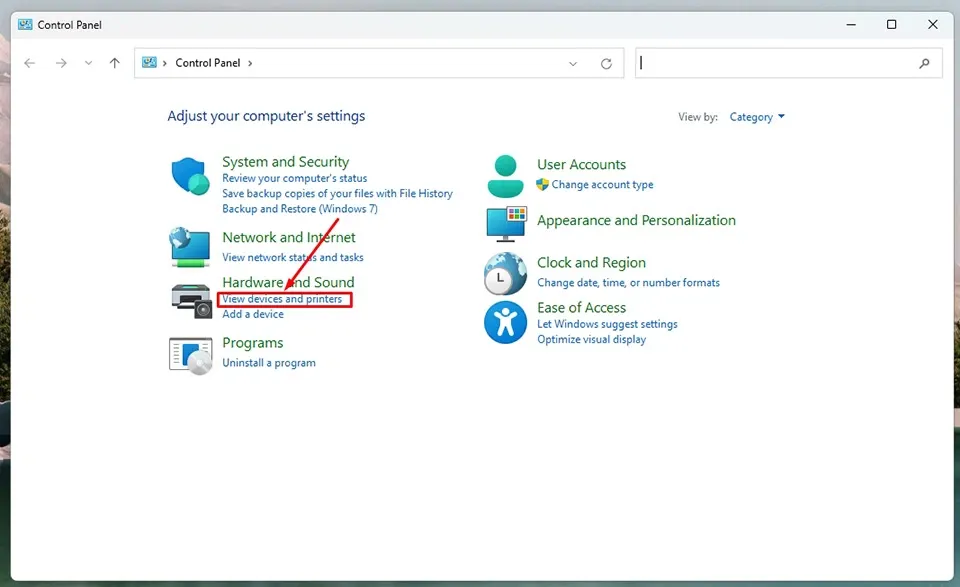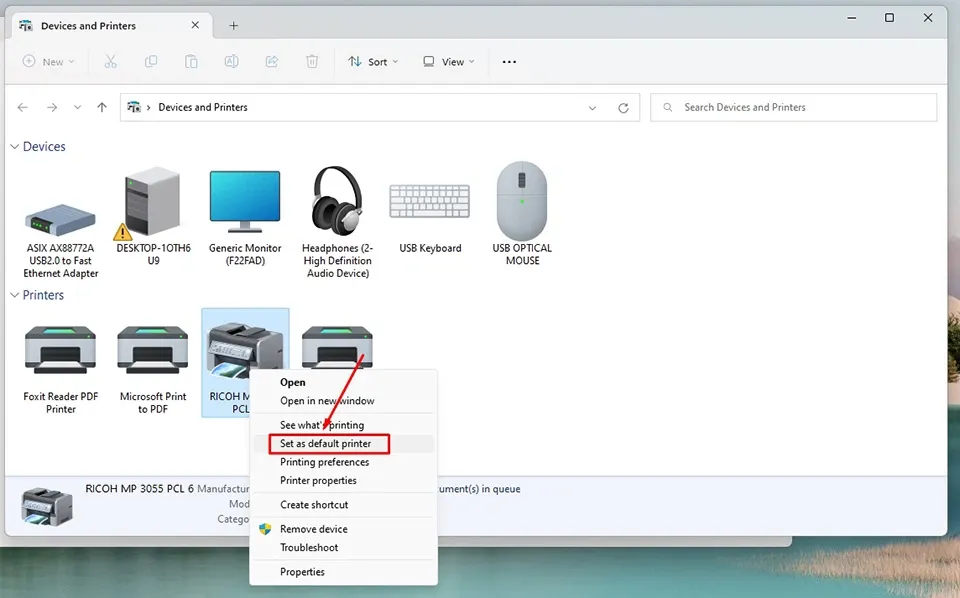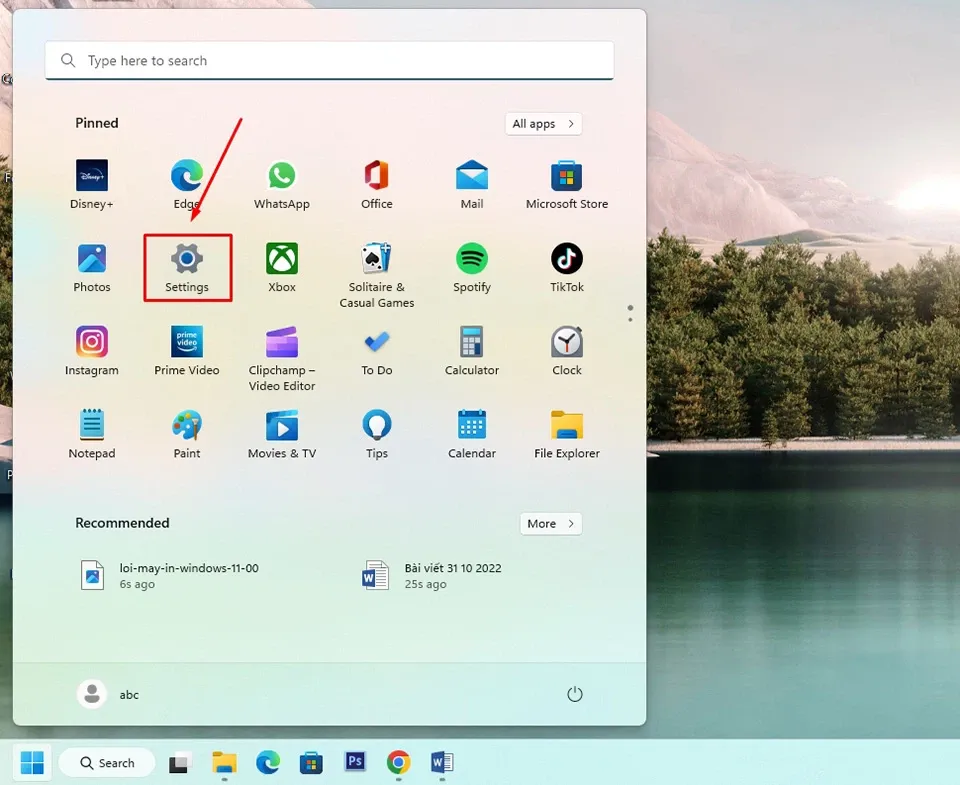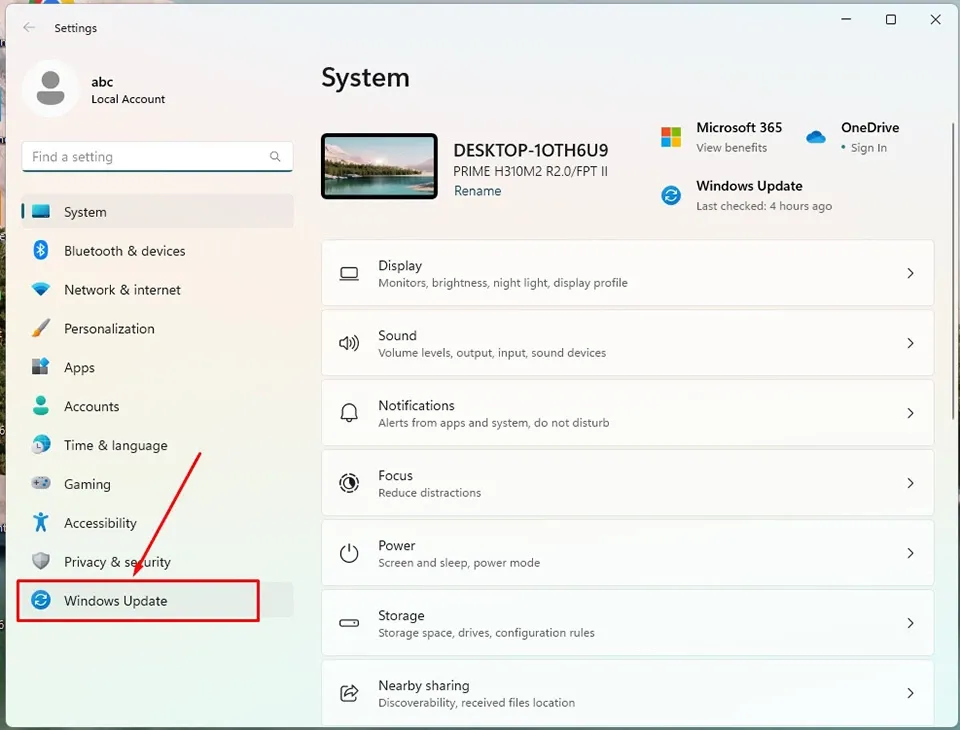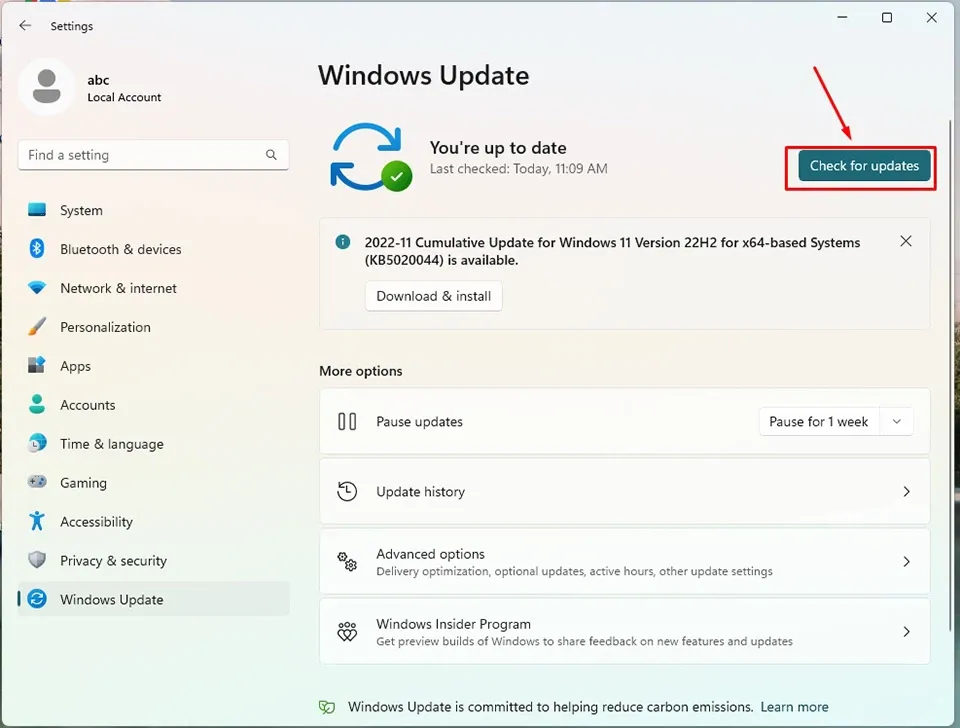Khi máy tính Windows 11 không nhận máy in hay không kết nối được máy in qua mạng LAN, bạn có thể áp dụng một số giải pháp khắc phục mà Blogkienthuc.edu.vn chia sẻ ở trong bài viết dưới đây.
Windows 11 chắc chắn là hệ điều hành có thiết kế giao diện hấp dẫn và nhiều tính năng nhất của Microsoft. Tuy nhiên, giống như mọi phiên bản Windows trước đây, Windows 11 cũng không hoàn hảo. Bạn có thể gặp các lỗi và sự cố trên máy tính chạy phiên bản hệ điều hành mới nhất của Microsoft trong quá trình sử dụng.
Bạn đang đọc: 5 cách sửa lỗi Windows 11 không nhận máy in, không kết nối được máy in qua mạng LAN
Có một lỗi mà người dùng Windows 11 đã báo cáo rất nhiều ở trên trang web hỗ trợ của Microsoft chính là lỗi máy in. Khi lỗi này xảy ra, bạn sẽ không thể in các tài liệu quan trọng trong khi giải pháp khởi động lại máy tính lại không thể giải quyết vấn đề. Vậy làm thế nào để khắc phục lỗi Windows 11 không nhận máy in?
Chạy trình khắc phục sự cố máy in
Khi bạn đã chắc chắn rằng máy in đã được cấp nguồn, có giấy trong khay và mực không bị hết… bạn có thể sử dụng trình khắc phục sự cố (Troubleshoot) của Windows 11 để giải quyết vấn đề.
Để sử dụng công cụ này, bạn hãy truy cập vào Settings > System > Troubleshoot > Other troubleshooters. Trong cửa sổ cài đặt, bạn sẽ tìm thấy trình khắc phục sự cố cho máy in nằm trong danh sách các trình khắc phục sự cố của Windows 11. Bạn hãy nhấn vào nút Run ở trong mục Printer để kích hoạt công cụ. Nếu có bất kỳ sự cố nào cản trở quá trình in, trình khắc phục sự cố của Windows 11 sẽ chỉ cho bạn cách khắc phục.
Cập nhật các trình điều khiển có liên quan
Chạy trình khắc phục sự cố luôn là bước đầu tiên của bạn bất cứ khi nào máy tính Windows 11 gặp lỗi hoặc sự cố phát sinh. Nếu công cụ đó không giúp bạn giải quyết sự cố Windows 11 không nhận máy in, bạn hãy thử kiểm tra các bản cập nhật trình điều khiển (driver) có liên quan đến máy in. Các bước kiểm tra như sau:
Bước 1. Nhấn chuột phải vào nút Start Menu của Windows 11 và chọn Device Manager.
Bước 2. Nhấn vào mũi tên hướng xuống dưới ở bên cạnh tuỳ chọn Print queues.
Bước 3. Nhấp chuột phải vào Microsoft Print to PDF và chọn Update driver.
Bước 4. Trong cửa sổ mới, bạn hãy chọn Search automatically for drivers để Windows 11 tìm kiếm các bản cập nhật mới nhất của trình điều khiển máy in. Sau đó, bạn hãy thử in lại tài liệu xem máy in đã hoạt động bình thường hay chưa.
Khởi động lại Print Spooler
Đôi khi, sự cố Windows 11 không nhận máy in là do cài đặt trình điều khiển và thiết bị không phản hồi. Để giải quyết vấn đề này, bạn hãy thực hiện khởi động lại Print Spooler theo các bước sau:
Bước 1. Nhấn tổ hợp phím Windows + R để mở hộp thoại Run của Windows 11. Trong trường Open, bạn hãy nhập “services.msc” và nhấn Enter.
Tìm hiểu thêm: 3 cách check IMEI AirPods chính xác để kiểm tra bảo hành tai nghe Apple
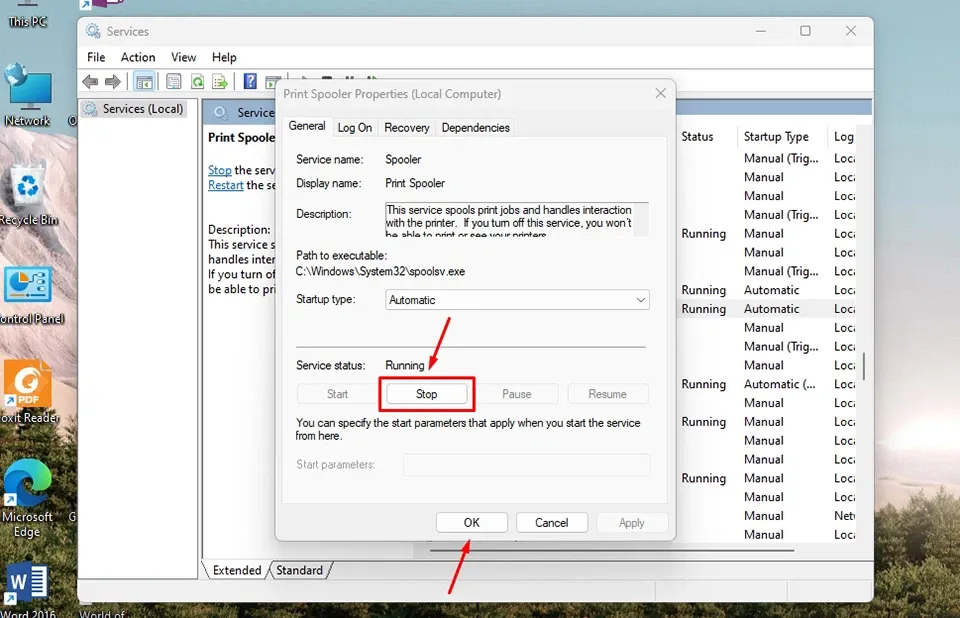
Bước 2. Trong các dịch vụ, bạn hãy tìm Print Spooler và nhấn đúp vào nó. Nhấn vào nút Stop.
Bước 3. Sau đó, bạn hãy điều hướng theo đường dẫn “C:WindowsSystem32spool” trong File Explorer và xoá tất cả các tệp có trong thư mục.
Bước 4. Bây giờ, bạn hãy quay trở lại trang quản lý dịch vụ của Windows 11 và khởi động lại dịch vụ Print Spooler bằng cách nhấn vào nút Start.
Khởi động lại máy tính của bạn. Sau đó, bạn có thể kiểm tra xem máy in đã hoạt động lại bình thường hay chưa.
Kiểm tra lại máy in mặc định
Thông thường, cài đặt máy in không đúng cách là nguyên nhân hàng đầu gây ra các sự cố in ấn. Lý do phổ biến nhất khiến bạn gặp phải sự cố Windows 11 không nhận máy in là do bạn đã không chọn máy in của bạn làm thiết bị in mặc định. Các bước giải quyết sự cố này như sau:
Bước 1. Mở Control Panel thông qua menu tìm kiếm trên Windows 11.
Bước 2. Nhấn vào View devices and printers trong Hardware and Sound.
Bước 3. Trong mục Printers, bạn hãy nhấn chuột phải vào máy in của bạn và chọn Set as default.
Kiểm tra các bản cập nhật Windows 11 mới
Đôi khi, một bản cập nhật Windows 11 mới có thể là chìa khóa để giải quyết các sự cố và lỗi máy in của bạn. Có thể bạn chưa nhận được thông báo về bản cập nhật mới nhất, vì vậy bạn nên kiểm tra xem có phiên bản mới nào theo cách thủ công hay không. Các bước thực hiện như sau:
Bước 1. Nhấn vào nút Start trên thanh Taskbar và mở ứng dụng Settings nằm trong danh sách các ứng dụng được ghim.
Bước 2. Truy cập Windows Update.
>>>>>Xem thêm: Hướng dẫn tạo bộ cảm xúc “Emoji” bằng FaceBook Avatar cực vui nhộn
Bước 3. Nhấn vào Check for Updates.
Windows sẽ tự động tìm kiếm các bản cập nhật và nếu có bất kỳ phiên bản mới nào, nó sẽ được cài đặt. Chúc bạn thành công.
Xem thêm:
Muốn nghe nhạc hay hơn trên Windows 11, bạn hãy làm theo thủ thuật này
Làm thế nào để ổ C không còn bị đầy trong Windows 11?