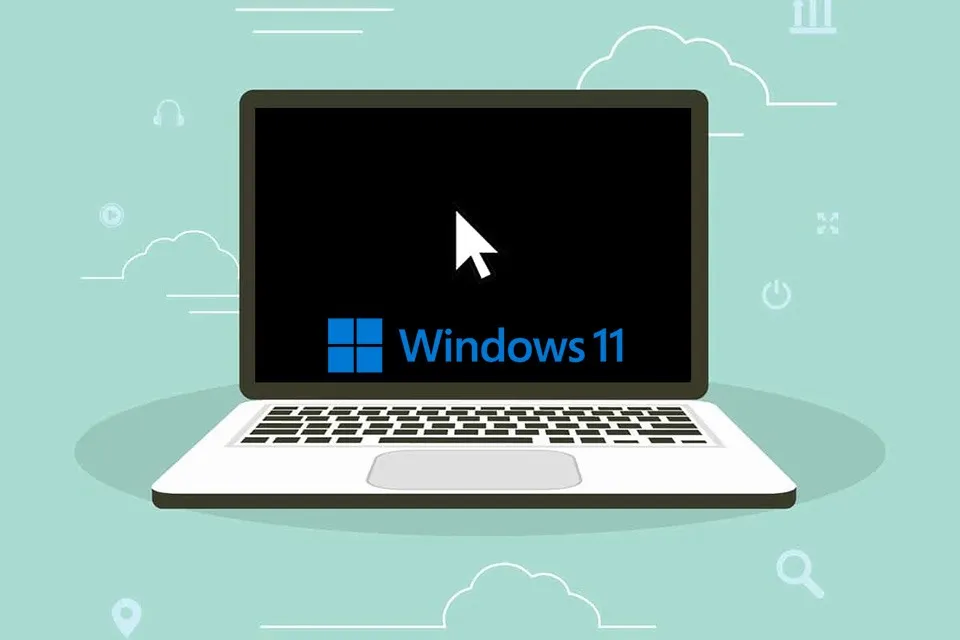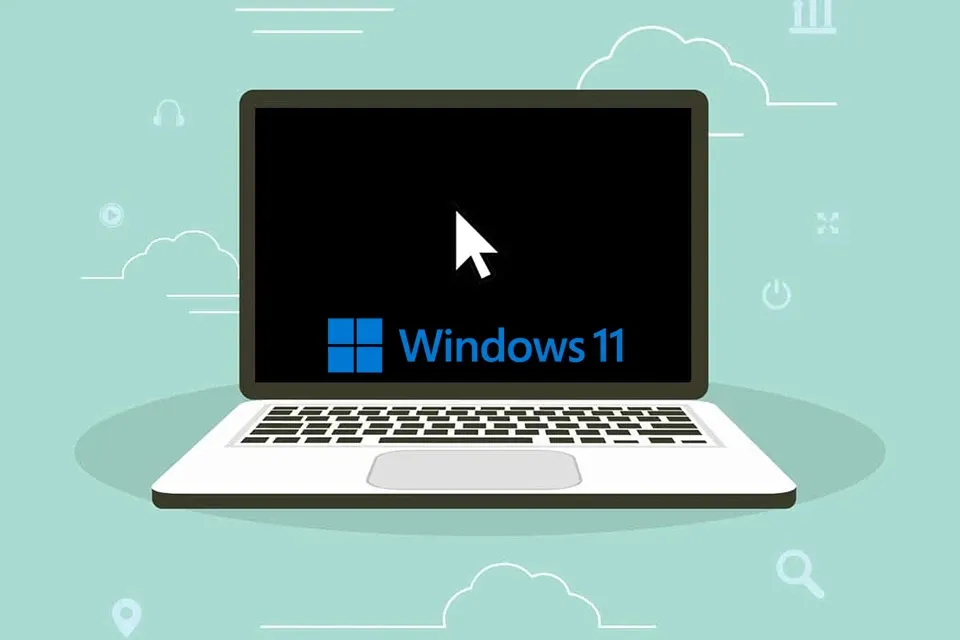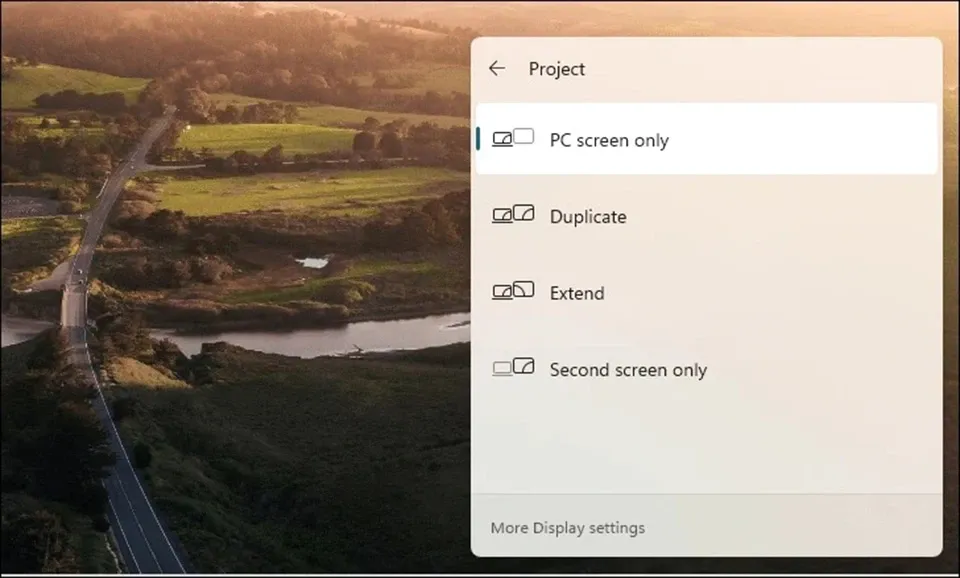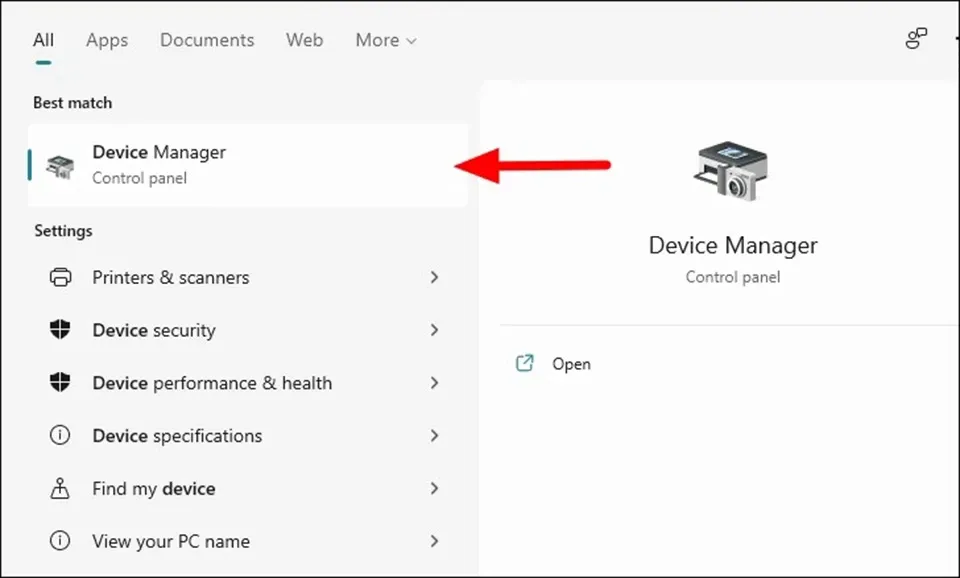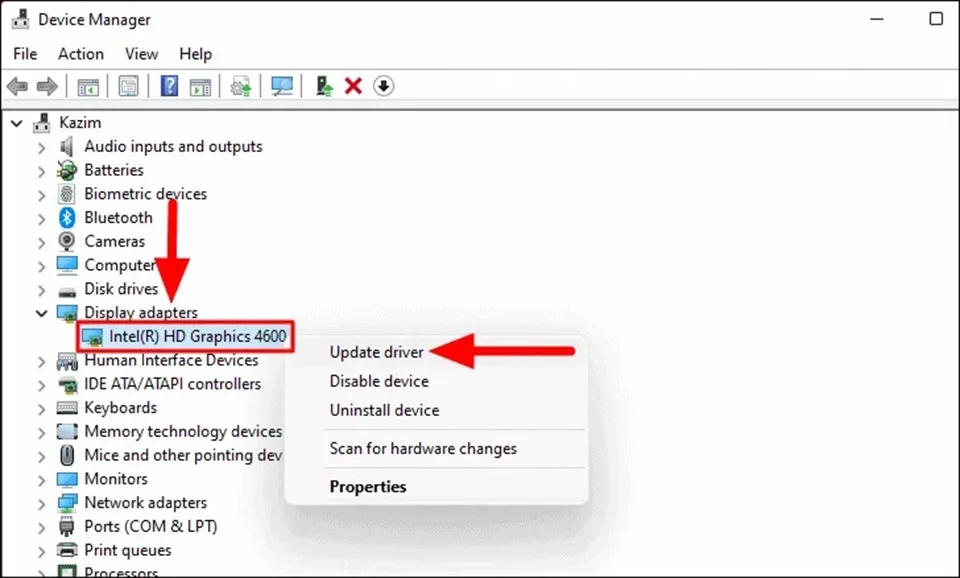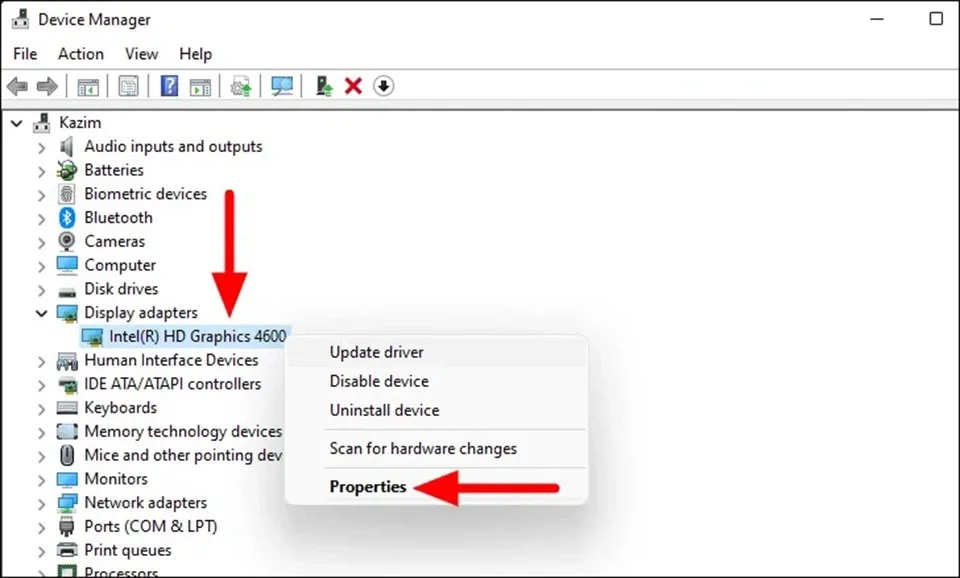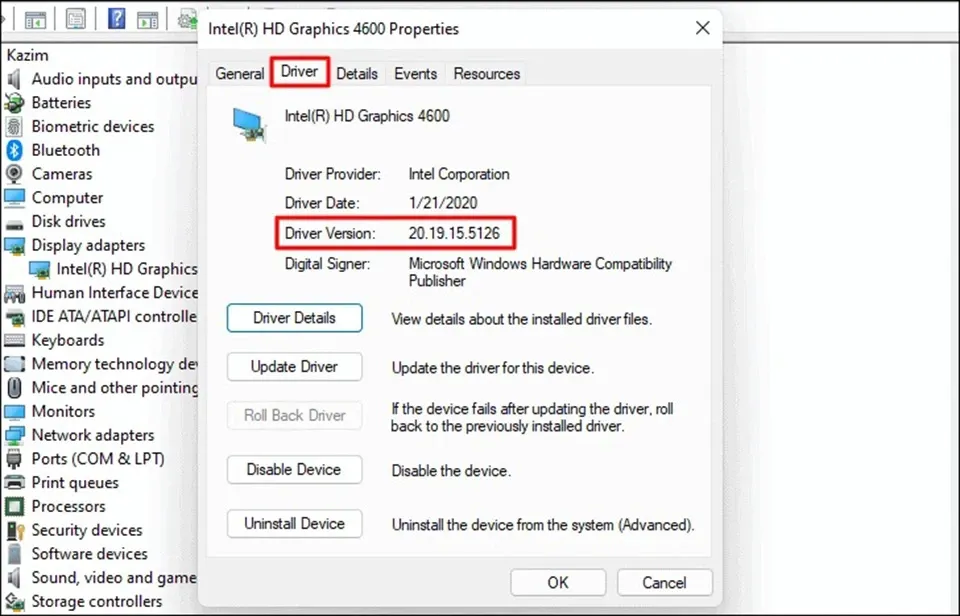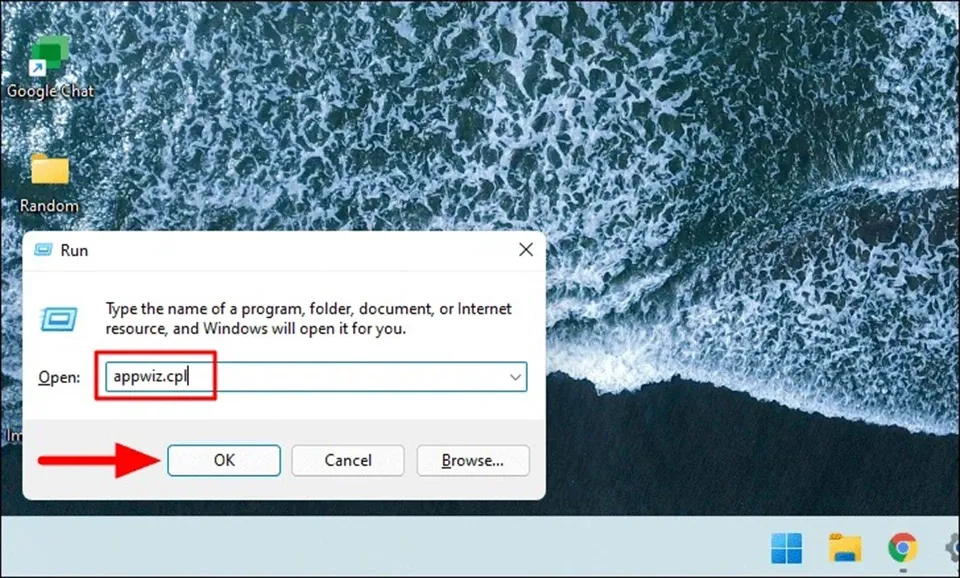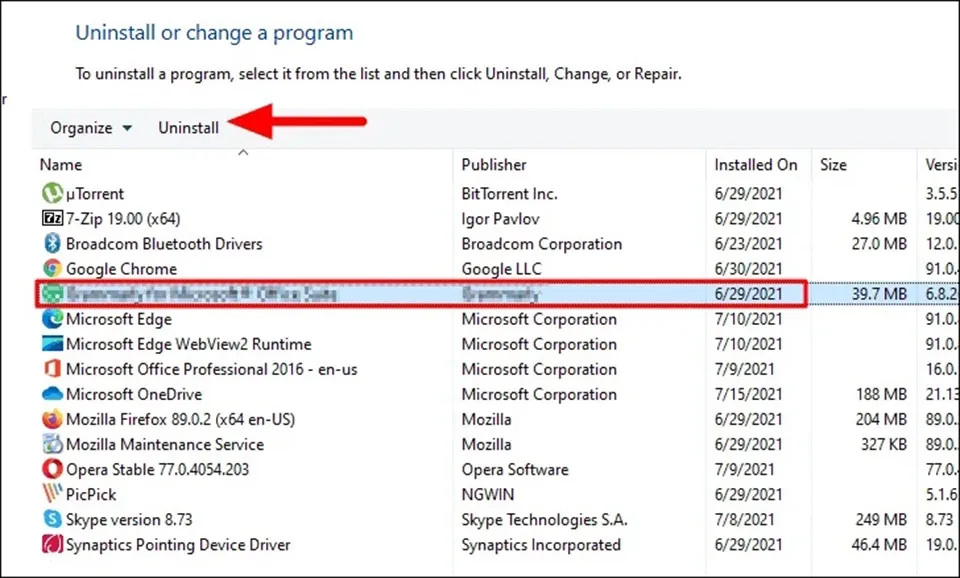Khi màn hình laptop chỉ hiển thị một màu đen với con trỏ chuột, bạn sẽ không nhìn thấy những thao tác trên màn hình. Lúc này, bạn có thể áp dụng một số cách sửa lỗi laptop Windows 11 bị đen màn hình chỉ thấy chuột trong bài viết dưới đây.
Lỗi laptop Windows 11 bị đen màn hình chỉ thấy chuột chắc chắn sẽ khiến bạn cảm thấy khó chịu vì bạn sẽ không thể nhìn bất cứ thứ gì trên màn hình ngoài con trỏ chuột. Trong thời gian qua, nhiều người dùng cũng đã gặp phải lỗi tương tự khi họ tiến hành cập nhật từ Windows 10 lên phiên bản HĐH mới nhất của Microsoft.
Bạn đang đọc: 5 cách sửa lỗi laptop Windows 11 bị đen màn hình chỉ thấy chuột
Khi máy tính gặp lỗi này, màn hình sẽ chuyển sang màu đen và có một con trỏ chuột có thể di chuyển được trên màn hình. Điều đó càng khiến cho lỗi này trở nên kỳ lạ hơn. Tuy nhiên, bạn cũng không nên quá lo lắng vì đây là một sự cố nhỏ và việc khắc phục nó cũng không tốn nhiều công sức.
Trong bài viết này, Blogkienthuc.edu.vn sẽ tổng hợp và chia sẻ lại cho bạn những cách sửa lỗi laptop Windows 11 bị đen màn hình chỉ thấy chuột mà bạn có thể áp dụng.
Khởi động lại máy tính
Với bất kỳ sự cố nào trên laptop, điều đầu tiên bạn cần làm chính là khởi động lại thiết bị. Trong nhiều trường hợp, phương pháp này đã giải quyết được rất nhiều sự cố phần mềm đơn giản. Để khởi động lại laptop với một màn hình đen và con trỏ chuột, bạn hãy nhấn giữ nút nguồn cho đến khi thiết bị tắt hoàn toàn. Sau đó khoảng 1 đến 2 phút, bạn hãy nhấn lại nút nguồn để khởi động lại thiết bị.
Khởi động lại trình điều khiển đồ hoạ
Khi laptop chỉ hiển thị một màu đen trên màn hình, việc khởi động lại trình điều khiển đồ hoạ có thể giúp ích cho bạn. Để làm điều đó, bạn hãy nhấn tổ hợp phím Windows + Ctrl + Shift + B. Sau đó, bạn sẽ thấy màn hình laptop nhấp nháy trong vài giây và bạn có thể nghe thấy tiếng bíp. Đó là dấu hiệu cho thấy trình điều khiển đồ hoạ đã được khởi động lại.
Thay đổi cài đặt trình chiếu
Nếu hai phương pháp trên chưa mang lại hiệu quả, nguyên nhân của sự cố có thể là do thiết lập trình chiếu chưa đúng. Nếu bạn đang kết nối laptop với một màn hình ngoài, việc chọn sai cài đặt trình chiếu sẽ dẫn đến lỗi màn hình đen. Để khắc phục, bạn chỉ cần nhấn Windows + P rồi Enter và lặp lại thao tác này cho đến khi màn hình hiển thị lại bình thường.
Cập nhật trình điều khiển đồ hoạ
Sau khi thực hiện một trong những phương pháp ở trên, màn hình laptop của bạn chắc chắn sẽ hoạt động trở lại. Tuy nhiên, bạn hãy cập nhật trình điều khiển đồ hoạ để đảm bảo sự cố không quay trở lại nữa. Các bước thực hiện như sau:
Nhấn Windows + S để mở trình tìm kiếm và nhập Device Manager. Sau đó, bạn hãy chọn Device Manager ở trong danh sách kết quả tìm kiếm.
Trong cửa sổ Device Manager, bạn hãy nhấn đúp vào Display Adapter để xem các trình điều khiển màn hình có trên máy tính. Sau đó, bạn hãy nhấn chuột phải vào trình điều khiển màn hình và chọn Update driver.
Tìm hiểu thêm: Hướng dẫn cách ẩn danh sách follow trên TikTok giúp bạn bảo mật thông tin tối ưu
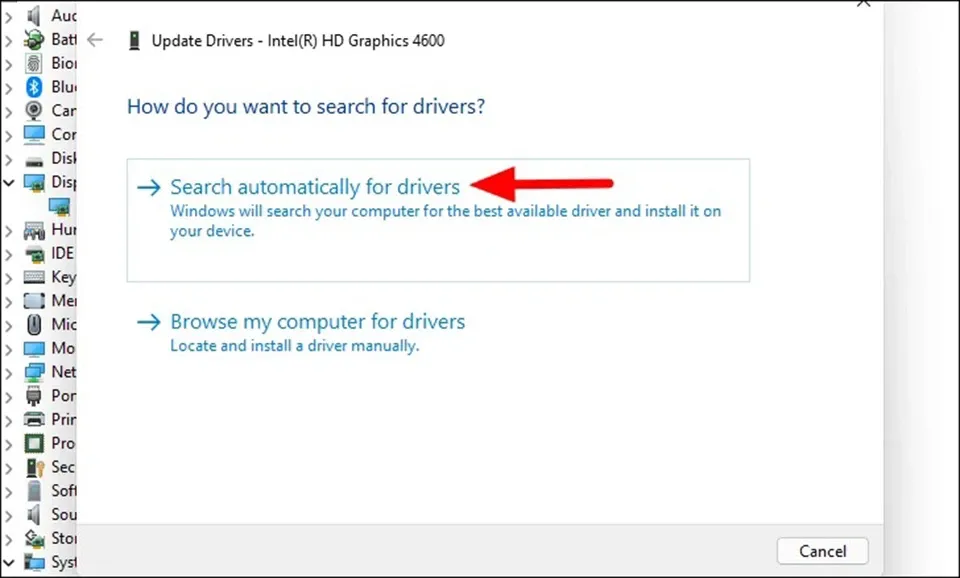
Bây giờ, bạn hãy chọn tuỳ chọn Search automatically for drivers.
Sau đó, Windows sẽ quét hệ thống để tìm trình điều khiển màn hình tốt nhất. Đôi khi, Windows sẽ không tìm thấy bản cập nhật nhưng điều đó không có nghĩa là bản cập nhật không có sẵn. Nhiều nhà sản xuất không gửi bản cập nhật cho Microsoft phê duyệt mà đưa trực tiếp lên trang web của họ. Trong trường hợp này, bạn sẽ phải tải xuống phiên bản cập nhật từ chính trang web của nhà sản xuất.
Nhưng trước khi tải xuống bản cập nhật, bạn phải xác định phiên bản trình điều khiển hiện tại. Để làm điều đó, bạn hãy nhấn chuột phải vào trình điều khiển và chọn Properties.
Trong cửa sổ Properties, bạn hãy điều hướng đến tab Driver và ghi lại phiên bản được đề cập bên cạnh mục Driver Version.
Sau khi bạn có phiên bản trình điều khiển màn hình hiện tại, bạn hãy tìm kiếm trên web để cập nhật phiên bản mới nhất. Khi tải tệp cập nhật về máy tính, bạn hãy nhấn mở tệp và làm theo hướng dẫn để hoàn tất quá trình cài đặt. Cuối cùng, bạn chỉ cần khởi động lại laptop và kiểm tra xem lỗi màn hình đen còn quay trở lại hay không.
Gỡ cài đặt các ứng dụng bị lỗi
Nếu không có cách khắc phục nào ở trên có hiệu quả thì sự cố có thể đến từ một ứng dụng có vấn đề.
Trong tình huống này, bạn hãy thu hẹp phạm vi tìm kiếm của mình bằng cách nhớ lại lần đầu tiên bạn gặp phải lỗi màn hình là khi nào và ứng dụng nào đã được mở hoặc cài đặt vào thời điểm đó. Nếu có, rất có thể ứng dụng đó đã gây ra lỗi màn hình đen và việc gỡ cài đặt nó sẽ khắc phục được sự cố.
Để gỡ ứng dụng gặp sự cố, bạn hãy nhấn Windows + R để khởi chạy hộp thoại Run, nhập appwiz.cpl vào trường Open, sau đó nhấn vào OK hoặc nhấn Enter để khởi chạy ứng dụng đó.
>>>>>Xem thêm: Hướng dẫn sử dụng iCloud Drive PC trên Windows 10
Bây giờ, bạn hãy tìm kiếm ứng dụng đã gây ra sự cố, nhấn chọn và nhấn nút Uninstall ở phía trên cùng.
Sau khi bạn đã gỡ cài đặt ứng dụng, bạn hãy khởi động lại máy tính và kiểm tra xem sự cố màn hình đen còn xảy ra hay không. Trong trường hợp vẫn gặp sự cố, bạn hãy lặp lại các bước tương tự cho đến khi bạn tìm thấy ứng dụng có vấn đề.
Chúc bạn thành công.
Xem thêm:
4 mẹo giúp bạn kiểm tra cấu hình máy tính chạy Windows 11
Nguyên nhân và những cách sửa lỗi 0x0000011b trong Windows 11