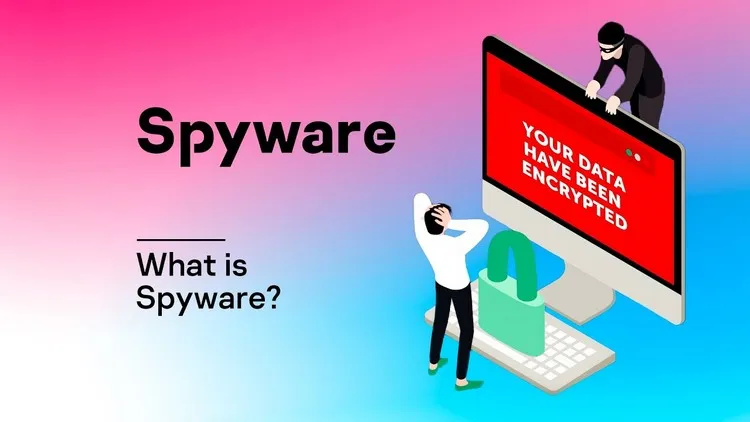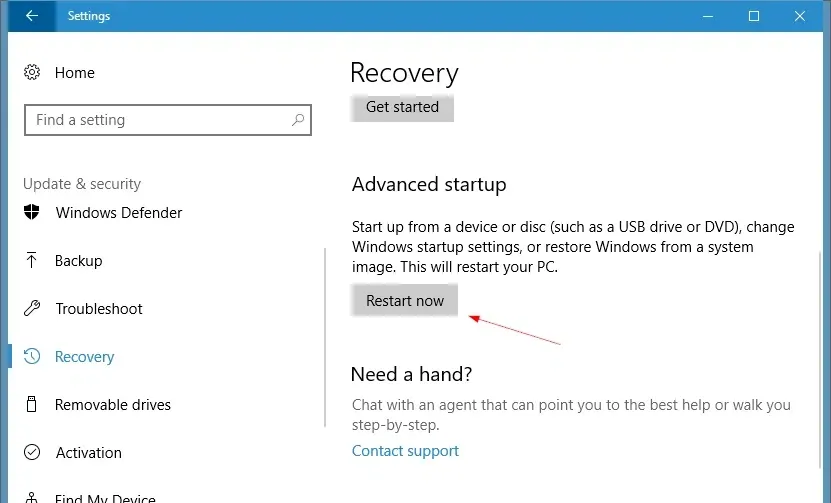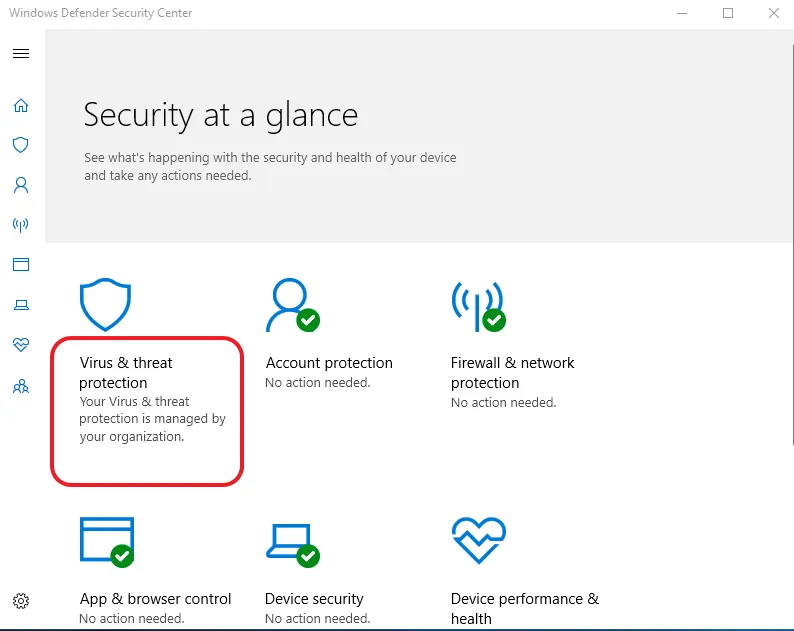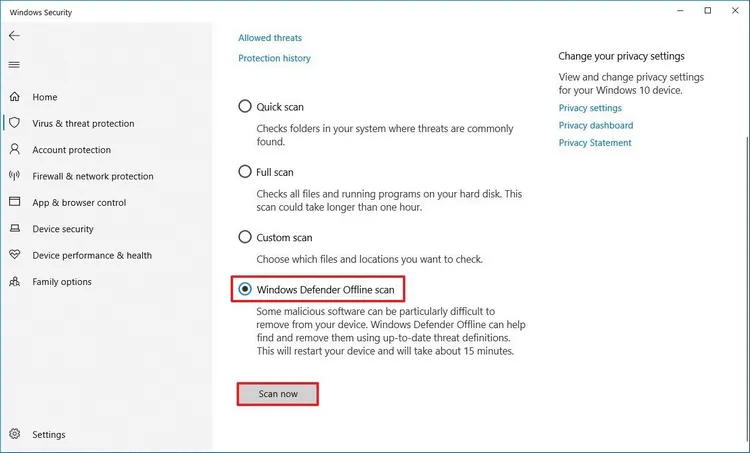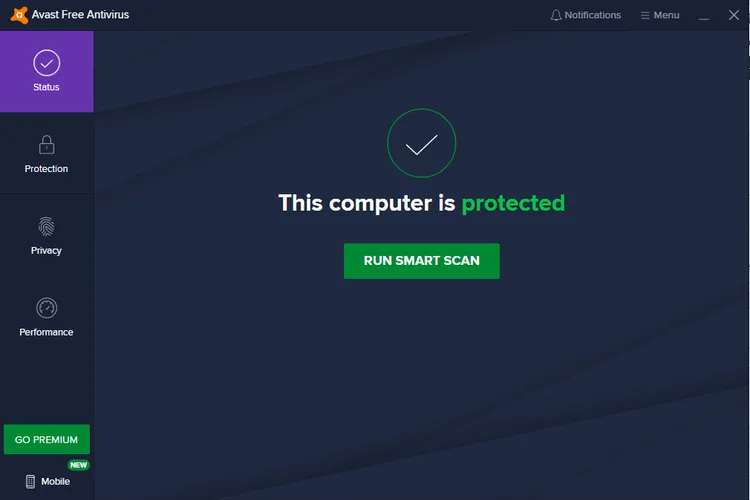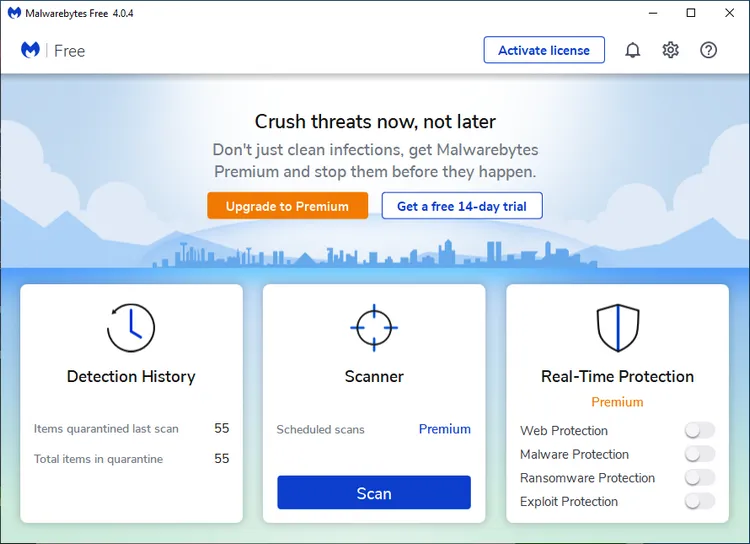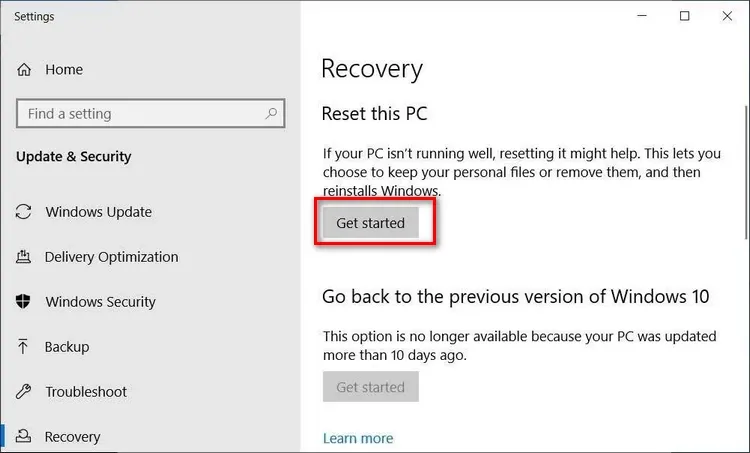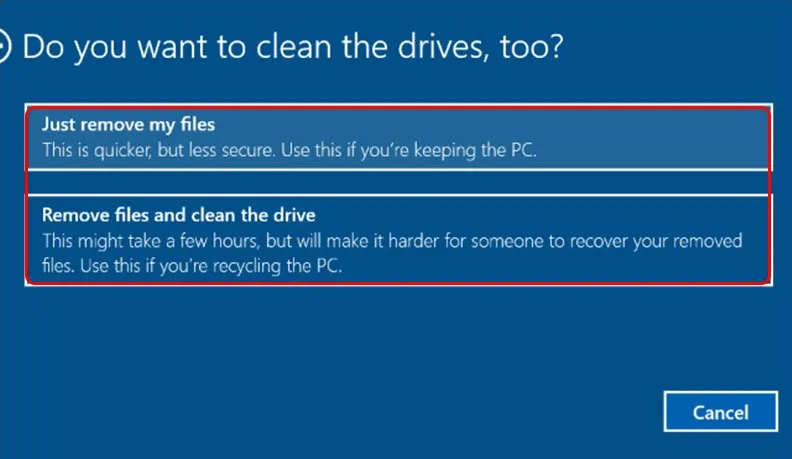Phần mềm gián điệp khi đã xâm nhập hệ thống là rất khó để loại bỏ. Nhưng hãy thực hiện theo 5 cách dưới đây của FPTShop để giải quyết vấn đề.
Bạn nghi ngờ rằng máy tính của mình bị ảnh hưởng bởi phần mềm gián điệp, nhưng không biết làm thế nào để biết liệu hệ thống có bị nhiễm phần mềm gián điệp hay không và giải pháp khắc phục là gì.
Bạn đang đọc: 5 cách loại bỏ phần mềm gián điệp trên Windows 10
Trong hướng dẫn dưới đây, các bạn hãy cùng FPTShop tìm hiểu tất cả các giải pháp để ngăn chawnjvaf xóa hoàn toàn phần mềm gián điệp khỏi Windows 10 nếu có.
Phần mềm gián điệp là gì?
Phần mềm gián điệp là một loại phần mềm độc hại khi xâm nhập vào máy tính sẽ bí mật ghi lại tất cả các hoạt động trực tuyến của bạn. Mục đích là thu thập và bán thông tin cá nhân của bạn cho các nhà quảng cáo, có quyền truy cập vào chi tiết tài khoản ngân hàng của bạn hoặc đôi khi là đánh cắp hoàn toàn danh tính.
Nó cũng ghi lại các hoạt động trên internet, như các trang web truy cập, tên người dùng, mật khẩu cũng như các thông tin nhạy cảm tương tự khác của bạn.
Cách nhận biết máy tính bị nhiễm phần mềm gián điệp?
Mặc dù không có cách nào chắc chắn để biết máy tính có bị nhiễm phần mềm gián điệp hay không, nhưng có một số dấu hiệu hoạt động để người dùng nhận biết nếu có:
Hiệu năng của máy tính chậm hơn bình thường và chương trình bị treo hoặc đóng băng.
Các tệp được thêm vào hoặc xóa riêng trên máy tính.
- Trang chủ của trình duyệt web bị thay đổi.
- Trình duyệt mặc định tự động thay đổi.
- Thanh công cụ lạ xuất hiện trên trình duyệt.
- Các quảng cáo bật lên trên màn hình máy tính.
- Hoạt động của CPU tăng cao không rõ nguyên nhân.
Những thay đổi trên là dấu hiệu cho thấy máy tính Windows 10 của bạn có thể bị nhiễm phần mềm gián điệp. Tuy nhiên đó không phải là những dấu hiệu duy nhất mà chỉ là một số dấu hiệu phổ biến nhất mà thôi.
Cách loại bỏ phần mềm gián điệp
Như vậy phần mềm gián điệp là rất nguy hiểm và dưới đây là một số cách để loại bỏ phần mềm gián điệp khỏi hệ thống.
Lưu ý: Vì phần mềm gián điệp đánh cắp và truyền dữ liệu nhạy cảm của bạn nên phải ngắt kết nối Internet để ngăn chặn thiệt hại thêm. Để thực hiện, hãy tắt kết nối Wi-Fi nếu kết nối qua mạng không dây hoặc nếu sử dụng kết nối có dây, chỉ cần tháo cáp Ethernet.
Bật Safe Mode
Trước khi thử nghiệm các phương pháp khác nhau để xóa phần mềm gián điệp khỏi máy tính chạy Windows, bạn phải chuyển máy tính về chế độ an toàn Safe Mode.
Chế độ Safe Mode trên Windows cho phép khởi động máy tính của mình với các cài đặt và tệp cơ bản nhất. Điều này giúp khắc phục hầu hết các sự cố trong hệ điều hành của mình. Cách thực hiện như sau:
Bước 1: Nhập Settings vào khung Search cạnh menu Start và kích chọn ứng dụng Settings ở trên cùng.
Bước 2: Trong cửa sổ ứng dụng Settings hiển thị, truy cập vào menu Update & Security > Recovery.
Bước 3: Tại mục Advanced startup > Restart now.
Bước 4: Sau khi khởi động lại, trên màn hình Choose an option, chọn Troubleshoot > Advanced options > Startup Settings > Restart.
Trong lần khởi động lại tiếp theo, nhấn 4 hoặc F4 để khởi động máy tính ở chế độ Safe Mode. Nếu cần sử dụng Internet, hãy nhấn phím 5 hoặc F5 để sử dụng chế độ Safe Mode with Networking.
Sử dụng Windows Defender quét ngoại tuyến
Windows Defender là một chương trình chống virus miễn phí của Microsoft, được giới thiệu lần đầu tiên trên Windows XP. Hiện là một phần của bộ tính năng bảo mật trên Windows, nó hoạt động bằng cách quét và sau đó loại bỏ bất kỳ mối đe dọa nào tìm thấy trên máy tính của bạn. Thực hiện theo các bước dưới đây để bắt đầu quét hệ thống ở chế độ ngoại tuyến.
Bước 1: Nhập windows security vào khung Search cạnh menu Start và kích chọn Windows Security ở trên cùng.
Bước 2: Trong cửa sổ mới, kích tùy chọn Virus & threat protection.
Bước 3: Dưới mục Scan options ở bên phải, kích tùy chọn Current Threats.
Bước 4: Kích tùy chọn Windows Defender Offline scan rồi bấm nút Scan now.
Quá trình quét sẽ hoàn tất sau vài phút và máy tính sẽ được khởi động lại trong quá trình này.
Để xem kết quả quét, hãy chọn lại Windows Security > Virus & threat protection. Sau đó kích chọn Protection history để xem các mối đe dọa đã được loại bỏ.
Xóa các phần mềm đáng ngờ
Một cách khác để xóa phần mềm gián điệp khỏi Windows 10 là xóa bất kỳ tệp đáng ngờ mà bạn không nhận ra hoặc có thể nghi ngờ là phần mềm gián điệp. Cách thực hiện như sau:
Bước 1: Nhập control panel vào khung Search cạnh menu Start và kích chọn kết quả Control panel ở trên cùng.
Tìm hiểu thêm: Cách tạo hiệu ứng Morph trong Canva cực nhanh chỉ với vài thao tác đơn giản, dễ áp dụng
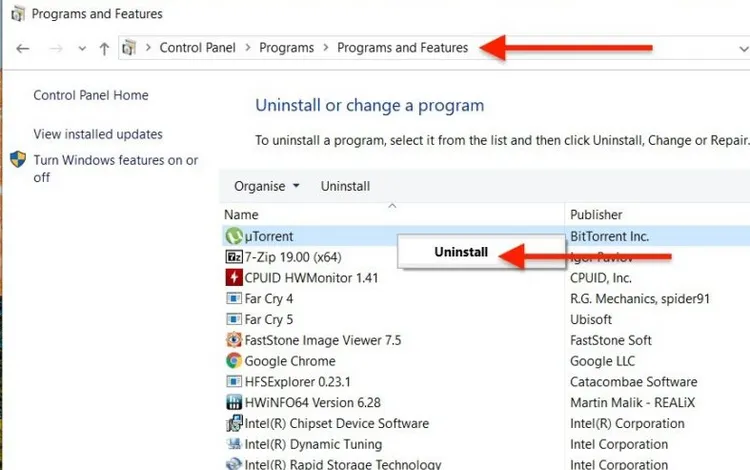
Bước 2: Trong cửa sổ Control Panel hiển thị, kích chọn mục Programs and Features rồi kích chuột phải vào ứng dụng nghi ngờ là phần mềm gián điệp rồi chọn Uninstall để gỡ cài đặt ứng dụng đó.
Bước 3: Sau khi quá trình gỡ cài đặt hoàn tất, bạn cần khởi động lại máy tính để các thay đổi có hiệu lực.
Sử dụng phần mềm loại bỏ phần mềm gián điệp chuyên nghiệp
Nếu đã thử các phương pháp trên để xóa phần mềm gián điệp khỏi máy tính và không có cách nào ở trên hiệu quả thì tùy chọn tốt nhất tiếp theo là sử dụng công cụ xóa phần mềm gián điệp chuyên nghiệp. Mặc dù có nhiều tùy chọn để lựa chọn nhưng dưới đây là 2 phần mềm miễn phí được đánh giá khá cao.
Avast Free Antivirus
Phần mềm chống virus miễn phí Avast Free Antivirus là một trong những giải pháp hàng đầu để loại bỏ phần mềm gián điệp, vì liên tục kiểm tra và giám sát các mối đe dọa trong nền. Trong khi phiên bản cao cấp cung cấp nhiều tính năng hơn thì phiên bản miễn phí vẫn đủ để loại bỏ các phần mềm gián điệp nếu có xâm nhập vào hệ thống.
Tất cả những gì bạn cần làm là cài đặt công cụ và bấm nút Smart Scan để chạy quét thông minh và ứng dụng sẽ lo phần còn lại.
Malwarebyte
Malwarebytes là một tùy chọn miễn phí khác để xóa phần mềm gián điệp khỏi máy tính chạy Windows 10 của bạn. Phần mềm này tương thích với cả Windows, Mac, Android và iOS.
Cách sử dụng cũng khá đơn giản, chỉ cần cài đặt và kích hoạt ứng dụng lên, nhiệm vụ còn lại Malwarebytes sẽ thực hiện giúp bạn tự động.
Reset Windows 10
Nếu không có cách nào ở trên hiệu quả, thì cách cuối cùng của bạn là Reset cài đặt gốc cho Windows. Windows Reset cho phép bạn xóa tất cả các tệp và ứng dụng Windows nhằm đưa hệ thống trở về trạng thái an toàn nhất như ban đầu. Sau đó, nó sẽ cài đặt lại tất cả các trình điều khiển và ứng dụng cần thiết đã được cài đặt từ nhà sản xuất.
Để bắt đầu với ResetWindows, truy cập vào menu Settings > Update & Security > Recovery. Sau đó bấm nút Get Started.
Từ đây sẽ có hai tùy chọn để bạn lựa chọn gồm Keep my files và Remove Everything. Trong trường hợp này tốt nhất là xóa tất cả các tệp khỏi Windows 10, nếu không vẫn có thể bị dính phần mềm gián điệp ở các tệp khác. Vì vậy, hãy chọn tùy chọn Remove Everything để thực hiện.
>>>>>Xem thêm: Cách đăng nhập Garena để bước vào thế giới của game thủ
Lưu ý: Tùy chọn Remove Everything sẽ xóa sạch hệ thống, vì vậy hãy đảm bảo sao lưu các tệp bạn cần và quét các tệp đó thông qua công cụ chống virus trước khi sao chép chúng trở lại máy tính. Hãy thực hiện theo hướng dẫn của hệ thống và khi kết thúc, bạn sẽ nhận được Windows 10 sạch, nhanh và tốt như Windows mới.
Phần mềm gián điệp có thể gây rắc rối lớn cho máy tính nhưng hy vọng rằng với hướng dẫn trên đây của FPTShop sẽ giúp các bạn ngăn chặn và xóa hoàn toàn phần mềm gián điệp khỏi máy tính của mình.
Nếu các bạn biết thêm cách nào khác để ngăn chặn phần mềm gián điệp hãy chia sẻ cùng chúng tôi thông qua comment ở phía dưới nhé. Chúc các bạn thành công!