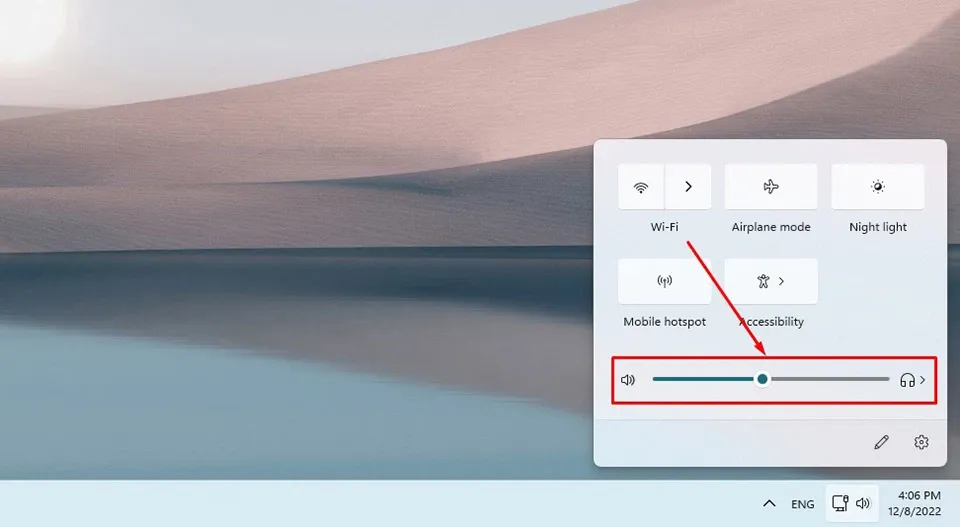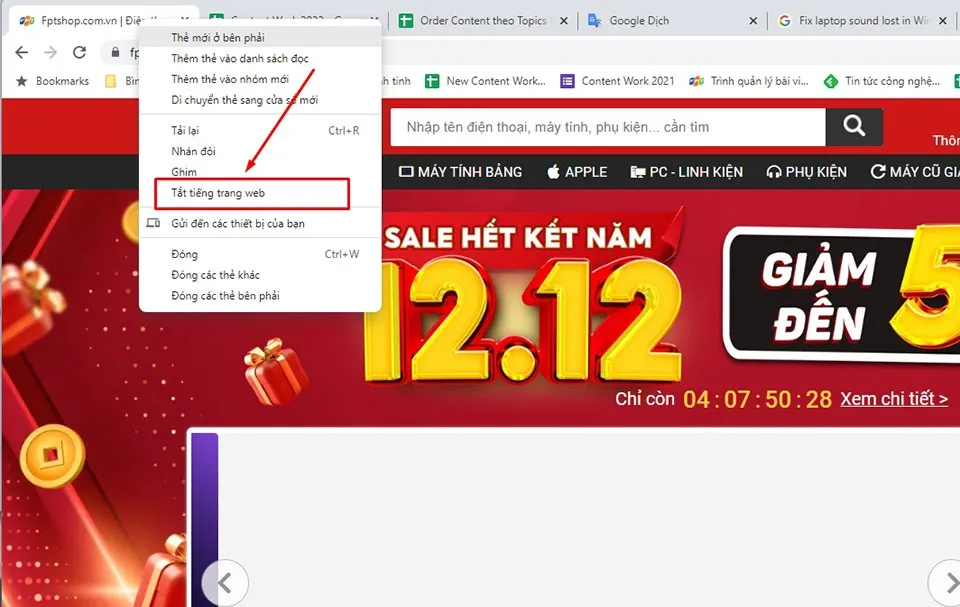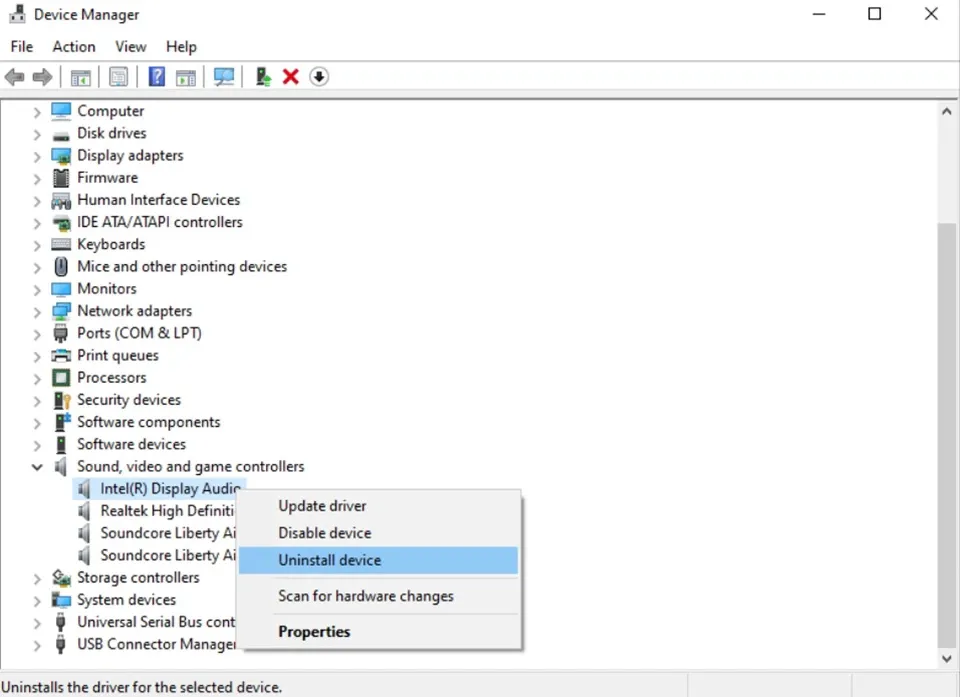Laptop của bạn không thể phát ra âm thanh ngay sau khi cập nhật lên Windows 11? Dưới đây là những cách sửa lỗi laptop bị mất tiếng trong Windows 11 mà bạn có thể thử.
Khi làm việc, bạn sẽ muốn có những giai điệu ở bên cạnh mình để duy trì động lực trong ngày làm việc. Vì vậy, không có gì tệ hơn khi loa máy tính xách tay của bạn dừng hoạt động ngay sau khi bạn cập nhật lên phiên bản Windows mới nhất. Vậy làm sao để sửa lỗi laptop bị mất tiếng trong Windows 11?
Bạn đang đọc: 5 cách khắc phục sự cố laptop bị mất tiếng trong Windows 11
Ở bài viết này, Blogkienthuc.edu.vn sẽ chia sẻ đến bạn một số phương pháp sửa lỗi loa laptop Windows 11 không hoạt động mà bạn có thể áp dụng.
Kiểm tra âm lượng
Trước khi bắt đầu làm theo bất cứ hướng dẫn nào bên dưới, bạn hãy đảm bảo rằng mình không tắt âm lượng trên máy tính. Để kiểm tra, bạn hãy nhấn vào biểu tượng loa ở góc dưới cùng bên phải của thanh Taskbar để mở Quick Settings Panel. Sau đó, bạn có thể sử dụng chuột để kéo thanh chỉnh âm thanh sang phải và tăng âm lượng.
Mẹo: Bạn nên chỉnh âm thanh của loa máy tính xách tay ở mức âm lượng cao nhất.
Nếu bạn đã cắm loa ngoài, bạn cần đảm bảo rằng chúng đã được cắm đúng vào giắc âm thanh trên máy tính và kết nối với nguồn điện (nếu có). Nếu bạn nghe thấy tiếng “ding” khi tăng âm lượng, ứng dụng bạn đang muốn phát âm thanh có thể bị tắt tiếng. Lúc này, bạn hãy chỉnh lại mức âm lượng cho từng ứng dụng để chúng không bị tắt tiếng.
Lưu ý: Điều tương tự cũng xảy ra với YouTube và các trình phát khác trong trình duyệt. Bạn có thể vô tình tắt tiếng chúng trong quá trình sử dụng.
Thử kết nối với tai nghe hoặc loa ngoài
Tìm hiểu thêm: Cách xem nội dung tệp trên Windows 10/11 mà không cần mở

Nếu bạn gặp sự cố với loa tích hợp của máy tính xách tay, bạn hãy thử kết nối tai nghe hoặc một bộ loa khác. Nếu bạn nghe thấy âm thanh phát ra từ tai nghe hoặc loa ngoài, laptop của bạn rất có thể đã gặp sự cố phần cứng với loa tích hợp.
Mẹo: Bạn cũng có thể thử kết nối với một chiếc tai nghe USB vì nó có thể hoạt động với mọi trình điều khiển âm thanh mặc định. Vì vậy, bạn có thể dễ dàng phát hiện ra sự cố đến từ đâu.
Thay đổi thiết bị âm thanh đầu ra
Trong một số trường hợp, loa của bạn vẫn hoạt động bình thường nhưng thiết lập đầu ra âm thanh trên máy tính xách tay có thể bị cài đặt sai. Tình huống này khá phổ biến nếu như bạn đã kết nối laptop với một màn hình ngoài không có loa tích hợp thông qua cổng HDMI.
Để chuyển đổi thiết bị âm thanh đầu ra, bạn hãy nhấn chuột trái vào biểu tượng loa trên thanh Taskbar. Sau đó, bạn hãy nhấn vào mũi tên nằm ngay cạnh thanh chỉnh âm lượng. Sau đó, bạn có thể chọn đầu ra âm thanh phù hợp.
Vô hiệu hóa cải tiến âm thanh
Nếu bạn đang gặp sự cố âm thanh, Microsoft khuyến nghị bạn vô hiệu hóa bất kỳ cải tiến âm thanh nào đang được bật. Để làm điều đó, bạn hãy truy cập Settings > System > Sound, sau đó chọn thiết bị đầu ra hiện tại và tắt đi những tính năng như Enhance audio và Spatial sound.
Sau khi thực hiện lại các thay đổi, bạn hãy thử phát lại âm thanh và xem liệu có bất kỳ tùy chọn cải tiến âm thanh nào gây ra sự cố cho máy tính hay không.
Cài đặt lại hoặc cập nhật trình điều khiển âm thanh
Trong một số trường hợp, bạn cũng có thể khắc phục sự cố laptop bị mất tiếng trong Windows 11 bằng cách cài đặt hoặc cập nhật trình điều khiển âm thanh. Các bước thực hiện như sau:
>>>>>Xem thêm: Tăng tốc tải file trên Chrome với tính năng tải file đa luồng!
- Đầu tiên, bạn hãy nhấn vào Start Menu và nhập “Device Manager” trên bàn phím, sau đó nhấn Enter để mở trình quản lý trình điều khiển của hệ thống – Device Manager.
- Tiếp theo, bạn hãy nhấn vào mũi tên hướng xuống ở bên cạnh tùy chọn Sound, Video and Game Controllers để mở rộng danh sách trình điều khiển âm thanh trên máy tính. Nếu có dấu chấm than màu vàng bên cạnh bất kỳ trình điều khiển nào, đó là dấu hiệu bạn có thể cần tìm và cài đặt lại trình điều khiển từ trang web của nhà sản xuất.
- Bạn cũng có thể thử gỡ cài đặt trình điều khiển âm thanh bằng cách nhấn chuột phải vào nó và chọn Uninstall Device. Sau đó, bạn chỉ cần khởi động lại máy tính và thử kiểm tra xem âm thanh hoạt động trở lại hay chưa.
Nếu như mọi giải pháp phần mềm trong bài viết này không hữu ích, máy tính xách tay của bạn có thể đang bị hư hỏng phần cứng. Lúc này, bạn hãy mang laptop đến các trung tâm bảo hành chính hãng để được tư vấn sửa chữa nhé.
Xem thêm:
Cách hiển thị giây trên đồng hồ Windows 11
4 cách khắc phục lỗi màn hình đen trong Windows 11