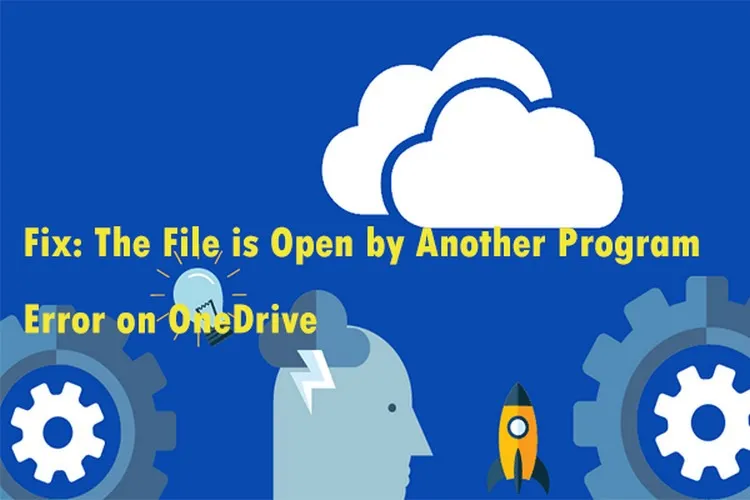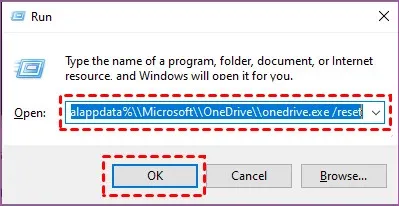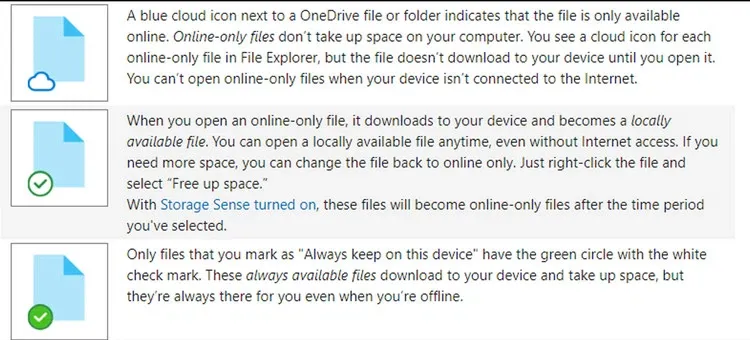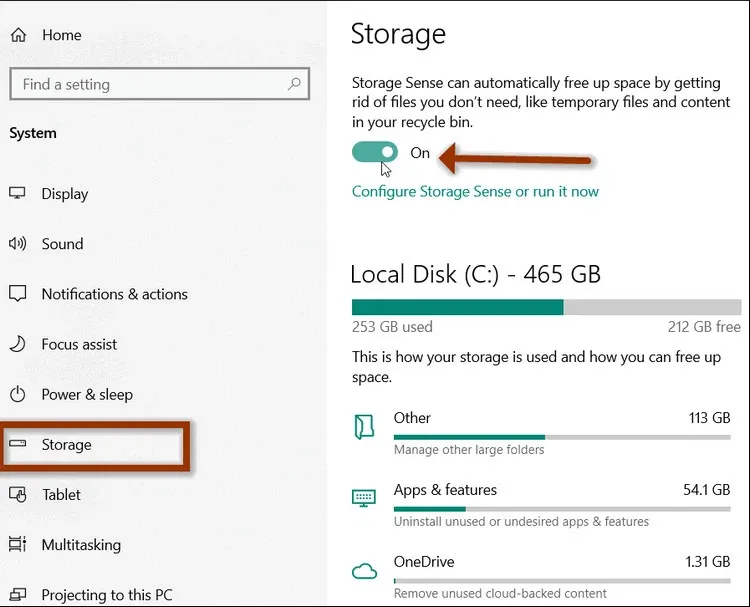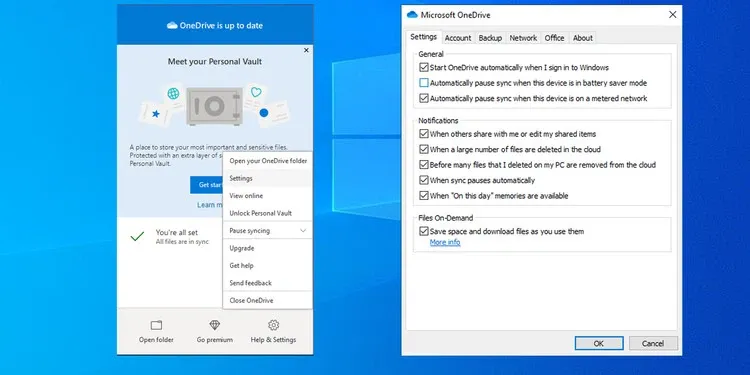Nếu bạn không thể truy cập tệp dữ liệu trong tài khoản OneDrive của mình thì hãy thực hiện theo hướng dẫn dưới đây của FPTShop để kiểm tra.
OneDrive là dịch vụ lưu trữ trực tuyến tích hợp Windows 10, cho phép người dùng lưu trữ dữ liệu an toàn trên mây và chia sẻ trên nhiều thiết bị. Nhưng đôi khi OneDrive lại không hoạt động bình thường và ngăn bạn truy cập vào các tệp được lưu trữ. Nếu OneDrive bị trục trặc làm chậm công việc của bạn, hãy thực hiện theo hướng dẫn dưới đây để giải quyết vấn đề.
Bạn đang đọc: 5 cách khắc phục OneDrive không thể mở tệp
Kiểm tra quyền truy cập các tệp
Trước khi chuyển sang các phương án sửa lỗi OneDrive khác, hãy đảm bảo rằng bạn vẫn có quyền truy cập vào tệp. Có thể người tạo ra tệp đã thu hồi quyền đối với tài khoản của bạn, nhưng tệp hoặc thư mục vẫn hiển thị trong OneDrive và đây là vấn đề phổ biến.
Chủ sở hữu tệp ban đầu đã thu hồi quyền truy cập tài khoản của bạn mà không thông báo.
Bước 1: Truy cập tài khoản OneDrive, sau đó kích chọn tệp không thể mở.
Bước 2: Ở góc trên bên phải, bạn sẽ thấy bảng Has Access. Nếu tên của bạn không có trong danh sách có nghĩa là không thể truy cập tệp này.
Bây giờ việc của bạn là liên hệ với chủ sở hữu tệp và yêu cầu họ khôi phục quyền truy cập tệp OneDrive của bạn.
Reset OneDrive
Khi bạn reset lại OneDrive sẽ ngắt kết nối tất cả các kết nối đồng bộ. Điều này bao gồm OneDrive cho mục đích sử dụng cá nhân và OneDrive cho trường học hoặc cơ quan nếu bạn đã thiết lập.
Reset lại OneDrive sẽ không xóa các tệp được chia sẻ, vì vậy không cần phải lo lắng. Dưới đây là cách bạn có thể reset lại ứng dụng đồng bộ OneDrive trên máy tính:
Bước 1: Nhấn tổ hợp phím Windows + R, trong hộp thoại Run hiển thị, nhập vào lệnh dưới đây vào khung trống và nhấn Enter.
%localappdata%MicrosoftOneDriveonedrive.exe /reset
Bước 2: Nếu Windows hiển thị thông báo Windows cannot find …, hãy sao chép và dán đường dần này C:Program Files (x86)Microsoft OneDriveonedrive.exe /reset vào hộp thoại Run và nhấn Enter.
Bước 3: Mở lại ứng dụng OneDrive trên máy tính.
Bây giờ bạn phải reset lại ứng dụng OneDrive bằng cách:
Bước 1: Nhập apps:onedrive vào khung Search cạnh menu Start và chọn kết quả phù hợp.
Bước 2: Kích chọn mục App settings, sau đó di chuyển xuống phía dưới và bấm nút Reset ở khung bên phải.
Kiểm tra xem tệp có cài đặt là On-Demand không
Trên bản Windows 10 Fall Creators có tính năng hữu ích, tiết kiệm tối đa bộ nhớ hệ thống đó là OneDrive Files On-Demand. Theo đó, tính năng này sẽ không tự động tải các tập tin trên tài khoản OneDrive, mà sẽ tải xuống danh sách những dữ liệu được lưu để bạn chọn lựa và tải xuống máy tính.
Tính năng OneDrive Files On-Demand trên Windows 10 cho phép bạn tiết kiệm tối đa bộ nhớ hệ thống. Khi được bật, OneDrive sẽ chỉ hiển thị các tệp bạn có quyền truy cập trên máy tính hoặc thiết bị di động mà không tải xuống cho đến khi bạn mở chúng. Vấn đề là Files On-Demand yêu cầu kết nối Internet để mở tệp.
Dưới đây là những biểu tượng mà Microsoft sử dụng để xác định trạng thái của tệp:
Để reset một tệp hoặc thư mục ngoại tuyến, kích chuột phải vào tệp hoặc thư mục đó và chọn Always keep on this device. Thời gian tải xuống phụ thuộc vào kết nối Internet và kích thước tệp của bạn.
Tìm hiểu thêm: Cydia Impactor: Tìm hiểu chi tiết và cách cài đặt tệp IPA thông qua Cydia Impactor

Lưu ý: Nếu cần giải phóng dung lượng lưu trữ trên thiết bị của mình, hãy kích chuột phải vào một trong các tệp hoặc thư mục không quan trọng và chọn Free up space.
Kiểm tra cài đặt Storage Sense
Storage Sense là một tính năng của Windows 10 có mục đích là tiết kiệm dung lượng lưu trữ trên thiết bị của bạn. Nếu bật Storage Sense, OneDrive sẽ cài đặt chế độ chỉ xem trực tuyến (online-only view) cho bất kỳ tệp chưa truy cập trong 30 ngày qua.
Điều này sẽ ngăn bạn truy cập các tệp nhất định nếu không có kết nối Internet. Nhưng nếu bạn có các tệp không mở trong một thời gian dài nhưng vẫn muốn truy cập bất cứ lúc nào thì tốt hơn là nên tắt Storage Sense bằng cách:
Bước 1: Truy cập menu Start > Settings > System.
Bước 2: Từ menu bên trái, chọn Storage, sau đó chuyển tùy chọn Storage Sense ở bên phải thành Off (hoặc On).
Nếu không muốn tắt Storage Sense nhưng muốn cấu hình cài đặt cho tính năng này thì kích vào liên kết Configure Storage Sense or run it now ở phía dưới.
Từ đây có thể chọn tần suất chạy Storage Sense, khoảng thời gian các tệp sẽ được giữ trong Recycle bin hoặc khoảng thời gian hệ thống sẽ giữ các tệp trong thư mục Download nếu bạn không mở chúng.
Kiểm tra cài đặt OneDrive
Khi laptop của bạn ở chế độ tiết kiệm pin, quá trình đồng bộ hóa của OneDrive có thể bị tạm dừng. Để hủy tạm dừng chức năng đồng bộ của OneDrive, bạn cần thay đổi cài đặt nguồn của Windows 10 hoặc sửa lỗi tạm dừng đồng bộ OneDrive ở chế độ tiết kiệm pin. Cách thực hiện như sau:
Bước 1: Mở OneDrive và điều hướng đến menu Help & Settings > Settings.
>>>>>Xem thêm: 3 cách cài lại driver âm thanh Windows 11 mà không phải ai cũng biết
Bước 2: Sang hộp thoại mới chọn thẻ Settings và bỏ tùy chọn Automatically pause sync when this device is in battery save mode > OK để lưu lại thay đổi.
Rõ ràng việc bỗng dưng không thể truy cập những tệp quan trọng trên OneDrive vào những thời điểm cần thiết là một điều khó chịu. Các giải pháp mà FPTShop hướng dẫn trên đây sẽ giúp các bạn sửa lỗi OneDrive để có thể truy cập các tệp quan trọng của mình ngay lập tức.