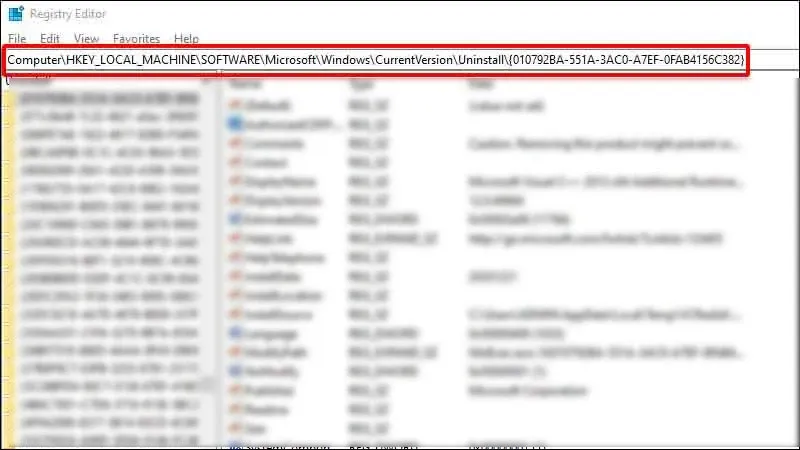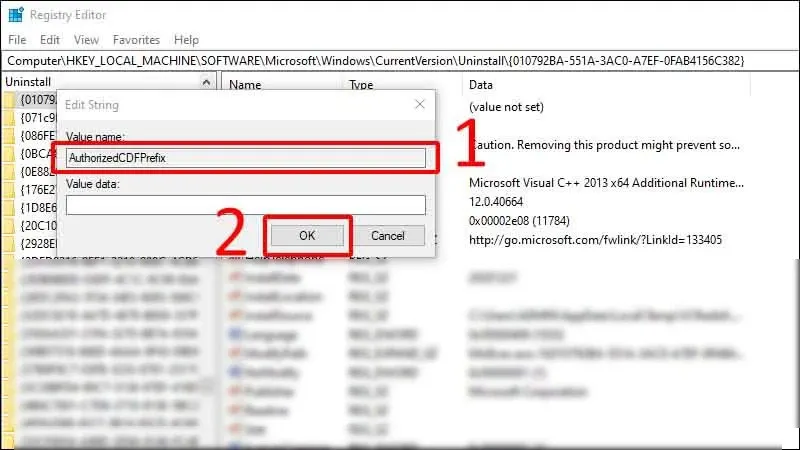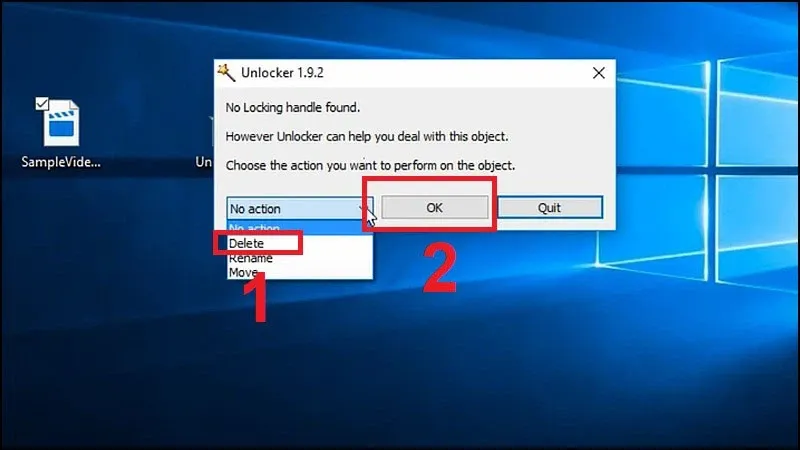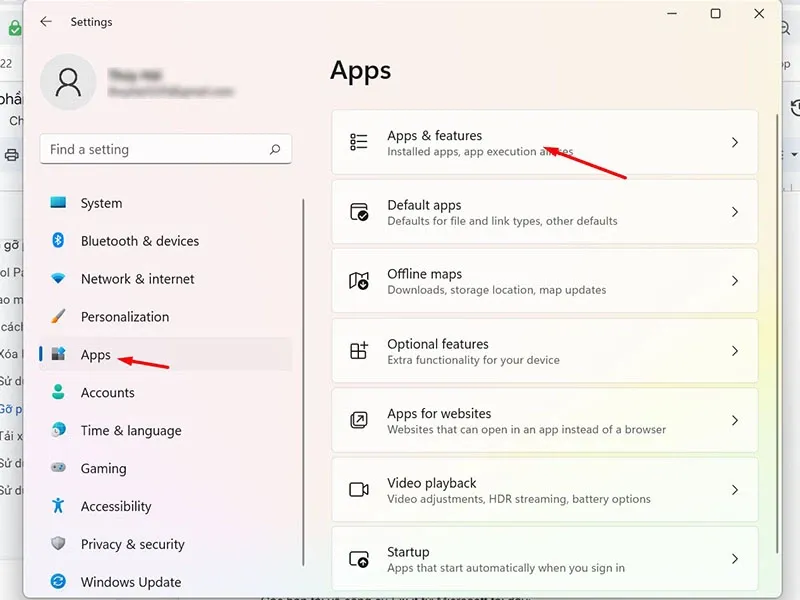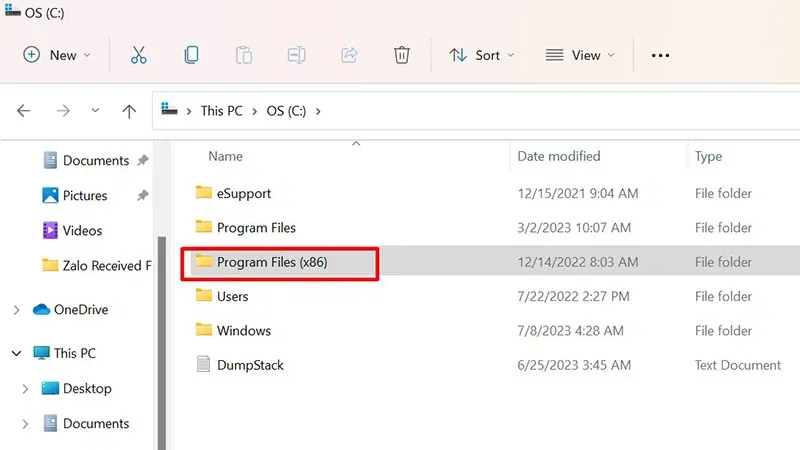Bạn truy cập Control Panel để xóa những phần mềm không cần thiết nhưng lại không thấy chúng hiển thị trong hộp thoại này. Vậy phải làm gì để xóa chúng?
Thông thường, các phần mềm bạn tải về máy tính sẽ đều có trong Control Panel. Tuy nhiên, đôi khi vì một lỗi nào đó mà một số phần mềm sẽ không xuất hiện trong bảng điều khiển này. Vậy làm thế nào để gỡ những phần mềm không có trong Control Panel?
Bạn đang đọc: 5+ cách gỡ phần mềm không có trong Control Panel
Control Panel là gì?
Control Panel được xem là một bảng điều khiển quan trọng của hệ điều hành Windows. Tại đây, người dùng có thể thay đổi cấu hình và tùy chỉnh các phần mềm cũng như phần cứng của máy tính.
Thông qua Control Panel, các phần mềm và ứng dụng không dùng đến sẽ được xóa bỏ vĩnh viễn. Bên cạnh đó, Control Panel cũng có thể tùy chỉnh các chức năng cơ bản của máy tính như: truy cập và ngắt kết nối mạng, đồng hồ, tạo mật khẩu bảo mật, chế độ ngủ tự động khi quên tắt thiết bị,…
Tại sao một số phần mềm không có trong Control Panel?
Đa phần, khi bạn tải các phần mềm về máy tính hay laptop thì chúng đều có mặt trong Control Panel. Tuy nhiên cũng có một số phần mềm mặc dù đã được cài đặt trên máy nhưng lại không hiển thị trong bảng điều khiển này. Có nhiều lý do dẫn đến tình trạng trên như: quá trình cài đặt có lỗi, phần mềm độc hại, phần mềm ở dạng di động, phần mềm không để lại khóa registry,…
Cách cách gỡ phần mềm không có trong Control Panel
Dưới đây là một số cách giúp bạn gỡ các phần mềm không có trong Control Panel:
1. Xóa Registry của phần mềm không có trong Control Panel
Khi tên hiển thị của phần mềm dài quá 32 ký tự thì nó sẽ không hiển thị được trong Control Panel. Để khắc phục, bạn làm như sau:
Bước 1: Bạn nhấn tổ hợp phím Windows + R để mở hộp thoại Run > Tại ô Open, bạn nhập regedit > OK hoặc nhấn phím Enter để mở Registry Editor.
Nếu xuất hiện thông báo xuất hiện có nội dung “Do you want to allow this app to make changes to your device”, bạn click vào Yes.
Bước 2: Đi đến địa chỉ
HKEY_LOCAL_MACHINESOFTWAREMicrosoftWindowsCurrentVersionUninstall.
Bước 3: Nhấn đúp dòng địa chỉ và tiến hành đổi tên trong ô Value Name > OK.
Bước 4: Đóng Registry Editor, khi đó ứng dụng sẽ xuất hiện ở Control Panel và bạn thực hiện thao tác xóa bình thường.
Xem thêm: Registry là gì? Chủ động sử dụng Registry hiệu quả nhất
2. Sử dụng phần mềm Unlocker
Unlocker là một trong những phần mềm được sử dụng để gỡ bỏ những file cứng đầu. Bên cạnh đó, nó cũng giúp bạn xóa phần mềm không có trong Control Panel.
Để thực hiện thao tác xóa bỏ, bạn tải phần mềm Unlocker về máy và khởi chạy. Tiếp đến, hãy chọn thư mục phần mềm muốn xóa và chọn Delete.
3. Gỡ phần mềm bằng Windows Settings
Bước 1: Nhấn phím Windows trên bàn phím > Chọn Settings.
Tìm hiểu thêm: Khi nào cần thay đầu cáp HDMI? Hướng dẫn thay đầu cáp HDMI đúng cách
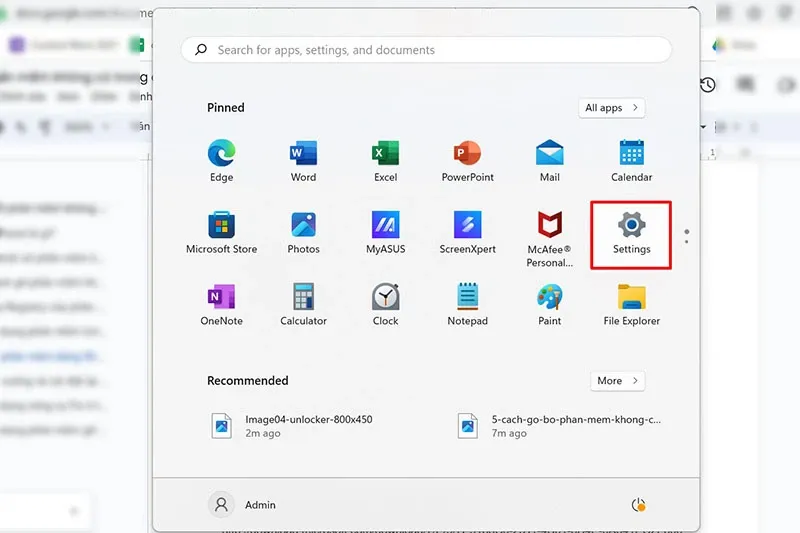
Bước 2: Trong Settings, bạn chọn Apps > Apps and Features sau đó kiểm tra xem trong số những phần mềm xuất hiện trong danh sách có phần mềm nào muốn xóa hay không.
Để gỡ bỏ, bạn chọn Uninstall.
4. Kiểm tra trình gỡ cài đặt trong Programs Folder
Hầu hết các phần mềm được cài đặt đều có trong trong ổ C:Program Files và C:Program Files(x86). Bạn có thể truy cập vào đây và tìm kiếm trình gỡ cài đặt (thường có biểu tượng phần mềm và đuôi .exe) của những phần mềm đó trong các thư mục và tiến hành khởi chạy để gỡ cài đặt phần mềm.
5. Tải và cài đặt lại phần mềm
Một cách khác giúp bạn gỡ bỏ phần mềm không có trong Control Panel Win 10 là tải và cài đặt lại. Lúc này, vì phần mềm đã có sẵn trên máy nên hệ thống sẽ yêu cầu bạn gỡ cài đặt phần mềm trước khi tải lại.
6. Sử dụng các phần mềm gỡ cài đặt
Nếu như những cách bên trên không giúp bạn gỡ được những ứng dụng không dùng đến thì có thể bạn sẽ cần đến sự trợ giúp của các phần mềm gỡ cài đặt chuyên nghiệp như:
- Revo Uninstaller: Link tải TẠI ĐÂY.
- IObit Uninstaller: Link tải TẠI ĐÂY.
- Ccleaner: Link tải TẠI ĐÂY.
- Comodo Programs Manager: Link tải TẠI ĐÂY.
- ZSoft Uninstaller: Link tải TẠI ĐÂY.
>>>>>Xem thêm: Hướng dẫn chụp ảnh màn hình điện thoại LG thật đơn giản, nhanh chóng
Có rất nhiều cách giúp bạn gỡ bỏ những phần mềm không hiển thị trong Control Panel. Hy vọng những chia sẻ bên trên hữu ích với bạn.
Xem thêm: Mách bạn 7 cách sửa lỗi Control Panel không mở trên Windows 11