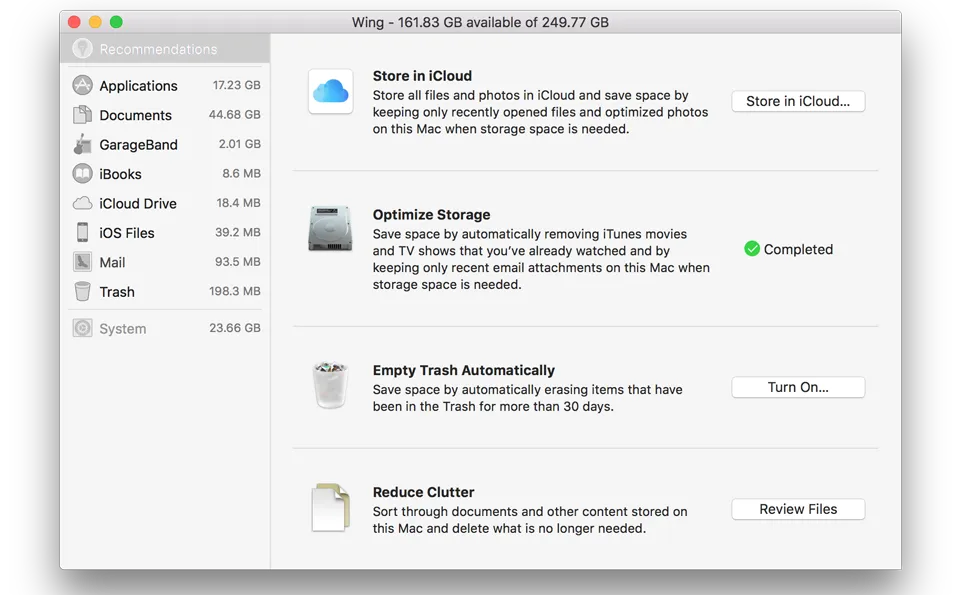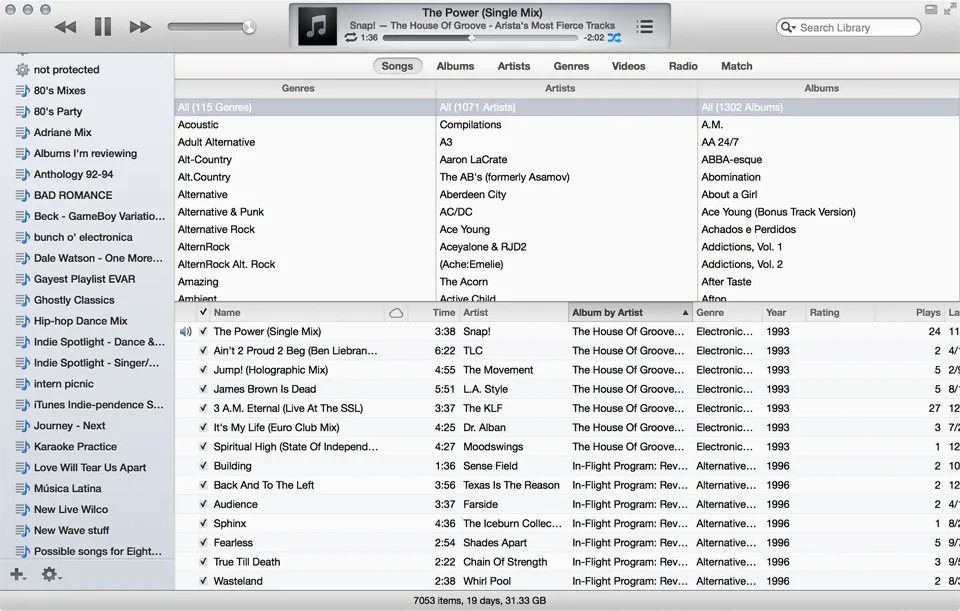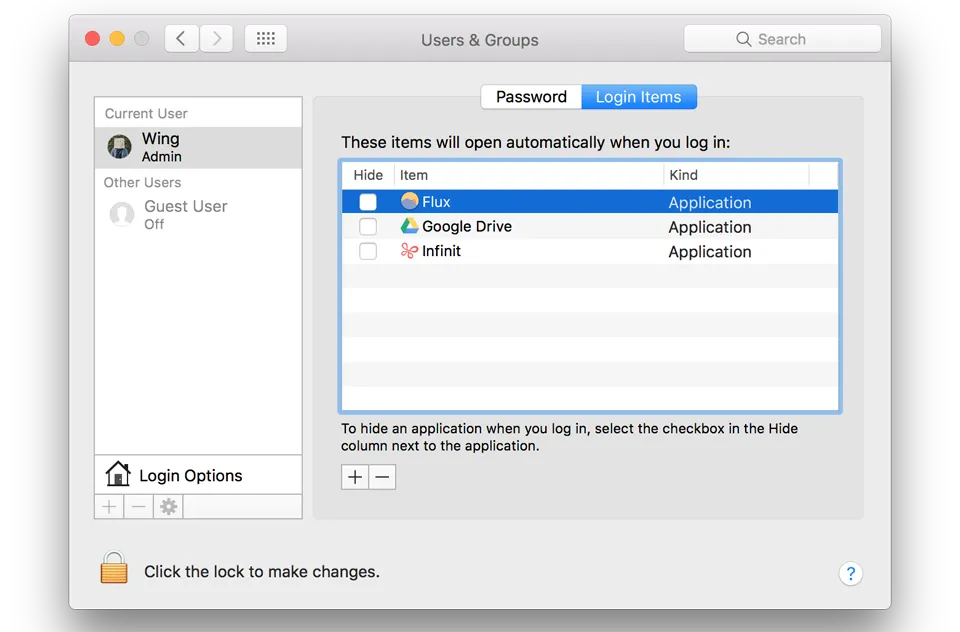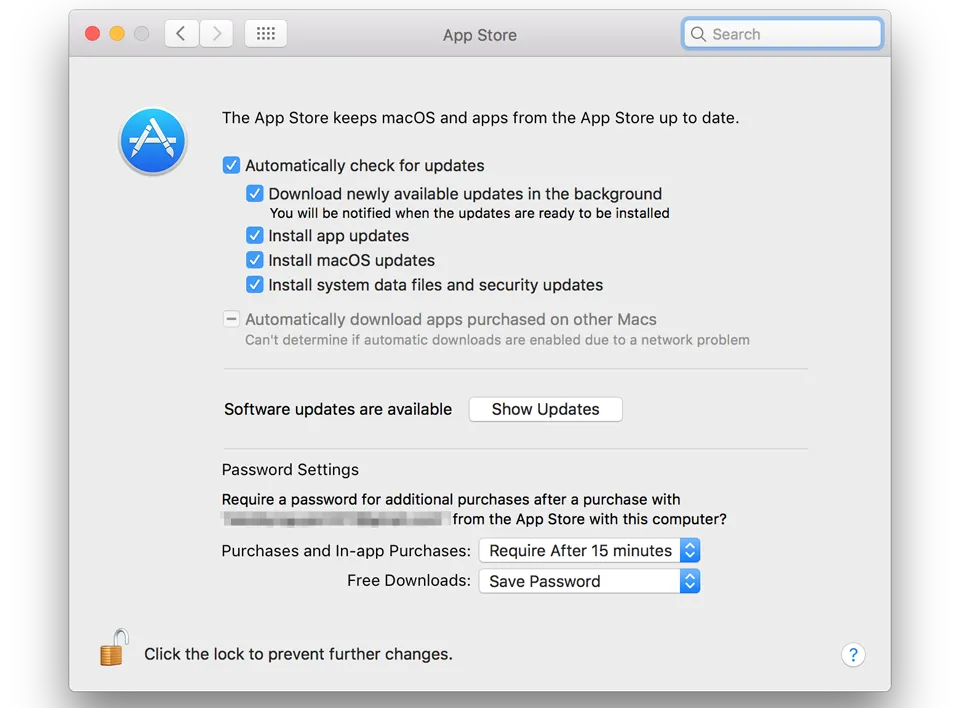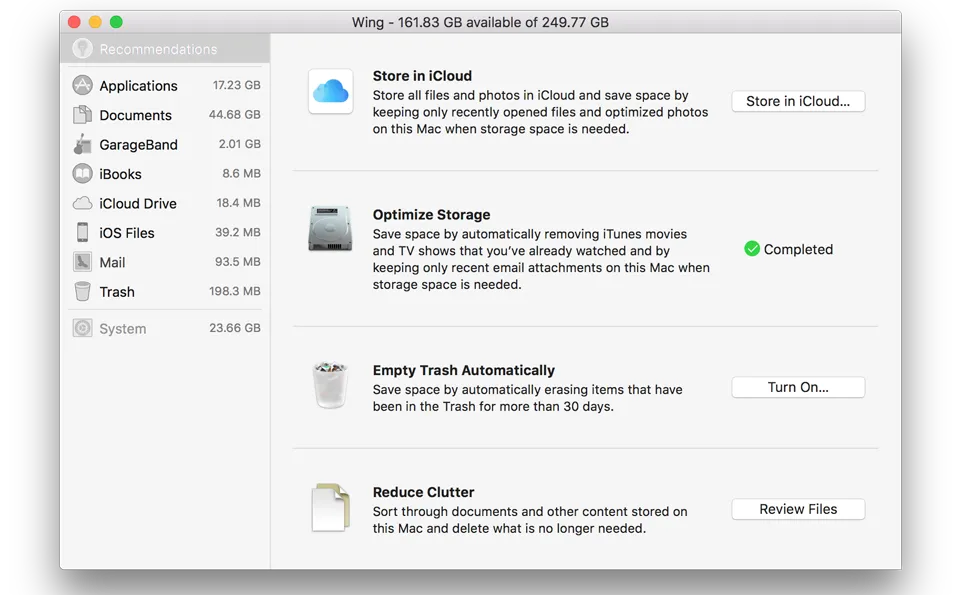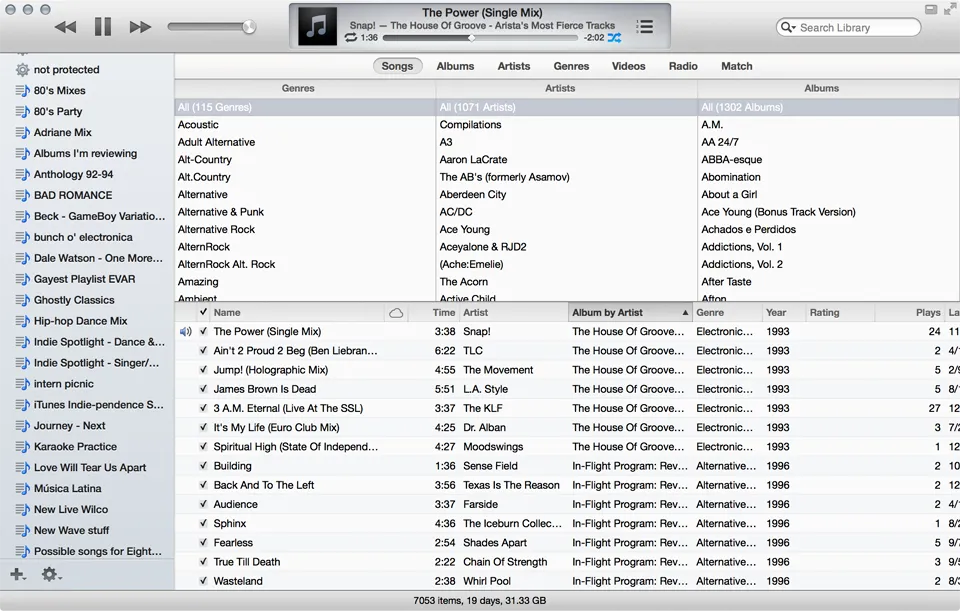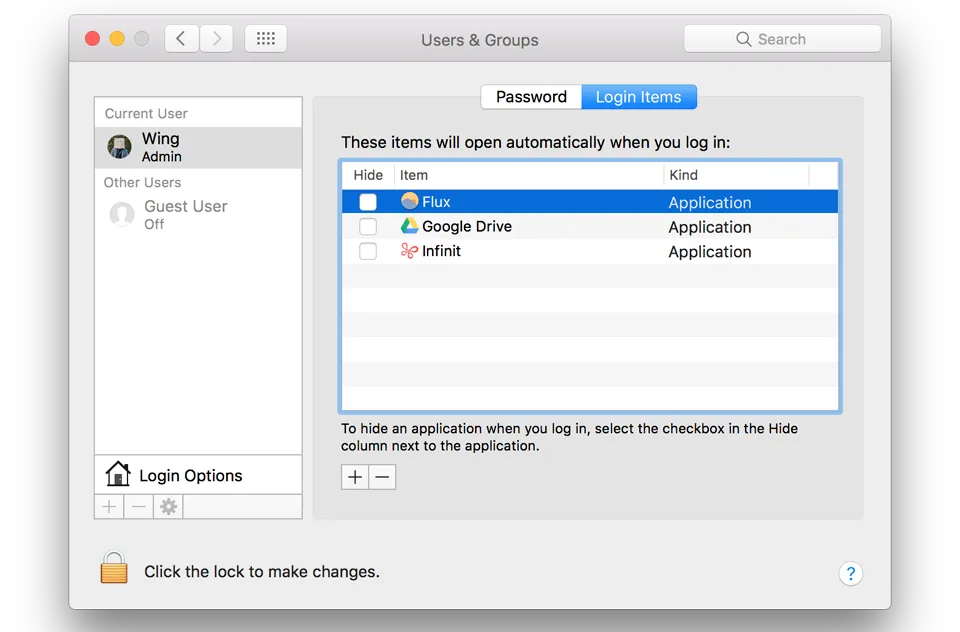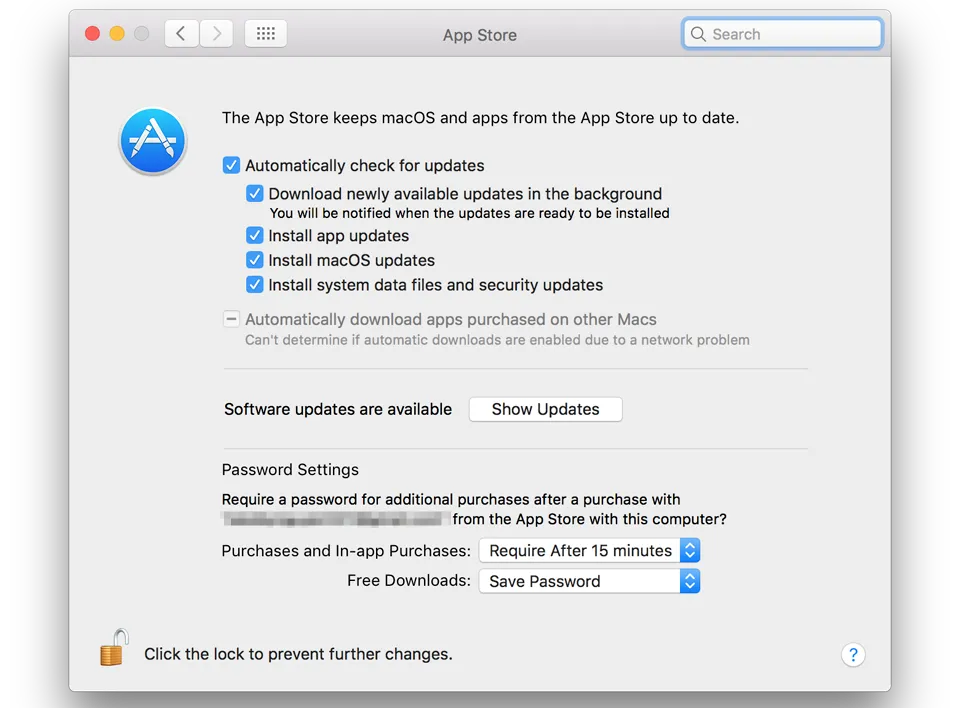Trong bài viết này, mình sẽ chia sẻ đến các bạn 5 cách giúp làm mới và tăng hiệu năng trở lại cho chiếc máy tính Macbook như lúc mới mua.
Sau một thời gian dài sử dụng, chắn hẳn chiếc máy tính Macbook của chúng ta sẽ chậm đi đáng kể so với lúc mới mua, vậy nên trong bài viết này mình sẽ chia sẻ đến các bạn 5 cách giúp cải thiện hiệu năng cho Macbook.
>>>
Bạn đang đọc: 5 cách giúp cải thiện hiệu năng đáng kể cho chiếc Macbook của bạn
Tính năng Picture In Picture trên MacOS Sierra
>>>
Hướng dẫn xóa danh bạ trùng lập cho iPhone bằng 3uTools
1. Kiểm tra dung lượng lưu trữ còn trống trên máy tính Macbook
Việc làm đầu tiền chúng ta nên thực hiện đó là kiểm tra xem dung lượng lưu trữ còn trống hiện tại là bao nhiêu. Điều này là khá cần thiết, vì chúng ta biết rằng nếu dung lượng trống càng nhiều, chiếc máy tính càng “gọn nhẹ” và nhanh nhạy hơn. Do đó, bạn nên kiểm tra dung lượng lưu trữ còn trống bằng cách vào biểu tượng Apple ở góc trên bên trái, chọn “About This Mac”, vào “Storage”, khi đó hệ thống sẽ tính toán và hiển thị cho chúng ta biết dung lượng còn trống của máy.
Nếu muốn chi tiết, cụ thể hơn, bạn có thể bấm vào ô “Manage” để thấy được những loại tập tin nào đang được cài trên máy tính Macbook bao gồm ứng dụng, tài liệu, lưu trữ đám mây, nhạc,… cũng như dung lượng bộ nhớ dành cho nó. Bạn có thể nhìn vào những thông số này để quyết định xóa nó đi hay không nhằm tăng dung lượng trống.
2. Xóa các tập tin và ứng dụng không cần thiết
Chúng ta thường có thói quen cài rất nhiều ứng dụng, hay lưu trữ tập tin lên máy tính, đơn giản vì “thừa còn hơn thiếu. Một phần nào đó thì thói quen này sẽ giúp ích vì mọi thứ luôn sẵn sàng mỗi khi bạn cần đến. Tuy nhiên, thói quen này lại khiến chiếc máy tính Macbook của bạn nặng nề hơn khi liên tục phải “chứa” những ứng dụng mà bạn rất ít khi sử dụng, chẳng hạn 1 năm dùng đến một lần,… Vậy nên, bạn nên xóa chúng đi và cài lại sau nếu cần dùng đến. Chuyện này cũng không quá phiền hà đâu khi mà tốc độ mạng tại Việt Nam hiện tại là rất tốt. Để xóa chúng, bạn truy cập vào Apple > About This Mac > Storage > Manage.
3. Xóa những tập tin bạn đã mua
Với những người dùng t sử dụng iTunes, iBooks để mua nhạc hay sách, chúng ta thường có thói quen mua về để dùng, dùng xong vẫn để lại đó và không xóa chúng đi vì sợ mất. Đây là một thói quen hoàn toàn sai khi mà iTunes, iBooks đều cho phép bạn tải lại những bài hát, sách đã mua bất kì lúc nào. Vậy nên, bạn hãy xóa chúng đi sau khi dùng xong để tiết kiệm bộ nhớ lưu trữ trong máy, khi nào cần có thể download chúng về lại
4. Kiểm tra các ứng dụng chạy ngầm mỗi khi khởi động máy
Có thể chiếc máy tính của bạn bị chậm đi do có quá nhiều ứng dụng chạy ngầm mỗi khi khởi động máy, chẳng hạn như Google Drive, One Drive,… đều tiêu tốn khá nhiều tài nguyên xử lý máy. Vậy nên bạn hãy kiểm tra và tắt chúng đi nhằm cải thiện tốc độ khởi động của chiếc máy tính Macbook. Bạn truy cập vào System Preferences > Users & Groups, chuyển qua mục Login Items, sau đó nhấn chọn vào ứng dụng bạn muốn xóa và nhấn dấu “-“.
5. Cập nhật phần mềm thường xuyên
Apple thường xuyên tung ra các bản cập nhật cho máy tính Macbook nhằm giúp máy cải thiện hiệu năng tốt hơn, bên cạnh đó Apple còn kích hoạt tính năng cho phép máy tính tự động tải về trước để chờ cài đặt. Tuy nhiên, vì một lý nào đó mà tính năng này bị tắt đi, dẫn đến chiếc máy tính Macbook của chúng ta không được cập nhật kịp thời, ảnh hưởng đến hiệu năng cũng như trải nghiệm sử dụng. Vậy nên, bạn có thể kích hoạt lại tính năng này bằng cách truy cập vào ứng dụng App Store > Preferences và đánh dấu vào ô “Automatically Check for Updates”, từ này chiếc máy tính của bạn sẽ luôn được tự động cập nhật thường xuyên.
Nguyễn Nguyên
Theo: MUO
Kiểm tra dung lượng lưu trữ
Bạn nên kiểm tra dung lượng lưu trữ còn trống bằng cách vào biểu tượng Apple ở góc trên bên trái, chọn “About This Mac”, vào “Storage”, khi đó hệ thống sẽ tính toán và hiển thị cho chúng ta biết dung lượng còn trống của máy.
Tìm hiểu thêm: Tại sao không tải được Tiktok trên iPhone và điện thoại Android? Hướng dẫn sửa lỗi đơn giản
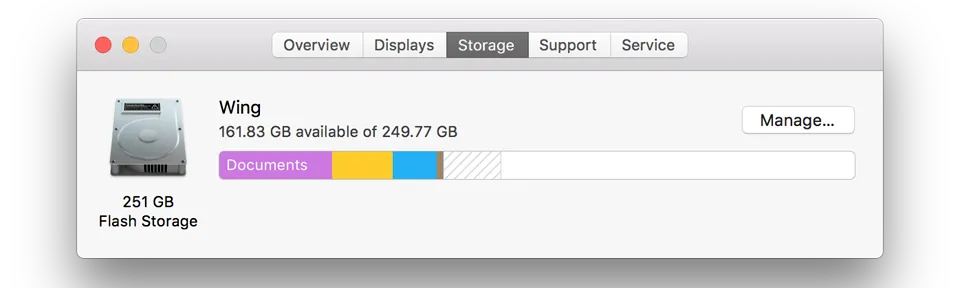
Xóa các tập tin và ứng dụng không cần thiết
Để xóa chúng, bạn truy cập vào Apple > About This Mac > Storage > Manage
Xóa những tập tin bạn đã mua
Bạn hãy xóa chúng đi sau khi dùng xong để tiết kiệm bộ nhớ lưu trữ trong máy, khi nào cần có thể download chúng về lại.
Kiểm tra các ứng dụng chạy ngầm mỗi khi khởi động máy
Bạn truy cập vào System Preferences > Users & Groups, chuyển qua mục Login Items, sau đó nhấn chọn vào ứng dụng bạn muốn xóa và nhấn dấu “-“.
Cập nhật phần mềm thường xuyên
Bạn có thể kích hoạt lại tính năng này bằng cách truy cập vào ứng dụng App Store > Preferences và đánh dấu vào ô “Automatically Check for Updates”, từ này chiếc máy tính của bạn sẽ luôn được tự động cập nhật thường xuyên.
>>>>>Xem thêm: 9 giải pháp khắc phục khi Outlook không thể kết nối với máy chủ