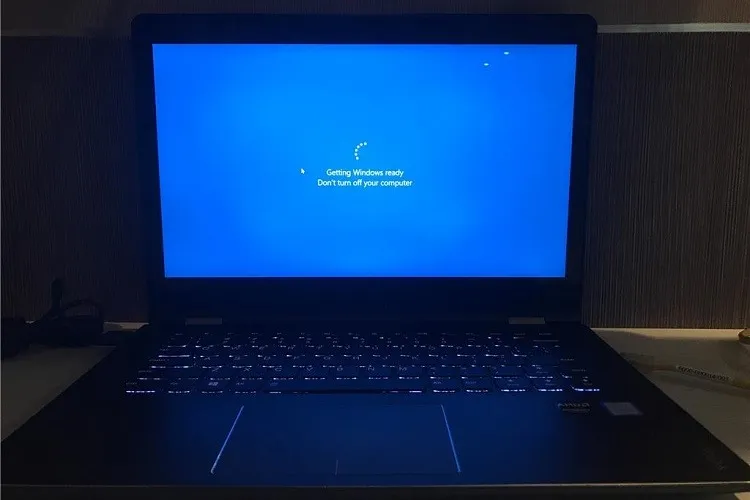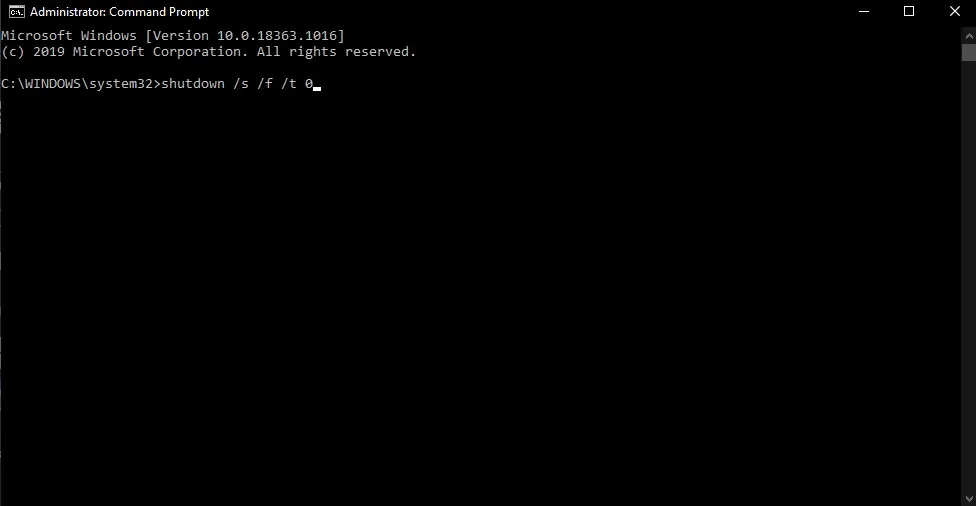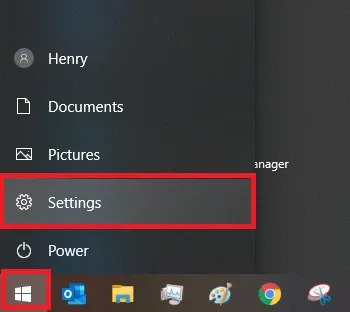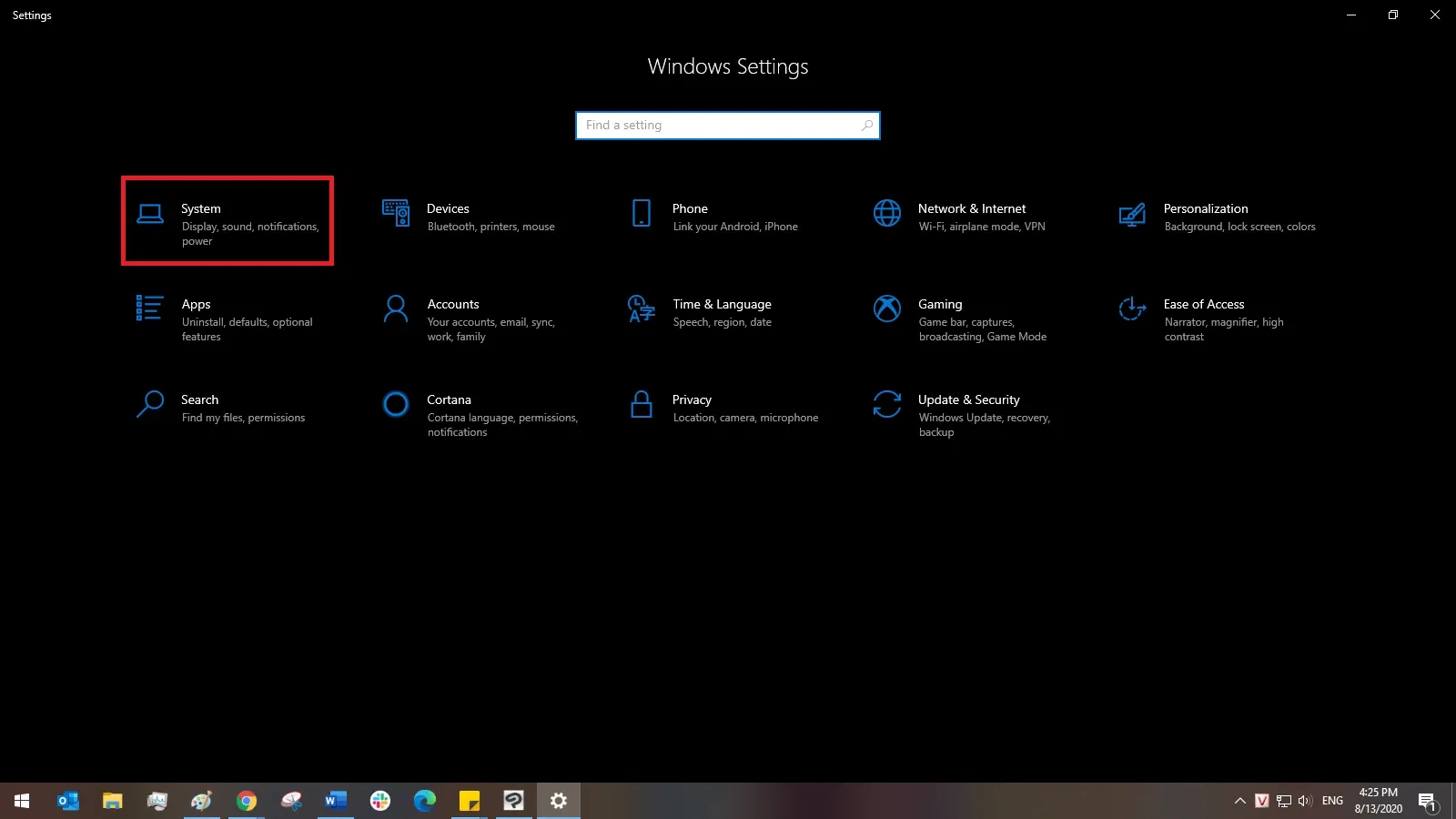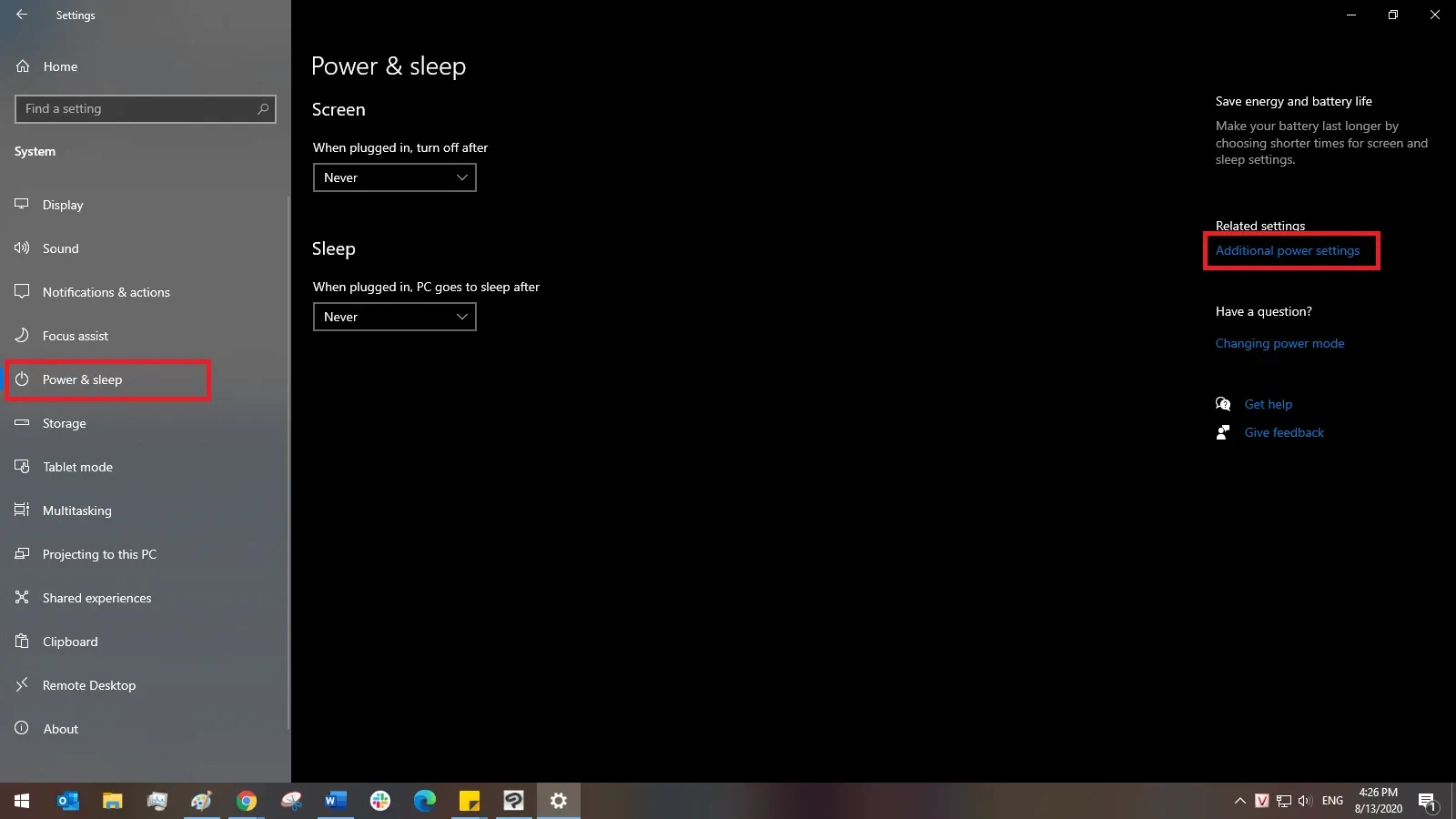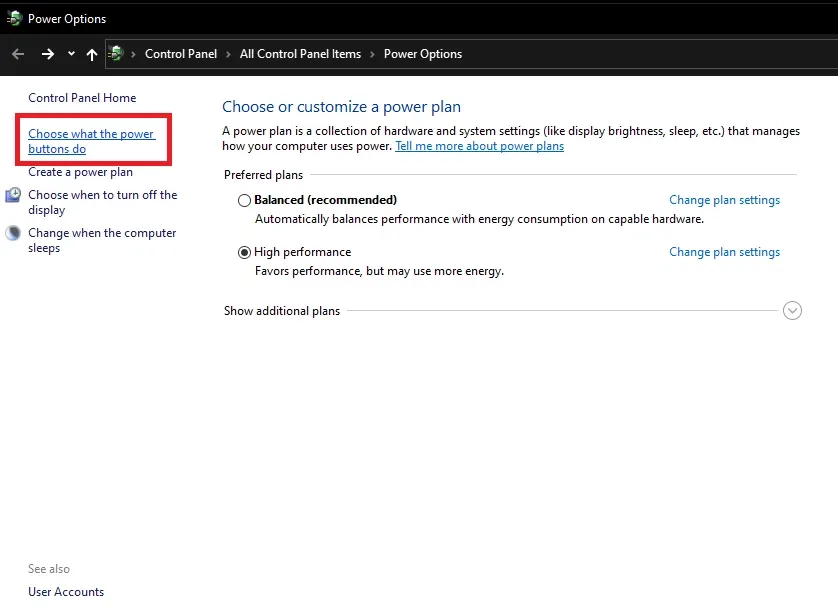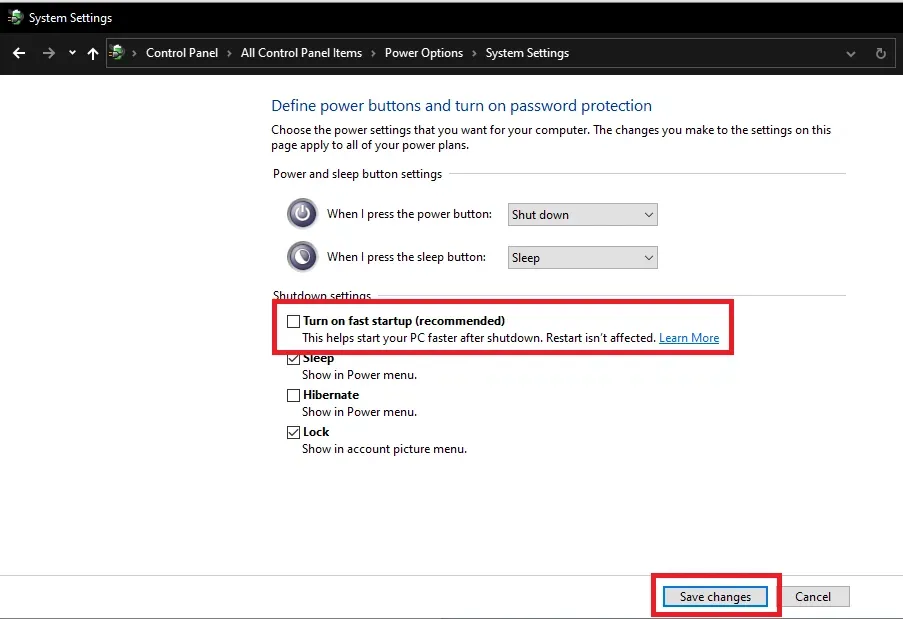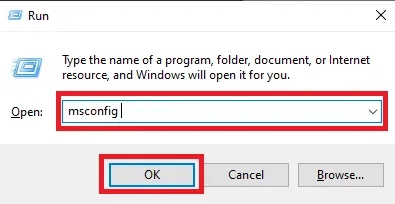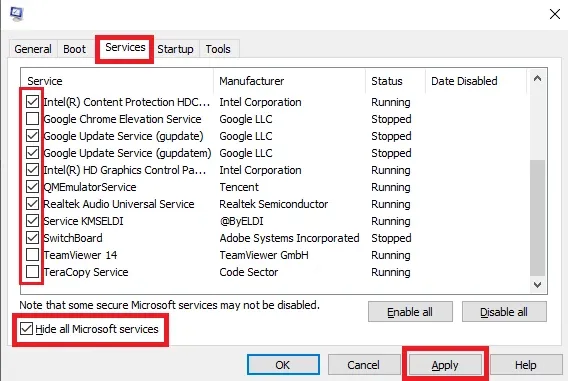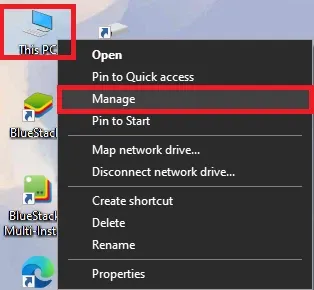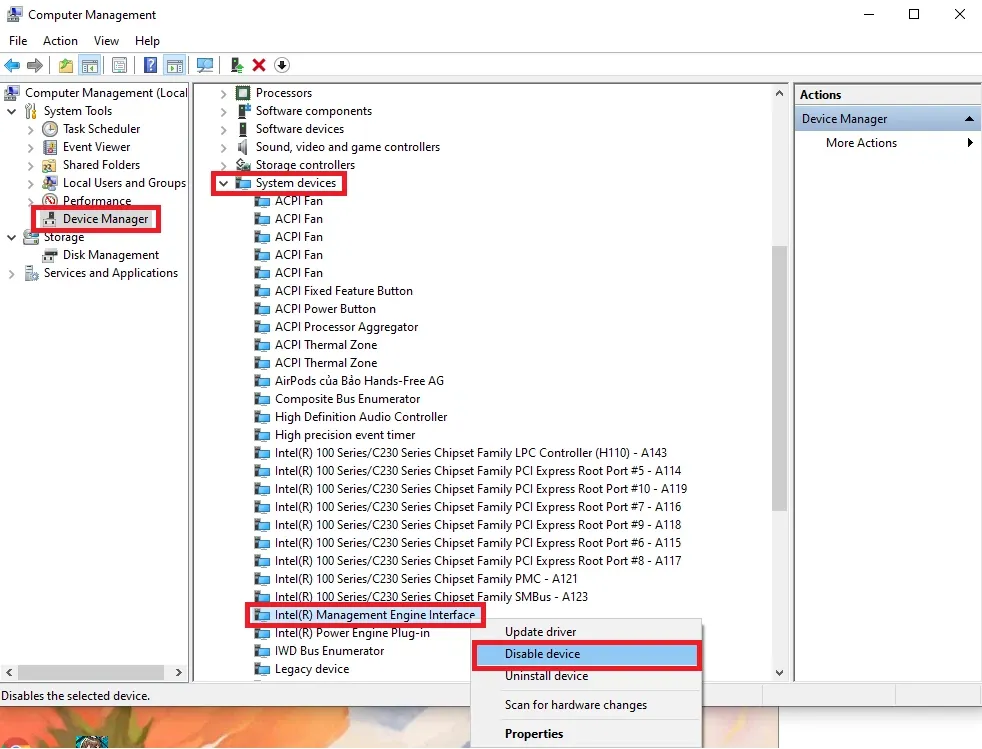Tình trạng laptop Win 10 không shutdown được khá thường gặp sau mỗi lần bạn cập nhật hệ điều hành Windows 10 lên phiên bản mới.
1. Dùng Command Prompt
Bước 1: Mở menu Start, nhập command prompt vào ô tìm kiếm. Trong kết quả vừa hiện lên, click vào dòng Run as administrator.
Bạn đang đọc: 5 cách đơn giản để khắc phục lỗi Win 10 không shutdown được
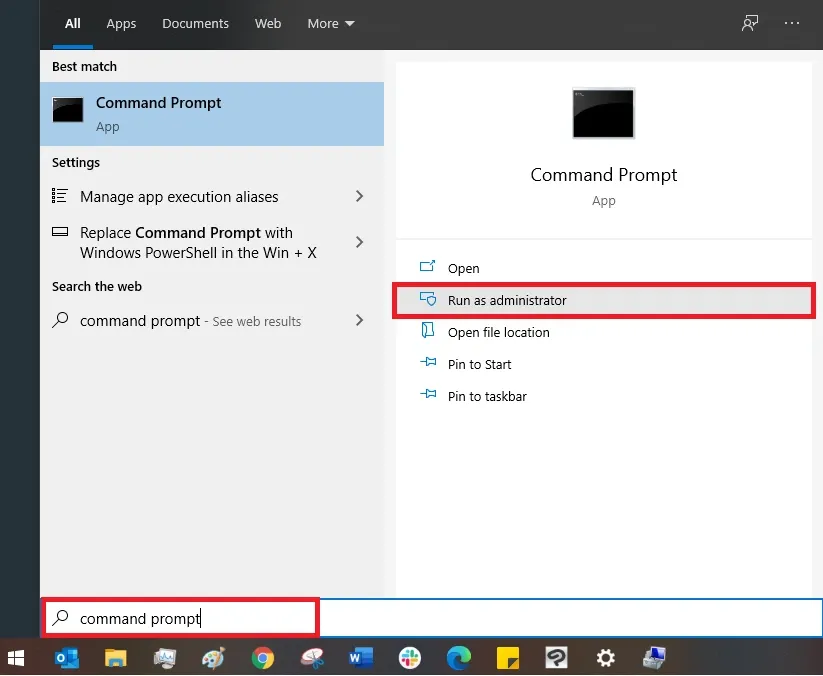
Bước 2: Nhập vào lệnh dưới đây rồi nhấn Enter
shutdown /s /f /t 0
2. Hủy Fast Bootup/Fast Startup
Tính năng này giúp máy tính khởi động nhanh, nhưng đôi khi cũng vô tình dẫn tới tình trạng máy tính không thể shut down.
Bước 1: Mở menu Start, rồi click vào Settings.
Bước 2: Trong cửa sổ System, click chọn mục System.
Bước 3: Trong phần màn hình bên trái, click chọn Power & Sleep. Trong phần màn hình bên phải, click vào dòng Additional power settings.
Bước 4: Cửa sổ Power Options sẽ hiện lên như hình. Trong cột bên trái, click vào dòng Choose what the power buttons do.
Bước 5: Click vào dòng Change settings that are currently unavailable
Tìm hiểu thêm: Hướng dẫn khôi phục danh bạ trên iCloud hết sức đơn giản
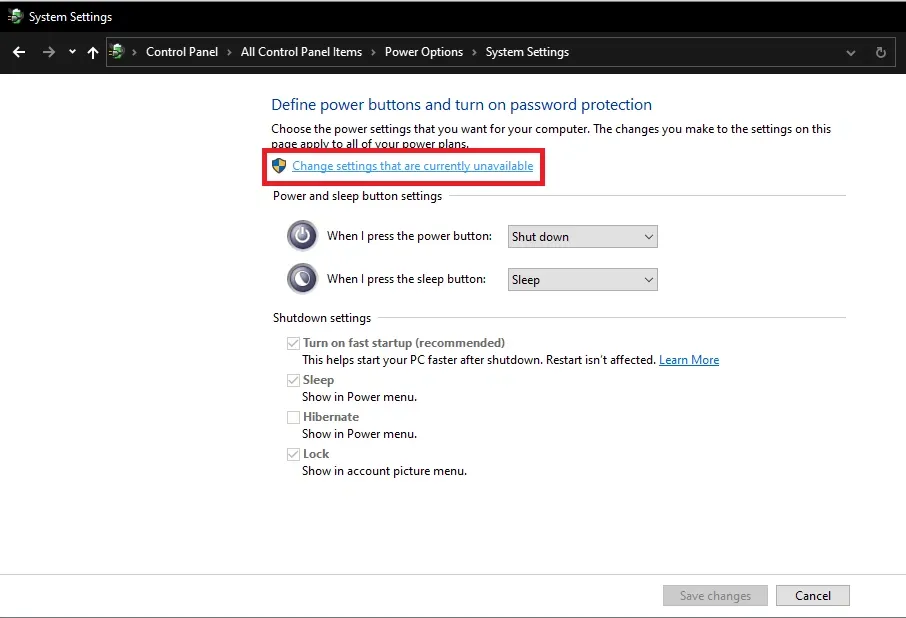
Bước 6: Lúc này bạn sẽ có thể can thiệp vào mục Shutdown settings bên dưới. Click để bỏ đi dấu tick tại mục Turn on fast startup rồi click vào Save changes.
Sau đó shut down máy tính để xem còn lỗi không.
3. Tắt các dịch vụ chạy ngầm
Việc có quá nhiều dịch vụ chạy ngầm trên máy tính có thể gây ra lỗi xung đột và khiến máy tính không shutdown được, do đó ta có thể tắt bớt chúng để giải quyết vấn đề.
Bước 1: Nhấn tổ hợp phím Windows + R để mở hộp thoại Run, nhập vào lòng msconfig rồi click OK.
Bước 2: Một cửa sổ sẽ hiện ra như hình. Click vào tab Services, rồi đánh dấu tick vào mục Hide all Microsoft services ở cuối cửa sổ để ẩn hết các dịch vụ của Microsoft đi. Giờ trong danh sách sẽ còn lại các dịch vụ ngoài hệ thống đang chạy. Kiểm tra xem những cái nào bạn không cần dùng thì click để bỏ đi dấu tick, xong click Apply để áp dụng.
Bước 3: Nhấn tổ hợp phím Ctrl + Shift + Esc để mở cửa sổ Task Manager. Tại đây sẽ hiển thị toàn bộ các phần mềm và ứng dụng trên máy tính. Tương tự như trên, kiểm tra xem những phần mềm nào bạn không sử dụng thì nhấn vào ứng dụng đó rồi nhấn nút End task ở dưới cùng.
Khi đã xong, hãy thử shutdown lại máy.
4. Vô hiệu hóa driver Intel ME
Bước 1: Trên desktop, click chuột phải vào This PC (My Computer) rồi chọn Manage.
Bước 2: Cửa sổ Computer Management sẽ xuất hiện như hình. Trong phần màn hình bên trái, click chọn Device Manager.
Bước 3: Trong phần màn hình ở giữa, click chọn System devices, rồi chọn tiếp Intel(R) Managerment Engine Interface. Click chuột phải vào mục này và chọn Disable.
>>>>>Xem thêm: Hướng dẫn xuất toàn bộ dữ liệu cá nhân trên Viber đơn giản, nhanh chóng
5. Dùng phần mềm quét virus, malware
Nếu đã thử hết các cách trên mà vẫn còn bị lỗi thì khả năng cao máy tính của bạn đã nhiễm virus hoặc malware. Hãy dùng các phần mềm diệt virus để quét toàn bộ hệ thống và xử lí lỗi.