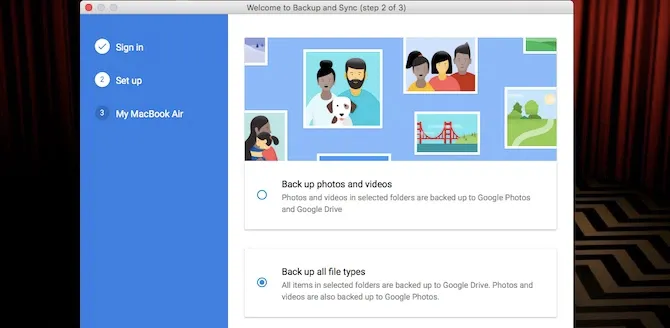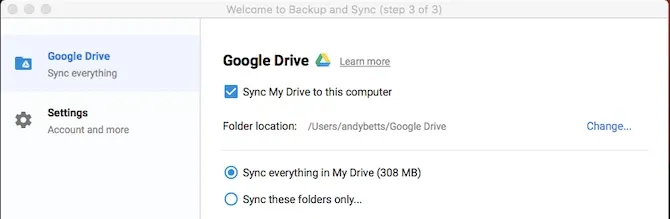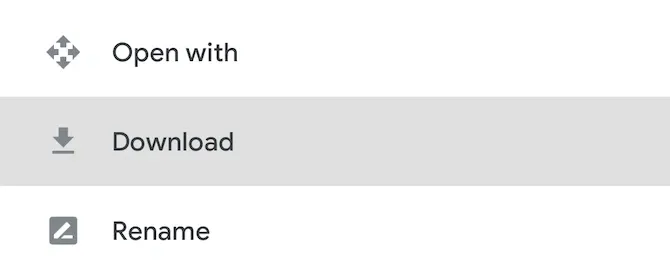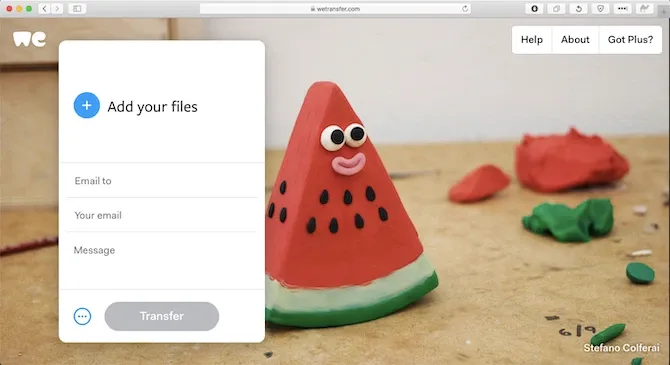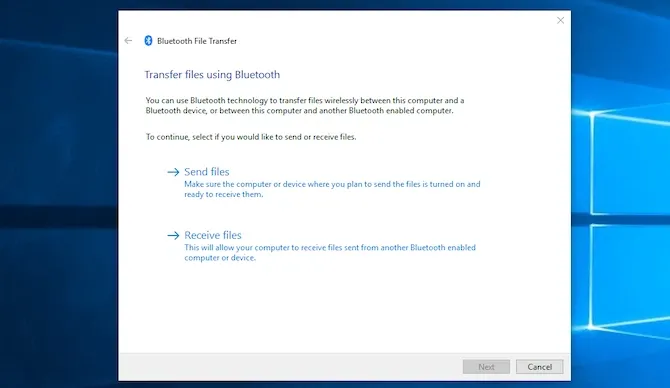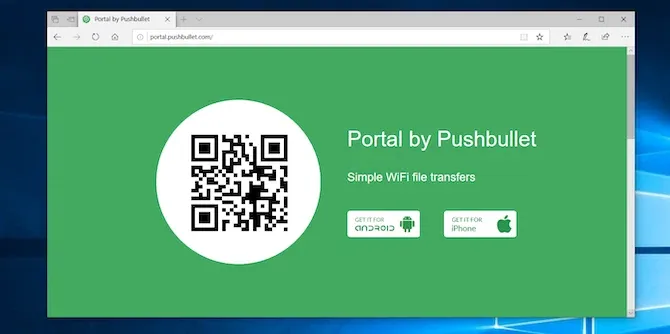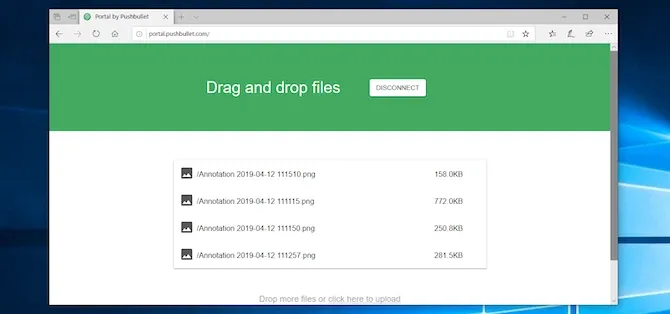Việc chuyển đổi dữ liệu qua lại giữa PC hoặc Laptop và thiết bị chạy Android có lẽ đã là nhu cầu cần thiết đối với mỗi người chúng ta trong thời đại công nghệ này.
Cho dù đó là những bài nhạc, những tấm ảnh vừa mới chụp, những đoạn video vừa mới được quay xong hoặc là gì đi nữa thì chúng ta cũng muốn có chỗ lưu trữ chúng thật an toàn và tiện lợi cho việc biên tập, chỉnh sửa về sau.
Bạn đang đọc: 5 cách chuyển dữ liệu từ PC hoặc Laptop sang thiết bị Android
Thế thì cách tốt nhất để chuyển dữ liệu từ nơi này sang nơi khác là gì? Hãy đọc bài viết sau đây.
1 – Dùng cáp USB
Đây là phương pháp cổ điển nhất, phổ biến nhất mà tất cả chúng ta ai cũng biết. Rất dễ dàng, không phức tạp và yêu cầu chỉ cần một sợi cáp USB hỗ trợ chuẩn kết nối của thiết bị đầu vào như microUSB – USB TypeC là được. Quá trình kết nối này thường diễn ra theo 3 bước:
– Cắm dây cáp USB vào điện thoại rồi nối vào PC.
– Chạm vào khu vực thông báo trên màn hình được dán nhãn Charging this device via USB.
– Chọn File Transfer ngay trong mục Use USB for.
Vậy là xong. Nếu thiết bị của bạn có yêu cầu cài đặt driver đặc biệt để PC có thể nhận diện thì bạn phải cài đặt trước rồi sau đó mới kết nối thiết bị vào máy nhé.
2 – Dùng tài khoản đám mây của bạn
Ắt hẳn chúng ta đều sử dụng một hoặc nhiều dịch vụ lưu trữ online như Google Drive, OneDrive, Dropbox, MediaFire, MEGA, Fshare, v.v… Vì dữ liệu luôn được lưu trữ online nên chỉ cần kết nối Internet là bạn có thể truy cập ở bất kì nơi nào, bất kì thời điểm nào.
Bạn cần cài đặt ứng dụng Google Drive trong laptop của mình trước. Sau khi mọi thứ xong xuôi, bạn cần phải đăng nhập rồi chọn Back up all file types và click Next.
Ở màn hình tiếp theo, chọn Advanced Settings ở phía dưới. Chọn Sync My Drive to this computer và click OK.
Tới đây thì bạn đã tạo được một thư mục Google Drive trên máy của mình rồi đó. Mọi thứ trong này sẽ sync trực tiếp từ tài khoản Google của bạn luôn. Vậy nên nếu bạn muốn upload file vào thiết bị Android thì chỉ cần chuyển chúng vào đây thôi. Mở ứng dụng Drive trên thiết bị lên và bạn sẽ thấy chúng nằm sẵn ở đó từ khi nào rồi.
Có một điều bạn cần phải nhớ ở đây là thực hiện việc làm vừa nói ở trên xong thì dữ liệu vẫn nằm trong tài khoản Drive chứ không phải nằm trong thiết bị, vậy nên nếu muốn sử dụng thì bạn phải download nó về trước. Để giải quyết việc này thì bạn sẽ có hai tùy chọn khác nhau:
– Make available offline: tùy chọn này sẽ download file để xem offline trong Drive. Bất kì thay đổi nào mà bạn tạo ra sẽ được sync vào lần tới khi bạn online.
– Download: tùy chọn này sẽ download trực tiếp file trên Drive về thư mục Downloads trong thiết bị của bạn và bạn có thể sử dụng bất kì ứng dụng tương thích nào để mở file đó ra phục vụ cho công việc của mình. Tuy nhiên, bất kì thay đổi nào bạn tạo ra sẽ không được sync và bạn phải re-upload file đó lên Drive.
3 – Chuyển dữ liệu bằng Email và các ứng dụng nhắn tin
Cách chuyển dữ liệu này thực ra sẽ không hiệu quả lắm nếu bạn dùng Gmal vì nó giới hạn dung lượng của mỗi email là 25MB mà thôi. Nếu bạn cần phải dùng đến tùy chọn này thì hãy ghé thăm WeTransfer xem sao nhé. Dịch vụ này cho phép gửi file qua email với dung lượng 2GB mà không cần phải đăng kí gì cả. Sau khi gửi email, file sẽ bị xóa sau 7 ngày.
4 – Dùng Bluetooth
Khi bạn có một vài file dung lượng nhỏ và cần chuyển vào thiết bị của mình, Bluetooth là một lựa chọn không tồi. Việc thực hiện cũng cực kì dễ dàng sau khi bạn đã setup xong mọi thứ.
Để gửi file bằng Bluetooth trên Windows 10 tới thiết bị, bạn cần phải ghép chúng với nhau. Hãy truy cập vào Settings -> Devices và bật Bluetooth lên. Đừng quên bật Bluetooth trên thiết bị của mình nữa nhé.
Tìm hiểu thêm: Shin Megami Tensei V sẽ phát hành độc quyền trên Nintendo Switch vào năm sau
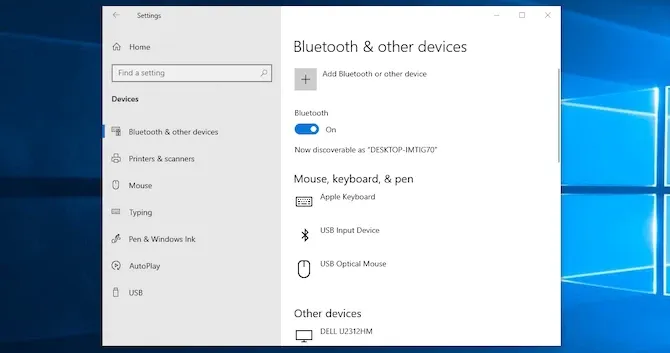
Giờ hãy chọn Add Bluetooth or other device -> Bluetooth để bắt đầu quét. Sau một vài giây, thiết bị của bạn sẽ xuất hiện. Hãy chọn nó trong danh sách hiện ra và bấm Connect rồi Pair để hoàn tất quá trình.
Để chia sẻ một file bằng Bluetooth, hãy truy cập vào Settings -> Devices -> Send or receive files via Bluetooth -> Send files. Lúc này hãy chọn file mà bạn muốn gửi.
Đối với các nền tảng khác thì tên gọi có thể sẽ khác đi đôi chút nhưng quá trình thì tương tự nhau: ghép thiết bị trước rồi gửi file.
Bluetooth thì khá tiện dụng vì là kết nối không dây nhưng lại dở ở chỗ là chỉ phù hợp cho những file dung lượng nhỏ.
5 – Dùng WiFi
Khi bạn cần chuyển một lượng lớn dữ liệu theo kiểu kết nối không dây thì WiFi là vô địch rồi. Khi bạn kết nối thiết bị và laptop vào cùng một mạng thì bạn có thể di chuyển file cực kì nhanh và an toàn.
Để copy file thông qua WiFi thì bạn cần đến một ứng dụng đặc biệt trên thiết bị của mình, chỉ vậy là đủ. Bạn có thể dùng Portal, nó hoàn toàn miễn phí và không cần phải đăng kí rườm rà. Sau khi cài đặt xong, hãy mở địa chỉ web portal.pushbullet.com. Lúc này bạn sẽ thấy một mã QR. Hãy mở ứng dụng Portal trên thiết bị của bạn và bấm vào nút Scan để quét mã.
Cứ mỗi lần bạn muốn kết nối thì bạn phải quét mã trở lại. Cuối cùng, bạn hãy kéo các file cần chuyển vào trình duyệt và nó sẽ tự động gửi đến thiết bị của bạn rất nhanh.
>>>>>Xem thêm: Đăng ký ngay gói C120 MobiFone để nhận thêm lưu lượng sử dụng thả ga
Ngoài ra thì AirDroid hoặc Feem cũng là những lựa chọn không tồi cho việc chuyển dữ liệu không dây.
Nguồn: Make Use Of