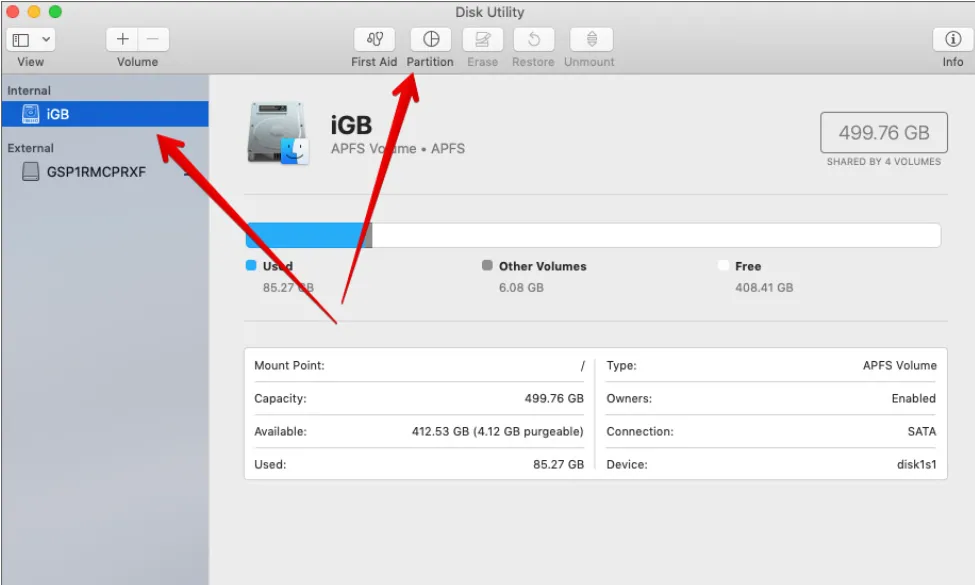Cũng như Windows, sau mộ thời gian sử dụng ổ cứng của bạn sẽ bị phân mảnh và ảnh hưởng đến quá tình quản lý tệp và bộ nhớ. Dưới đây là cách đơn giản nhất để bạn giải quyết điều đó một cách triệt để.
Cho dù bạn là người dùng Mac hay Windows, luôn có nhiều phân vùng ổ cứng. Đó là bởi vì nếu bạn đã từng làm hỏng macOS, bạn có thể lưu các tệp quan trọng của mình trên phân vùng ổ cứng thứ hai. Bạn có thể nhanh chóng khôi phục macOS mà không mất dữ liệu.
Bạn đang đọc: 5 bước giúp bạn phân vùng ổ cứng nhanh chóng và an toàn trên MacOS
Bên cạnh đó, bạn có thể sử dụng một ứng dụng tích hợp sẵn trên Mac có tên là Disk Disk Utility, nhưng cũng có một số ứng dụng quản lý phân vùng của bên thứ ba giúp công việc dễ dàng hơn rất nhiều. Dưới đây là cách phân vùng ổ cứng trên trên MacOS.
Cách tạo phân vùng đĩa cứng trong MacOS
Bước 1. Mở ứng dụng Disk Utility trên máy Mac. Bạn có thể sử dụng Launchpad từ Dock hoặc dùng Spotlight để tìm kiếm
Bước 2. Tại đây, bạn vào Ổ cứng từ menu bên trái >> Phân vùng ở trên cùng.
Bước 3. Ổ đĩa của bạn sẽ được hiển thị dưới dạng biểu đồ hình tròn bên trái. Ngay bên dưới biểu đồ hình tròn, có một nút + + Nhấp vào nó.
Bước 4. Tiếp đó, bạn đặt tên cho phân vùng và sau đó chọn kích thước của phân vùng bạn muốn sử dụng. Hãy chắc chắn rằng bạn giữ đủ không gian lưu trữ cho macOS. Bây giờ hãy nhấp vào ứng dụng của ứng dụng trên mạng ở góc dưới bên phải.
Tìm hiểu thêm: Đây là những cách dọn rác trong Windows 11 mà bạn phải biết
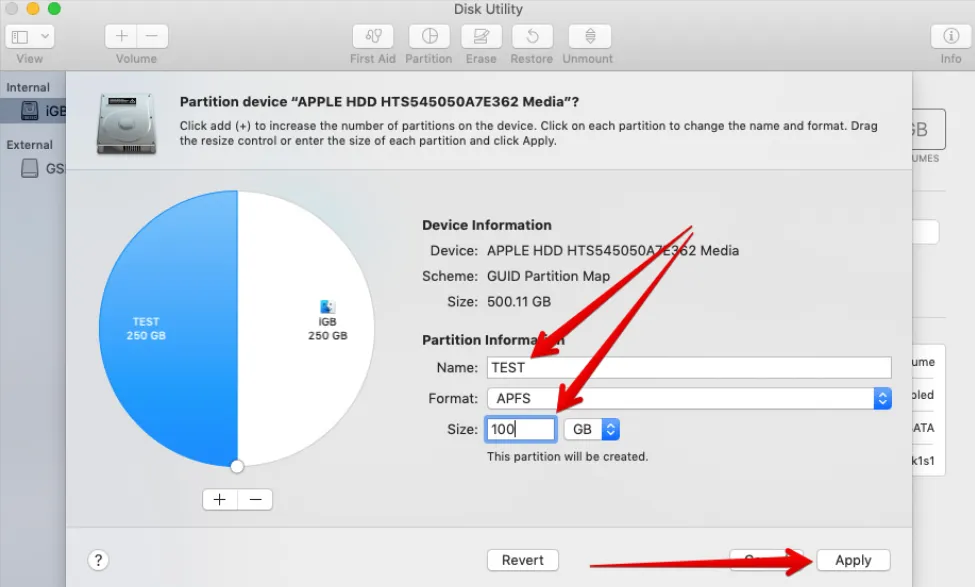
Bước 5. Tại cửa sổ bật lên >> Phân vùng trên mạng >> Tiếp tục.
Quá trình phân vùng sẽ bắt đầu ngay lập tức
>>>>>Xem thêm: Tổng hợp các phím tắt chức năng khi sử dụng Zoom
Quá trình phân vùng có thể mất một chút thời gian tùy thuộc vào kích thước phân vùng ổ cứng bạn chọn. Ngoài ra, máy Mac của bạn có thể không phản hồi hoặc có thể bị đứng máy, treo máy,…. Sau khi quá trình hoàn tất, bạn có thể nhấp vào Done và đi đến ứng dụng Finder để kiểm tra phân vùng vừa tạo.