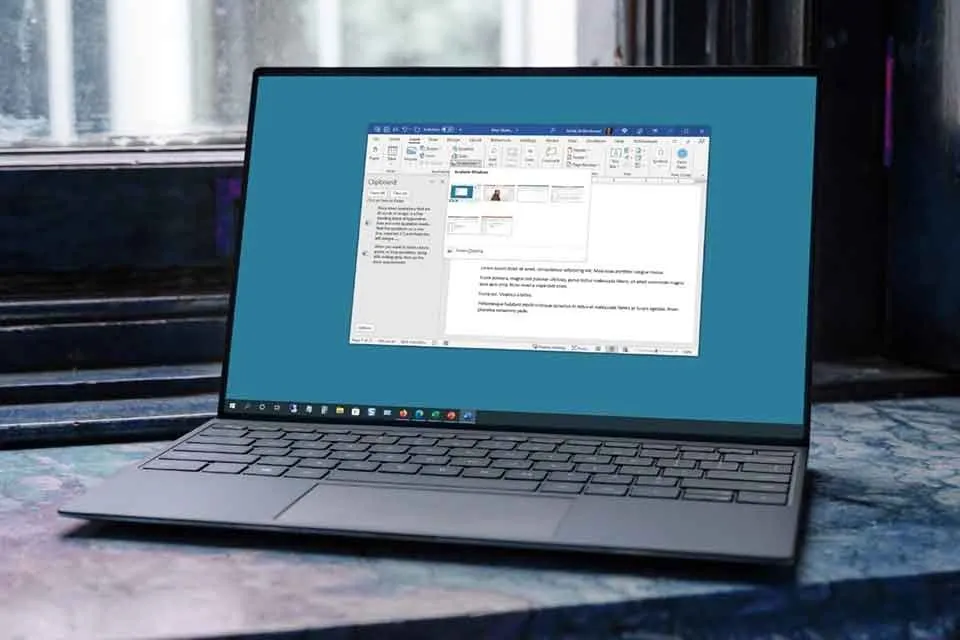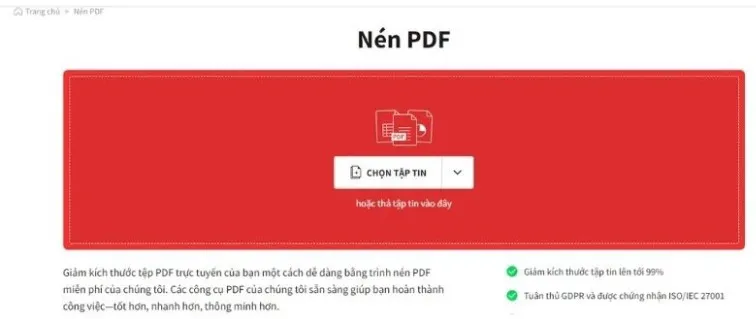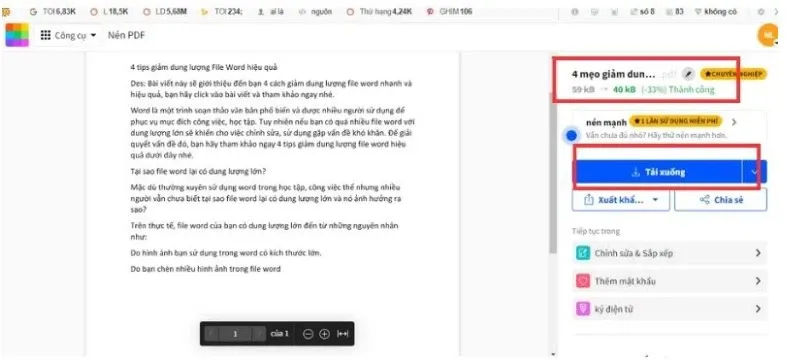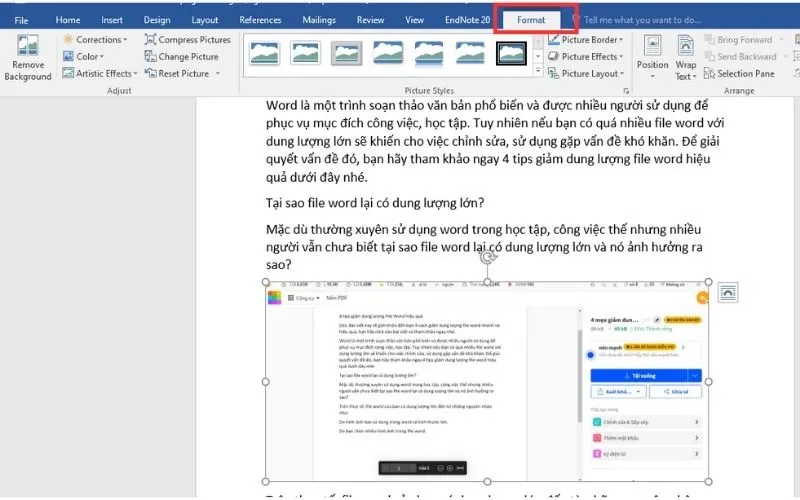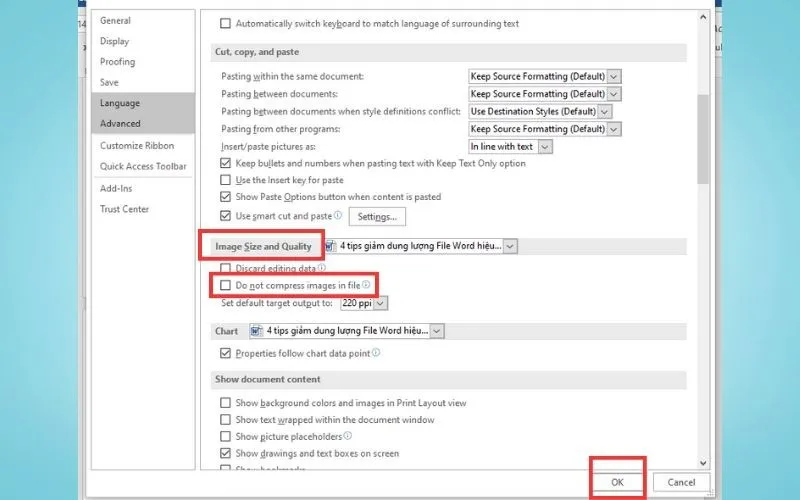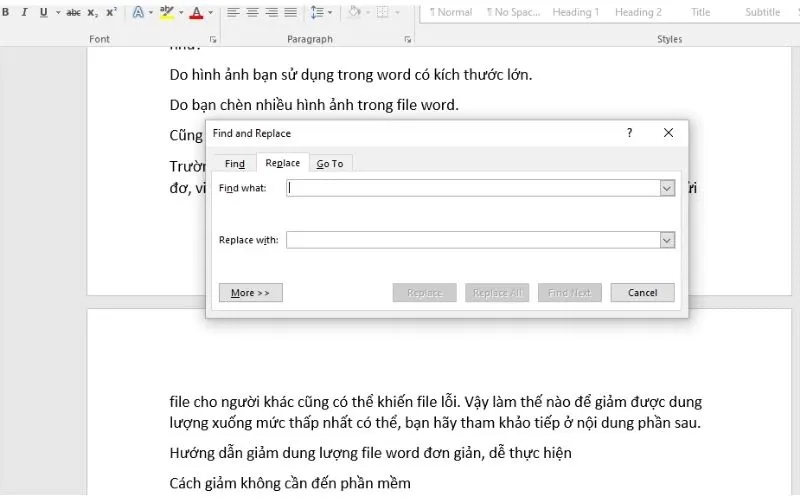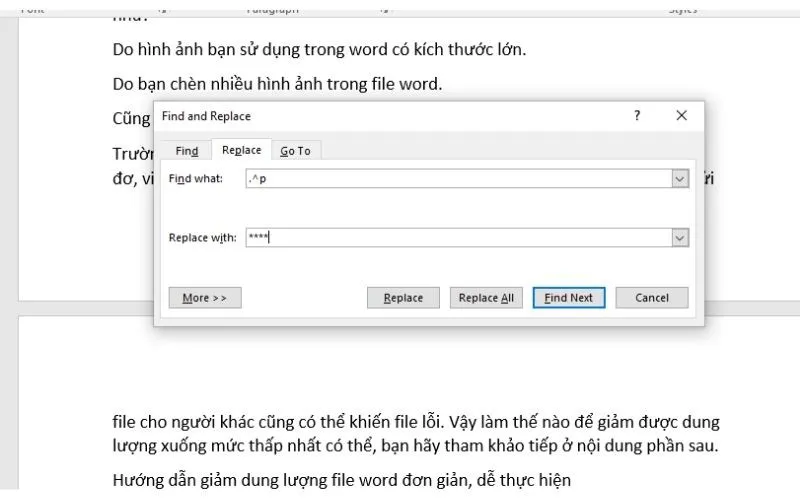Nếu cần biết cách giảm dung lượng file Word để có thể gửi qua email hoặc những dịch vụ lưu trữ trực tuyến, bạn hãy tham khảo bài viết này của Blogkienthuc.edu.vn.
Word là một trình soạn thảo văn bản phổ biến và được nhiều người sử dụng để phục vụ mục đích công việc, học tập. Tuy nhiên, nếu bạn có quá nhiều file Word với dung lượng lớn sẽ khiến cho việc chỉnh sửa, sử dụng gặp vấn đề khó khăn. Để giải quyết tình trạng này, bạn hãy tham khảo ngay 4 tips giảm dung lượng file Word hiệu quả dưới đây nhé.
Bạn đang đọc: 4 tips giảm dung lượng file Word hiệu quả, dễ thực hiện dành cho dân văn phòng
Tại sao file Word lại có dung lượng lớn?
Mặc dù thường xuyên sử dụng Word trong học tập, công việc thế nhưng nhiều người vẫn chưa biết tại sao file Word lại có dung lượng lớn và nó ảnh hưởng ra sao?
Trên thực tế, file Word của bạn có dung lượng lớn đến từ những nguyên nhân như:
- Do hình ảnh bạn sử dụng trong Word có kích thước lớn.
- Do bạn chèn nhiều hình ảnh trong đó.
- Do có nhiều dữ liệu chưa được tối ưu.
Trường hợp dung lượng của tập tin này quá lớn sẽ khiến cho máy tính bị giật lag, đơ, việc sửa hoặc soạn thảo văn bản mới cũng gặp hạn chế. Đặc biệt, khi bạn gửi file cho người khác cũng có thể khiến file lỗi. Vậy làm thế nào để giảm được dung lượng xuống mức thấp nhất có thể? Bạn hãy tham khảo tiếp ở nội dung phần sau.
Hướng dẫn giảm dung lượng file Word đơn giản, dễ thực hiện
Cách giảm không cần đến phần mềm
Đối với cách này, bạn không cần phải tải thêm bất kỳ phần mềm nào về máy, chỉ cần có kết nối internet là được. Đặc biệt, các thao tác thực hiện cũng rất đơn giản và có thể giảm nhiều file, tiết kiệm thời gian ở mức tối đa. Các bước thực hiện như sau:
- Bước 1: Truy cập trang SmallPDF.com.
- Bước 2: Bạn có thể bấm vào mục Dùng thử miễn phí để đăng ký tài khoản hoặc Đăng nhập nếu đã có tài khoản.
- Bước 3: Tại trang chủ, chọn mục Nén PDF.
Bước 4: Bạn hãy chọn file mà mình muốn nén và chờ kết quả. Sau khi nén xong, dung lượng file đã giảm xuống, lúc này chỉ cần bấm Tải xuống là xong.
Cách nén ảnh trực tiếp trong file
Với cách này thì bạn không cần đến kết nối mạng mà có thể thực hiện luôn trên máy ở mọi lúc mọi nơi, vẫn rất đơn giản, nhanh chóng. Thế nhưng nhược điểm của nó là không thể nén được cùng lúc nhiều file Word khác nhau.
Bước 1: Mở file Word của mình, sau đó bấm vào hình ảnh để thẻ Format xuất hiện trên thanh công cụ.
Bước 2: Bạn bấm chọn Format chọn tiếp mục Compress Pictures.
Bước 3: Khi bấm vào Compress Pictures, bạn bỏ dấu tích ở mục Apply only to this picture và bấm OK là được.
Cách giảm dung lượng file Word bằng cách tắt tính năng sửa ảnh
Tắt tính năng chỉnh sửa ảnh trong file Word cũng là một cách giúp giảm dung lượng của file hiệu quả. Nếu làm theo cách này thì bạn cũng không cần có kết nối internet, các bước như sau:
Bước 1: Bạn truy cập vào tập tin muốn chỉnh sửa, sau đó chọn tiếp vào File.
Bước 2: Chọn mục Options và click tiếp tục vào Advanced.
Tìm hiểu thêm: Cách lật camera trên Google Meet để sửa lỗi camera bị ngược
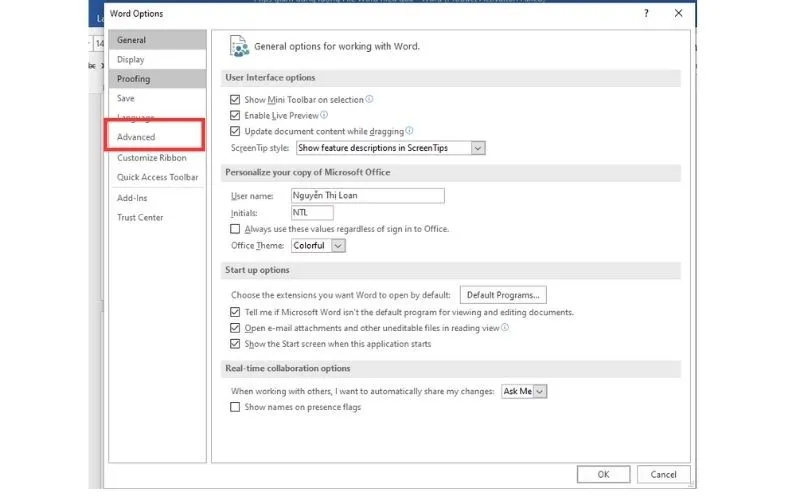
Bước 3: Ở mục Image Size and Quality bạn hãy bỏ tích Do not compress images file và bấm OK là được.
Giảm dung lượng file bằng cách xóa khoảng trắng không cần thiết
Ngoài 3 cách trên thì bạn cũng có thể áp dụng cách xóa bớt khoảng trắng không cần thiết ở file Word. Với cách này, tuy dung lượng không giảm quá nhiều nhưng phần nào vẫn có hiệu quả. Bạn có thể tham khảo cách thực hiện như sau:
Bước 1: Bạn mở một file Word muốn giảm dung lượng, sau đó nhấn vào tổ hợp Ctrl + H trên bàn phím, ngay lập tức hộp thoại Find and Replace sẽ được hiển thị.
Bước 2: Ở mục Find what, bạn nhập các ký tự “.^p”, trong đó dấu “.” là kết thúc câu còn “p” sẽ là xuống dòng. Mục Replace with bạn có thể nhập ký tự theo ý muốn, ví dụ **** sau đó bấm vào Replace All.
Bước 3: Bấm tiếp tổ hợp phím Ctrl + H, tại mục Find what bạn nhập ký tự “^p”, còn mục Replace with bạn nhập khoảng trắng và chọn vào Replace All.
Bước 4: Nhấn tổ hợp phím Ctrl + H thêm lần nữa, tại mục Find what, bạn nhập vào các ký tự “****” như đã thay thế các dấu câu ở bước trên. Còn phần Replace with hãy nhập vào “.^p”, chọn Replace All để xóa các hàng trống và sửa lỗi xuống hàng tùy tiện trong Word.
>>>>>Xem thêm: Cách đăng nhập nhiều tài khoản TikTok trên thiết bị cùng một lúc không phải ai cũng biết
Trên đây chính là 4 cách giảm dung lượng file Word đơn giản và hiệu quả mà bạn có thể áp dụng. Mỗi cách sẽ có những ưu, nhược điểm khác nhau, tùy vào mục đích và sự thuận tiện bạn có thể chọn phương pháp phù hợp với mình nhất.
Kết luận
Giảm dung lượng file Word là việc cần thiết với những người thường xuyên sử dụng Word trong công việc, học tập. Hy vọng với bài viết này bạn đã nắm được những cách giảm dung lượng nhanh, hiệu quả và phù hợp nhất với mình. Chúc bạn thành công!
Ngoài ra, tại Blogkienthuc.edu.vn có rất nhiều dòng máy tính xách tay phù hợp để bạn sử dụng trong công việc. Tham khảo ngay các thương hiệu laptop có mức giá vô cùng hấp dẫn dưới đây:
- Máy tính xách tay giá tốt
Xem thêm:
- Marco trong Word là gì
- Hướng dẫn tìm và thay thế từ cực nhanh trong Word