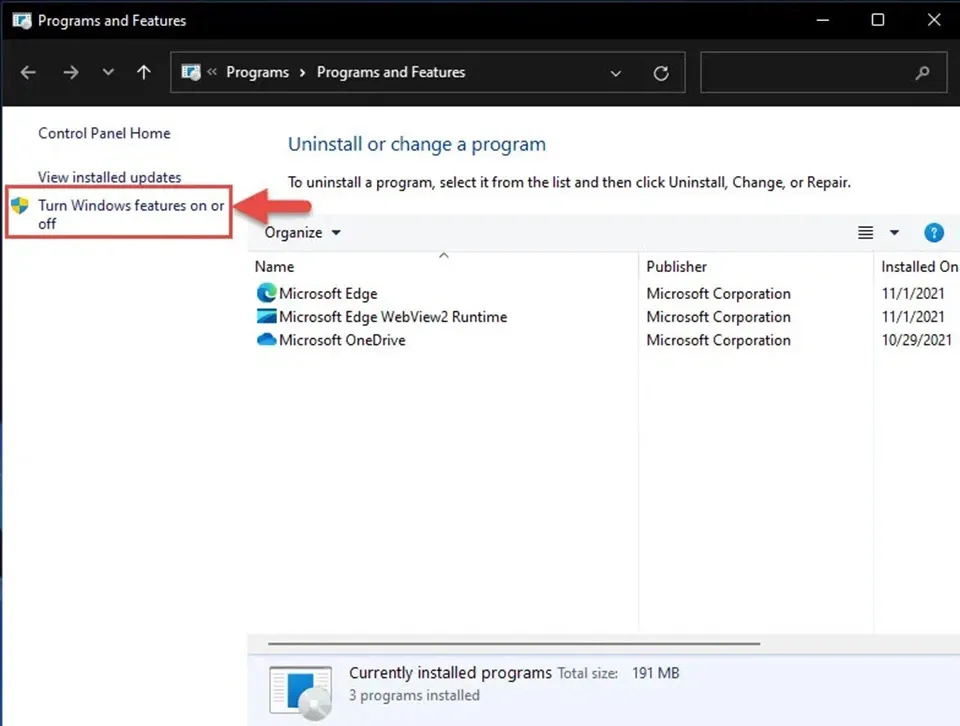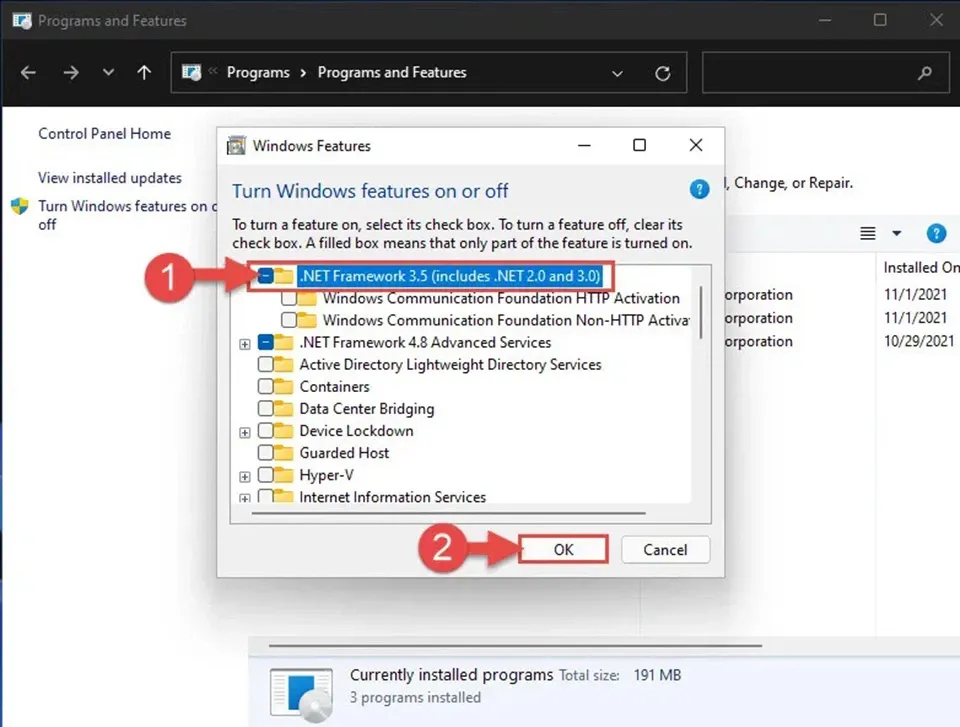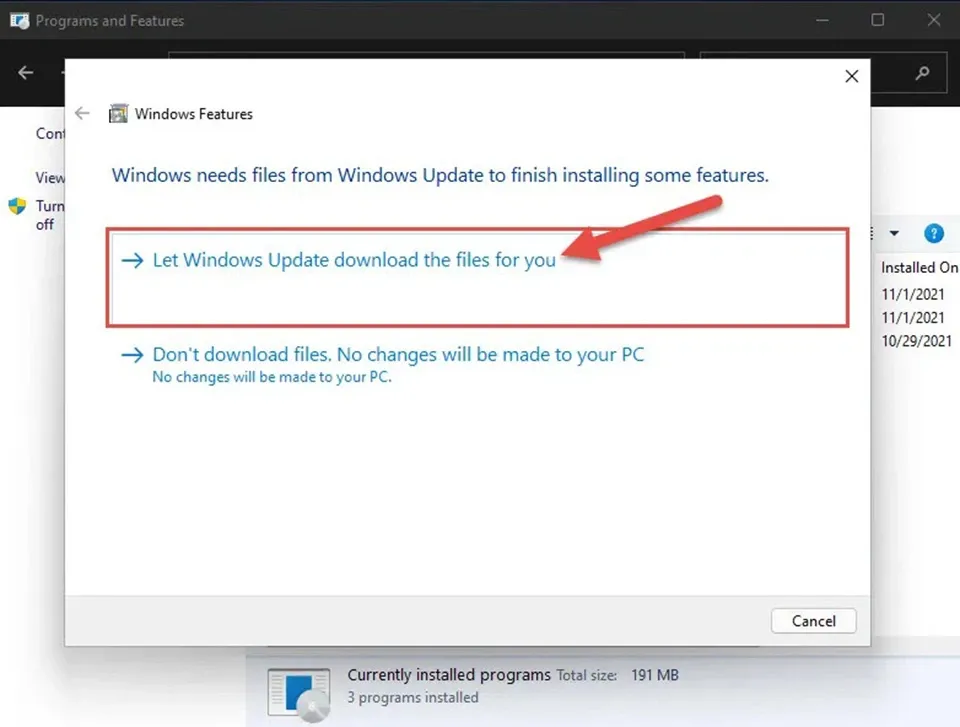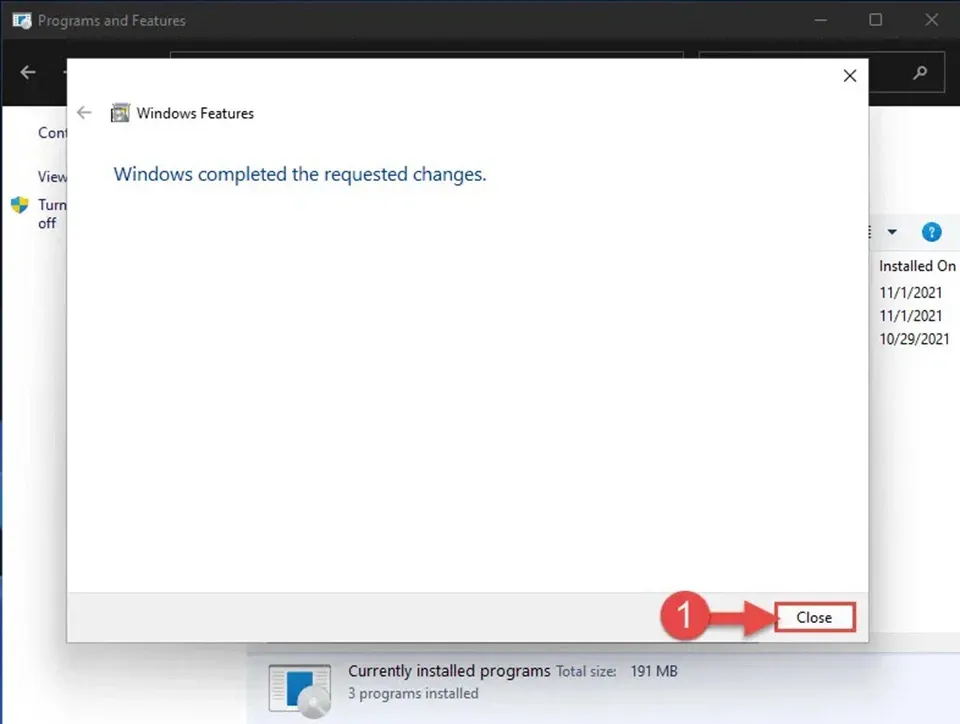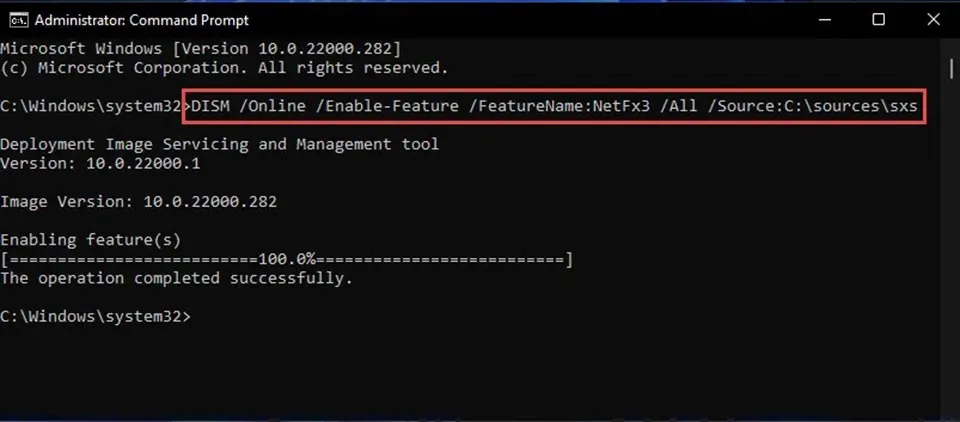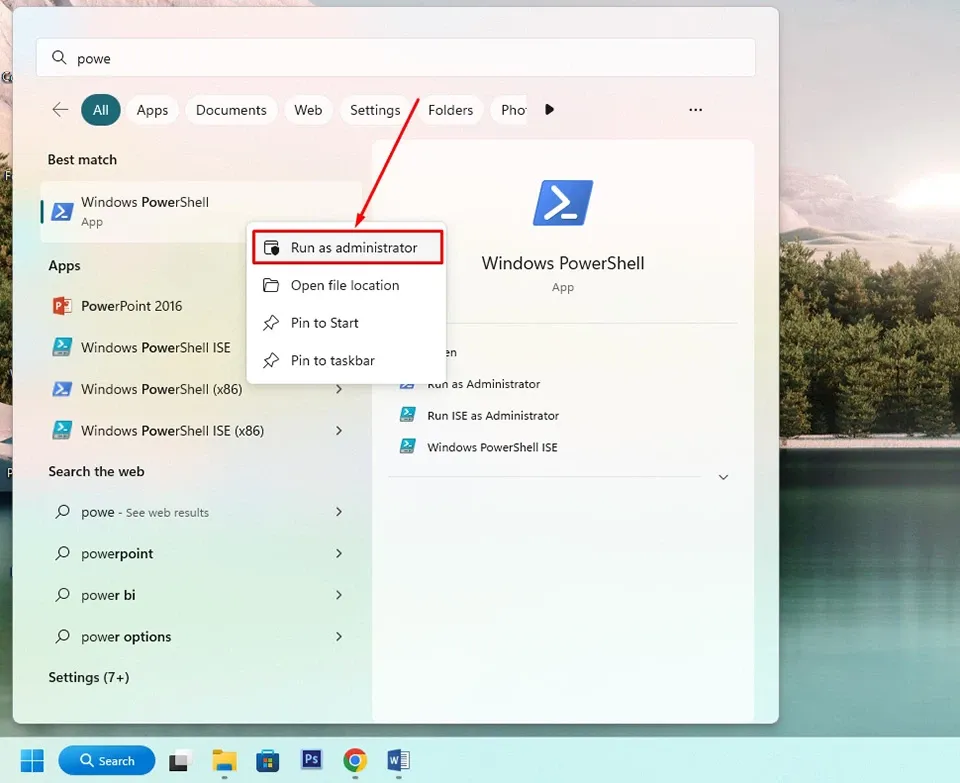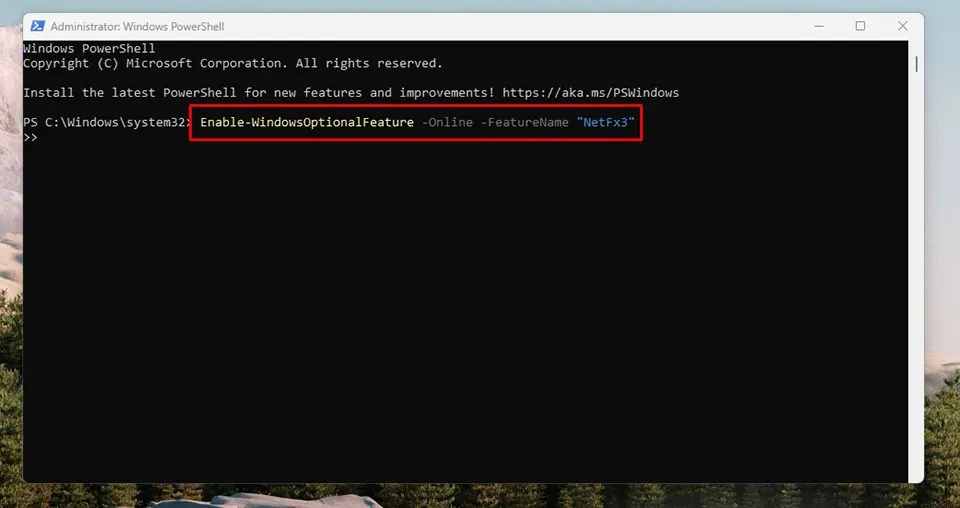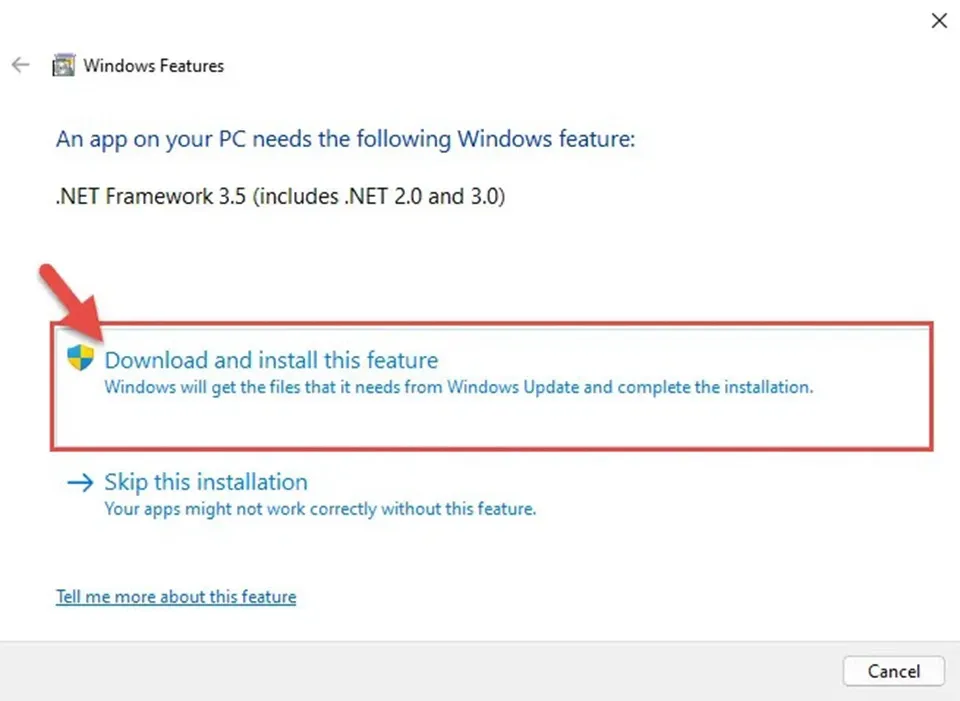Khi cài đặt NET Framework 3.5, bạn có thể chạy các ứng dụng được tạo trong Microsoft Visual Studio trên máy tính Windows 11. Dưới đây là cách để bạn có thể cài đặt NET Framework 3.5 cho Windows 11.
Khi sử dụng máy tính Windows 11, bạn sẽ cần NET Framework 3.5 để chạy các ứng dụng được tạo trong môi trường Microsoft Visual Studio. Ở thời điểm năm 2022, phiên bản 3.5 của NET Framework được coi là lỗi thời nhưng nó vẫn cần thiết cho các ứng dụng được xây dựng trên nền tảng lập trình này.
Bạn đang đọc: 4 phương pháp cài đặt NET Framework 3.5 cho Windows 11 mà ít người biết
Trong Windows 11, NET Framework 3.5 không được cài đặt theo mặc định. Chúng cần được cài đặt để hoạt động. Vì vậy, bài viết này sẽ chia sẻ đến bạn một số phương pháp cài đặt NET Framework 3.5 cho Windows 11.
Cài đặt NET Framework 3.5 qua Control Panel
Bạn có thể cài đặt NET Framework 3.5 qua Control Panel. Các bước thực hiện như sau:
Mở trang Programs and features bằng cách nhập appwiz.cpl trong hộp thoại Run (sử dụng phím tắt Windows + R), sau đó nhấn vào tuỳ chọn Turn Windows features on or off ở ngăn bên trái của cửa sổ.
Trong cửa sổ Windows Features vừa xuất hiện, bạn hãy chọn .NET Framework 3.5 rồi nhấn vào OK.
Sau đó, Windows Features sẽ chuyển sang một cửa sổ mới. Bạn hãy chọn Let Windows Update download the files for you.
Windows sẽ tìm kiếm các tệp cần thiết để cài đặt NET Framework 3.5 trên máy tính của bạn. Khi quá trình cài đặt hoàn tất, bạn hãy nhấn nút Close và khởi động lại máy tính.
Cài đặt NET Framework 3.5 qua CMD
Nếu bạn cảm thấy phương pháp cài đặt NET Framework 3.5 ở trên khá rắc rối, bạn có thể làm điều đó thông qua CMD. Tuy nhiên, bạn cần lưu ý rằng hai phương pháp này đều yêu cầu kết nối Internet trên máy tính của bạn.
Tìm hiểu thêm: XMP và Intel XMP là gì? Hướng dẫn kích hoạt để tối ưu tốc độ RAM
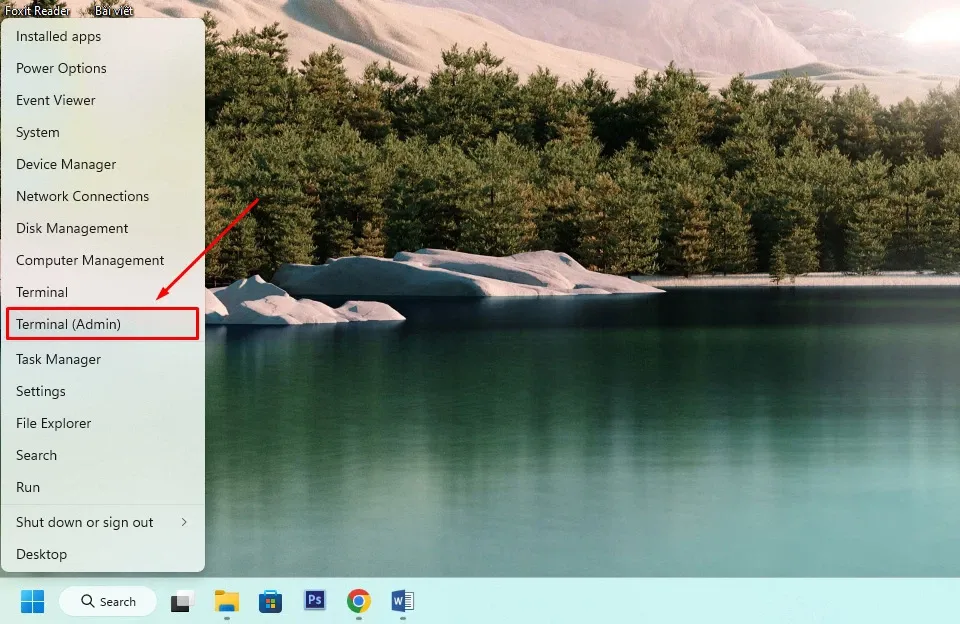
Mở Command Prompt với quyền quản trị bằng cách nhấn chuột phải vào nút Start trên thanh Taskbar và chọn Terminal (Admin).
Sau đó, bạn hãy nhập lệnh sau vào cửa sổ CMD và nhấn Enter. Bạn hãy thay thế ổ C bằng một ký tự cho ổ đĩa đã cài đặt Windows 11 trên máy tính của bạn.
Dism /online /enable-feature /featurename:NetFx3 /All /Source:C:sourcessxs
Lúc này, NET Framework 3.5 sẽ được cài đặt trên máy tính Windows 11. Bạn hãy khởi động lại máy để hoàn tất cài đặt.
Cài đặt NET Framework 3.5 qua PowerShell
Bạn cũng có thể cài đặt NET Framework 3.5 qua PowerShell. Phương pháp này hoạt động tương tự như Command Prompt nhưng sử dụng lệnh khác.
Nhấn phím Windows và nhập PowerShell trên bàn phím. Sau đó, bạn hãy nhấn chuột phải vào Windows PowerShell và chọn Run as administrator để mở chương trình với tư cách quản trị viên.
Sau đó, bạn hãy nhập lệnh sau vào cửa sổ PowerShell và nhấn Enter.
Enable-WindowsOptionalFeature -Online -FeatureName “NetFx3”
Khi hoàn tất, NET Framework 3.5 sẽ được cài đặt trên máy tính Windows 11. Bạn hãy khởi động lại máy để hoàn tất cài đặt.
Cài đặt NET Framework 3.5 qua trình cài đặt web
Bạn cũng có thể cài đặt NET Framework 3.5 thông qua trình cài đặt web. Vì vậy, bạn cần có kết nối Internet để tải xuống tệp cài đặt trong đường link bên dưới.
Tải xuống tệp cài đặt .NET Framework 3.5 SP1
>>>>>Xem thêm: Hướng dẫn sử dụng điều khiển Tivi LG chi tiết nhất
Sau khi tải xuống, bạn hãy nhấn chuột phải vào tệp cài đặt và chọn Run as administrator. Trong cửa sổ cài đặt, bạn hãy nhấn vào Download and install this feature.
Windows Features sẽ tải xuống và cài đặt NET Framework 3.5 SP1 trên máy tính Windows của bạn. Đóng cửa sổ khi quá trình cài đặt hoàn tất.
Trên đây là một số cách cài đặt NET Framework 3.5 cho Windows 11. Bạn có thể lựa chọn phương pháp phù hợp nhất để thực hành trên máy tính của mình. Chúc bạn thành công.
Xem thêm:
Đây là 4 cách sửa lỗi Automatic Repair lặp lại trong Windows 11
5 giải pháp sửa lỗi thanh Taskbar biến mất trong Windows 11