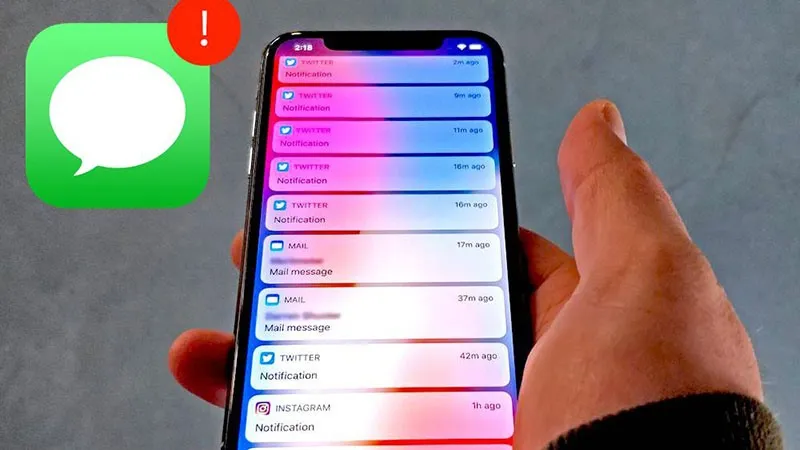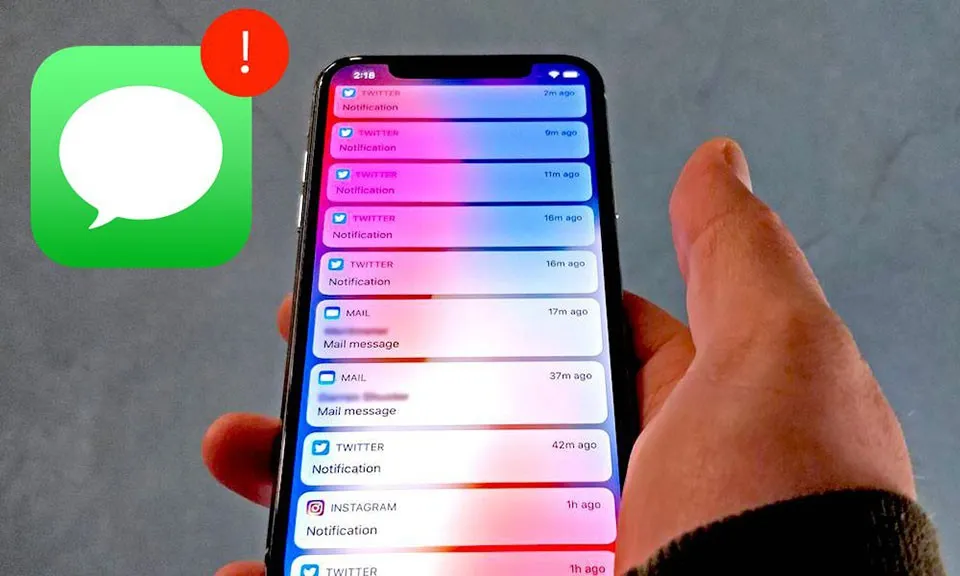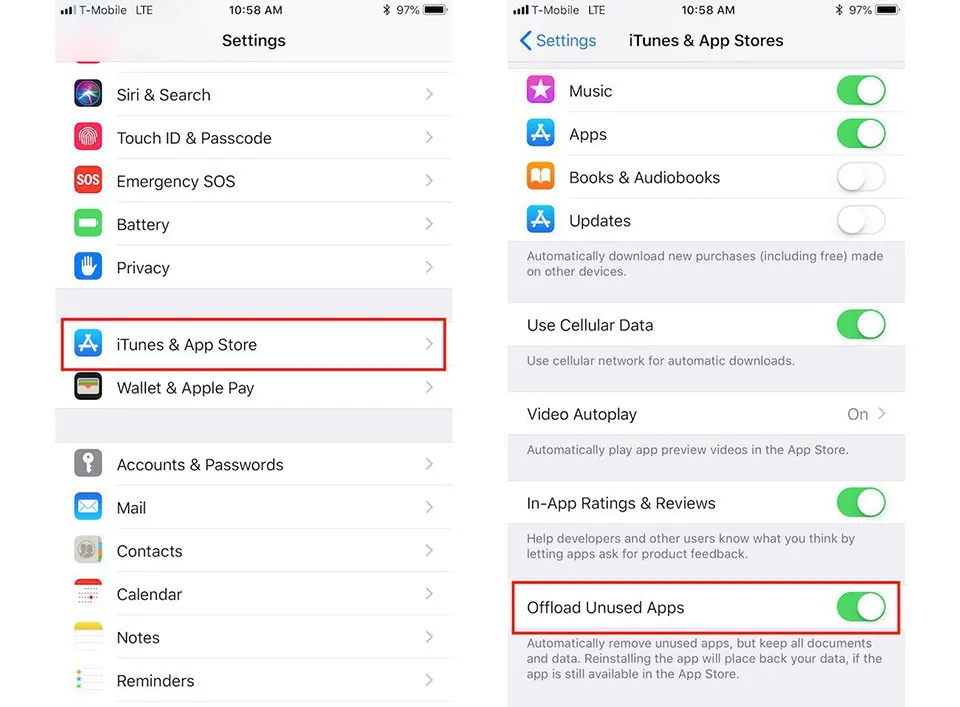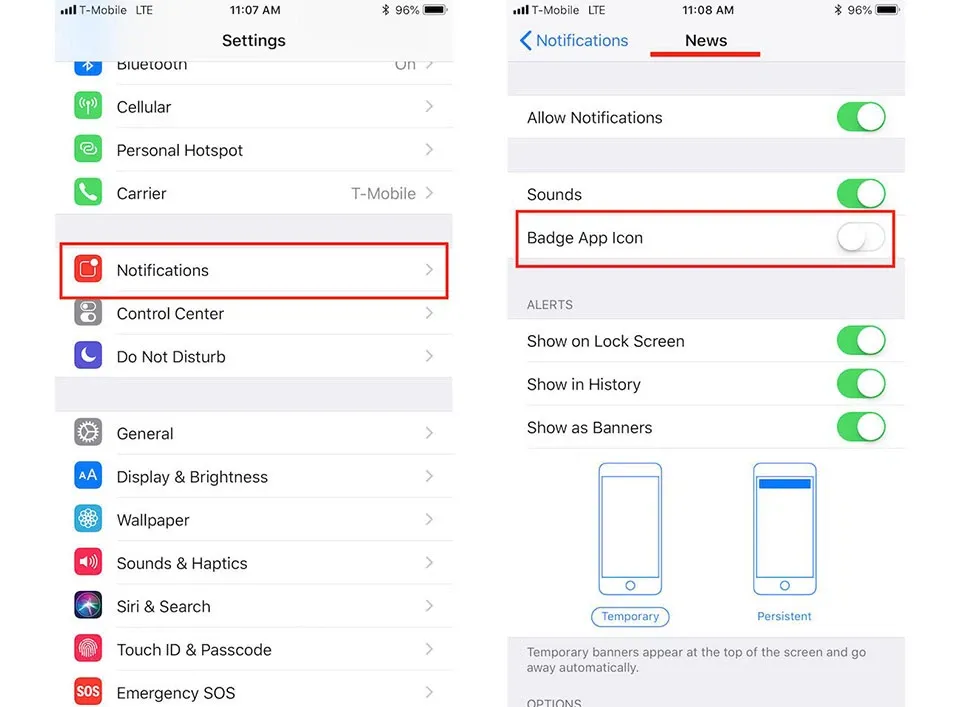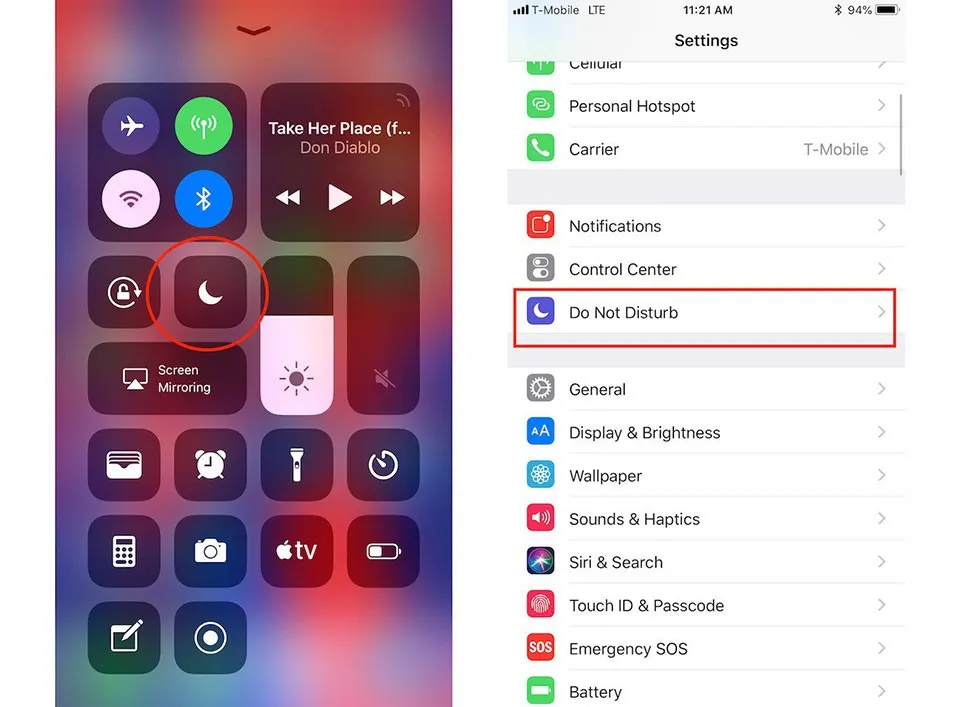Nếu bạn thấy rằng những thông báo của iPhone trên màn hình khóa hơi rối và phiền phức thì có thể làm chúng ấn đi hoặc giảm lộn xộn theo 4 cách.
Nếu bạn thấy rằng những thông báo của iPhone trên màn hình khóa hơi rối và phiền phức thì có thể làm chúng ấn đi hoặc giảm lộn xộn theo 4 cách.
Bạn đang đọc: 4 mẹo tùy chỉnh thông báo iPhone theo ý thích của bạn
Điện thoại đã trở thành bạn đồng hành và trợ lý cá nhân cho hầu hết các chủ sở hữu trong vài năm trở lại đây. Dù là bất kỳ hệ sinh thái nào, các nhà sản xuất vẫn đang cố gắng tung ra nhiều hơn các ứng dụng để đáp ứng nhu cầu sử dụng của người dùng. Tuy nhiên, nhược điểm của chúng là biến màn hình khóa của bạn lộn xộn và phiền phức với rất nhiều các thông báo thường xuyên. Nó có thể làm bạn mất tập trung với các thông báo không cần thiết, phiền phức với nhiều tiếng nhạc chuông… Ở khuôn khổ bài viết, mình sẽ chia sẻ cách để các bạn có thể giảm sự lộn xộn về những thông báo trên iPhone.
Xóa ứng dụng không sử dụng
Hầu hết mọi người không biết rằng iPhone của họ đi kèm với một công cụ tiện lợi gọi là “Offload Unused Apps – Gỡ bỏ ứng dụng không dùng”. Nó đặc biệt hữu ích cho những người thường xuyên tải xuống các ứng dụng mới chỉ để khám phá và ít sử dụng. Việc xóa chúng sẽ giúp giảm bớt đi thông báo cho bạn và giải phóng thêm không gian lưu trữ không gian.
Tính năng Offload Unused Apps sẽ tự động xóa các ứng dụng mà bạn không sử dụng sau một khoảng thời gian nhất định, nhưng giữ tất cả tài liệu và dữ liệu. Nếu bạn thay đổi ý định và tải xuống lại ứng dụng đã tải xuống, tất cả dữ liệu của bạn sẽ được quay trở lại.
Để kích hoạt tính năng này, hãy truy cập: Cài đặt > iTunes và App Store > Xóa ứng dụng không sử dụng.
Quản lý ứng dụng nào có thể gửi thông báo cho bạn
Tìm hiểu thêm: Cách cài tiếng Việt cho Telegram đơn giản mà ai cũng làm được
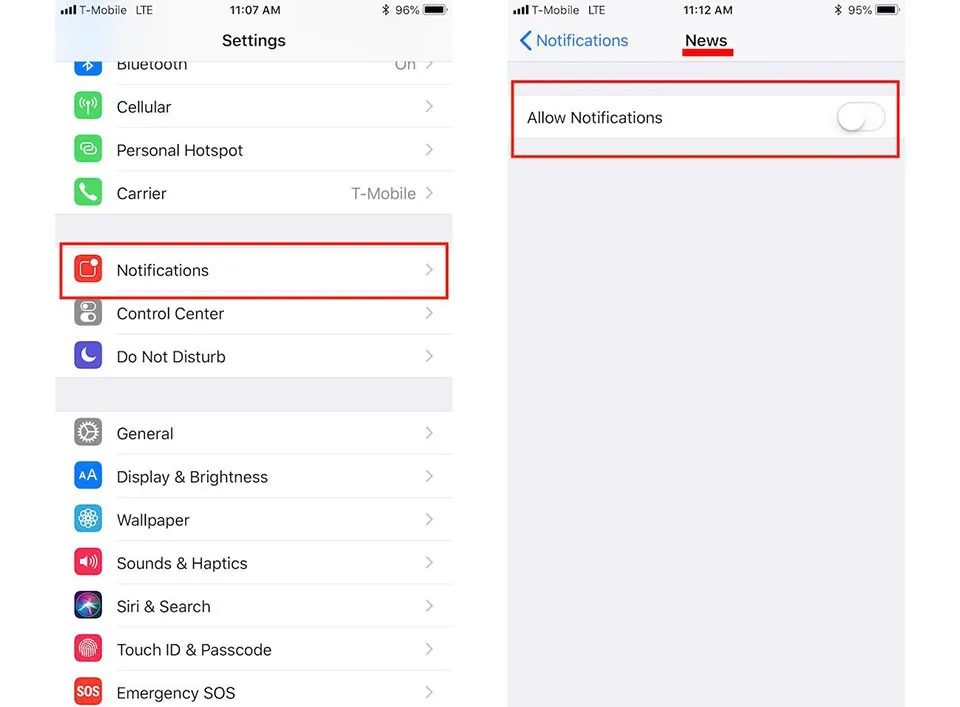
Có thể bạn không cần ứng dụng thể dục của mình làm phiền bạn về thông tin về chế độ ăn uống và thói quen tập luyện nhiều lần trong ngày hoặc bạn đã mệt mỏi với tất cả các dòng thông báo phát trực tuyến từ ứng dụng New. Để làm điều đó bạn chỉ cần tắt thông báo ứng dụng không muốn xuất hiện.
Cài đặt > Thông báo (Từ đó, bạn có thể quản lý các ứng dụng gửi thông báo cho bạn) > Để ẩn hoàn toàn thông báo ứng dụng bạn chỉ cần chọn ứng dụng và Tắt thông báo cho phép.
Phù hiệu biểu tượng ứng dụng
Những dấu chấm nhỏ màu đỏ ở góc trên cùng bên phải của biểu tượng ứng dụng có thể không cần thiết đối với nhiều người và Apple cung cấp cho bạn tùy chọn tắt phù hiệu biểu tượng ứng dụng đó. Để tắt bạn truy cập: Cài đặt > Thông báo > Chọn ứng dụng > Tắt Phù hiệu biểu tượng ứng dụng.
Không làm phiền
>>>>>Xem thêm: Đây là cách để bảo vệ mật khẩu đã lưu trong Firefox
Nếu bạn muốn ngừng tất cả các thông báo âm thanh thì bạn nên kích hoạt chế độ “Không làm phiền” cho iPhone. Khi đó, điện thoại vẫn sẽ nhận các thông báo như bình thường nhưng sẽ trong trạng thái im lặng. Để làm điều đó, bạn hãy vuốt lên từ cuối màn hình để truy cập Control Center > Nhấn vào biểu tượng trăng lưỡi liềm. Để điều chỉnh chế độ này bạn có thể truy cập trong phần cài đặt và xem các cài đặt phù hợp với cá nhân.
Ngọc Bình
Theo idropnews