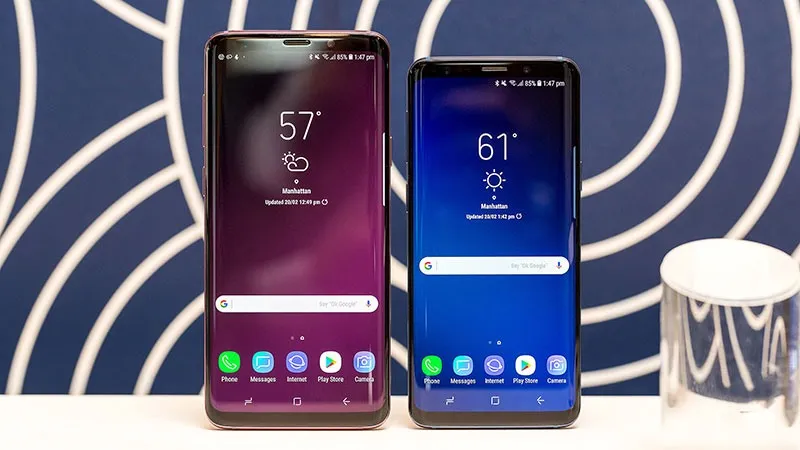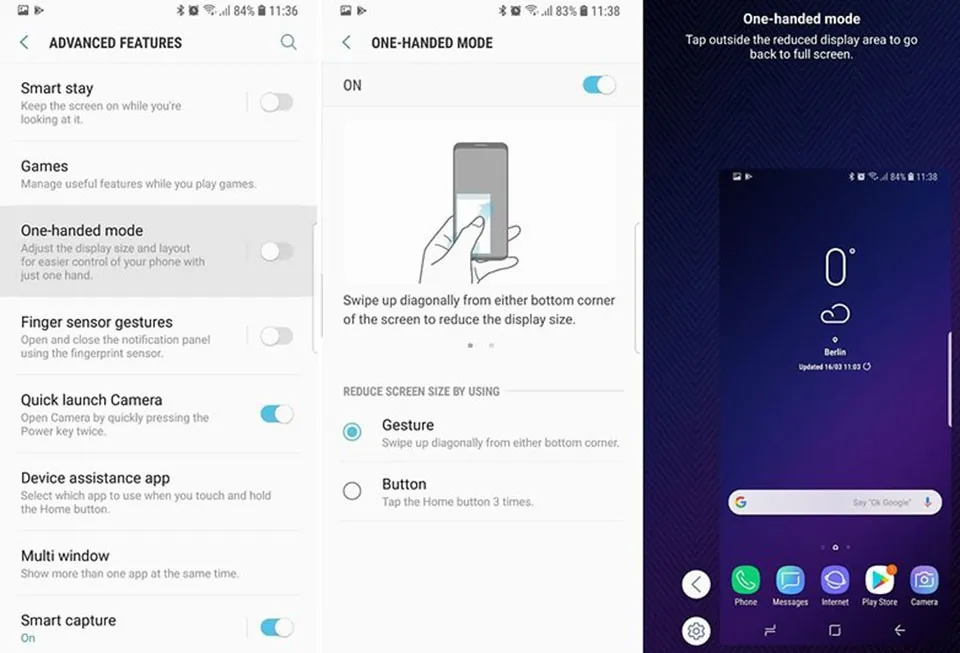Trong bài viết, Blogkienthuc.edu.vn sẽ hướng dẫn các bạn các thủ thuật hữu ích cho màn hình Galaxy S9 như điều chỉnh màu sắc, kích hoạt HDR10, chế độ ngang…
Trong bài viết, Blogkienthuc.edu.vn sẽ hướng dẫn các bạn các thủ thuật hữu ích cho màn hình Galaxy S9 như điều chỉnh màu sắc, kích hoạt HDR10, chế độ ngang…
Bạn đang đọc: 4 mẹo tùy chỉnh màn hình Galaxy S9 mà bạn nên biết
Samsung là một nhà sản xuất luôn mang những công nghệ tốt nhất lên các flagship của họ. Bằng chứng, Galaxy S9 và Galaxy S9+ là 2 điện thoại có màn hình hiển thị gần như là tốt nhất trên thị trường hiện nay. Cả 2 đều sử dụng các tấm nền Super AMOLED tiên tiến, độ phân giải Quad HD+, thiết kế Infinity Display cho trải nghiệm hiển thị nội dung tuyệt vời.
Tuy nhiên, nếu bạn vẫn chưa hài lòng về hiển thị mặc định hoặc muốn tinh chỉnh nhiều hơn cho màn hình của Galaxy S9 thì cũng đừng lo. Mình sẽ chia sẻ 4 thủ thuật hữu ích về màn hình để giúp bạn có thể cá nhân hóa tốt hơn cho trải nghiệm cá nhân trên S9/S9+.
Kiểm soát cân bằng màu sắc màn hình của bạn
Samsung Galaxy S9 và Galaxy S9+ cung cấp cho bạn rất nhiều sự tự do để điều chỉnh màu sắc cho màn hình. Samsung cung cấp 4 lựa chọn mặc định và một thanh kiểm soát nhiệt độ và chuyên sâu hơn là kích hoạt các tùy chọn nâng cao để điều chỉnh phổ RGB (màu đỏ, xanh lá cây, xanh dương) cho mọi thứ là phù hợp với mắt bạn nhất.
HDR10 cho tất cả video
Tìm hiểu thêm: Hướng dẫn cách xem chỉ số ô nhiễm không khí tại nơi bạn sinh sống
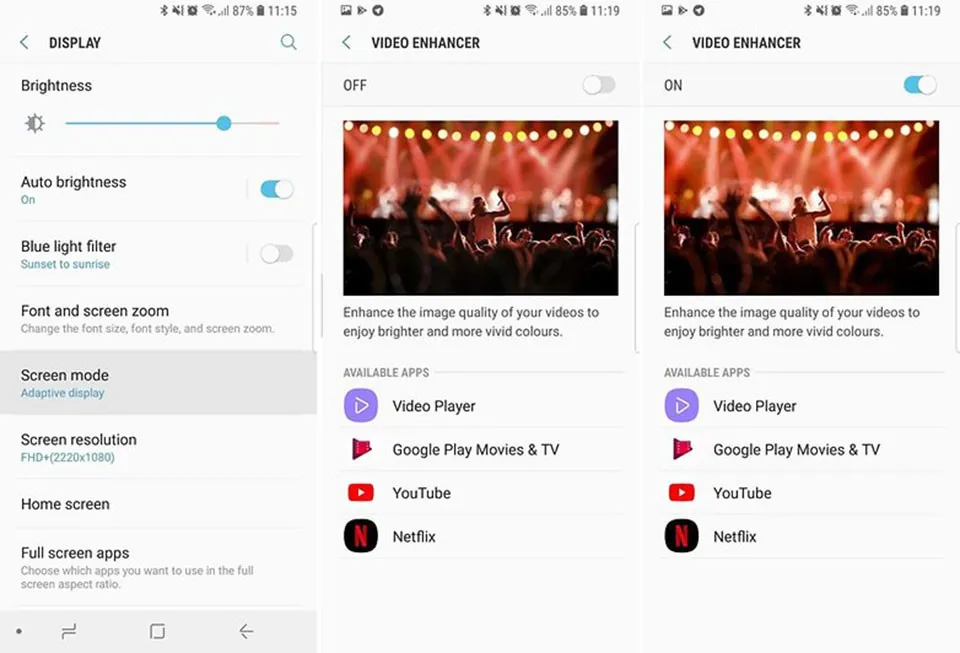
Không có nhiều nội dung video có sẵn trong HDR nhưng nhờ lựa chọn Video Enhancer và sức mạnh phần cứng của Galaxy S9/Galaxy S9+ mà bạn có thể điều chỉnh video sáng hơn và có độ tương phản tốt hơn. Để thực hiện việc này, chỉ cần đi tới Settings > Advanced Settings > Video Enhancer và kích hoạt tùy chọn. Ở đây bạn cũng có thể xem những ứng dụng nào trên điện thoại sẽ tương thích.
Chế độ một tay
>>>>>Xem thêm: Tư vấn cấu hình máy tính tự động thông qua chatbot trên Facebook
Trong các tùy chọn cài đặt nâng cao, bạn cũng có một tùy chọn để giảm kích thước màn hình để dùng một tay dễ dàng hơn. Ở đây, bạn có 2 kiểu để kích hoạt chế độ này, nhưng mình khuyên bạn nên chọn thao tác là trượt từ dưới lên trên theo đường chéo từ góc màn hình sẽ tiện hơn.
Chế độ ngang
Bạn cũng có thể làm cho các biểu tượng trong ngăn kéo ứng dụng và trên trang chủ xoay ngang. Để làm điều này, hãy tắt tùy chọn chế độ dọc trong Settings > Screen > Home screen.
Theo AP