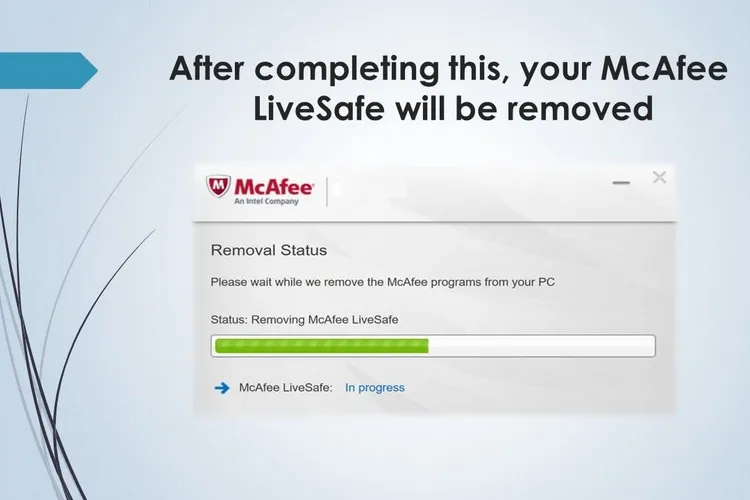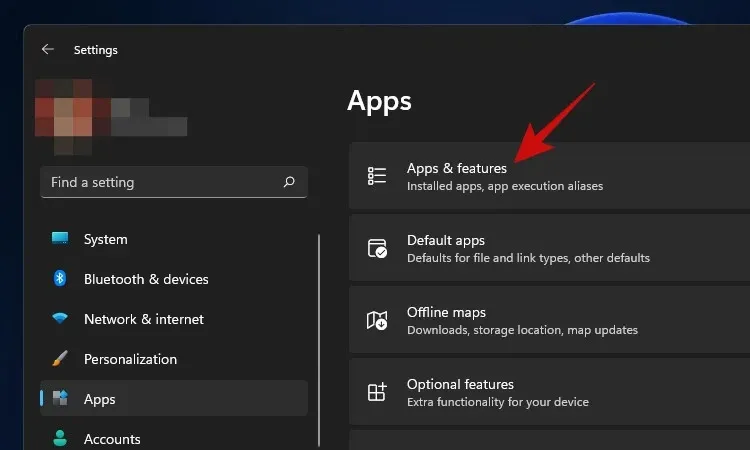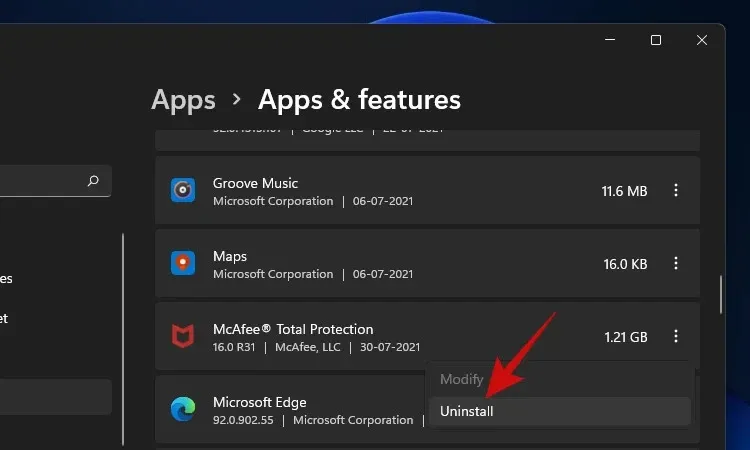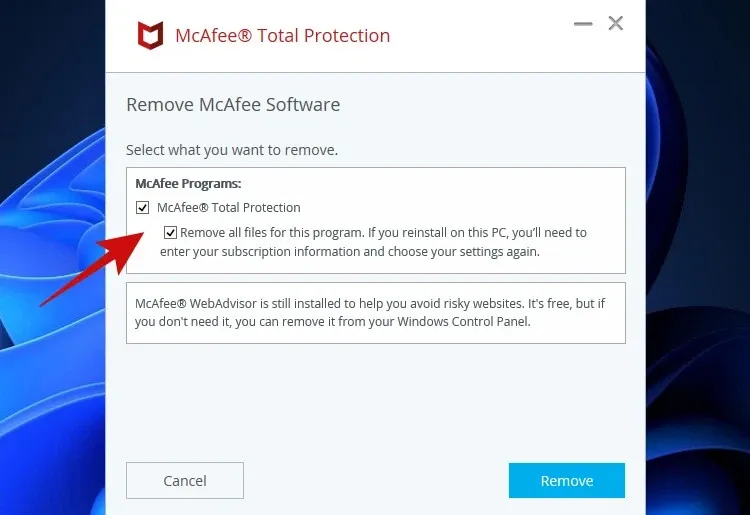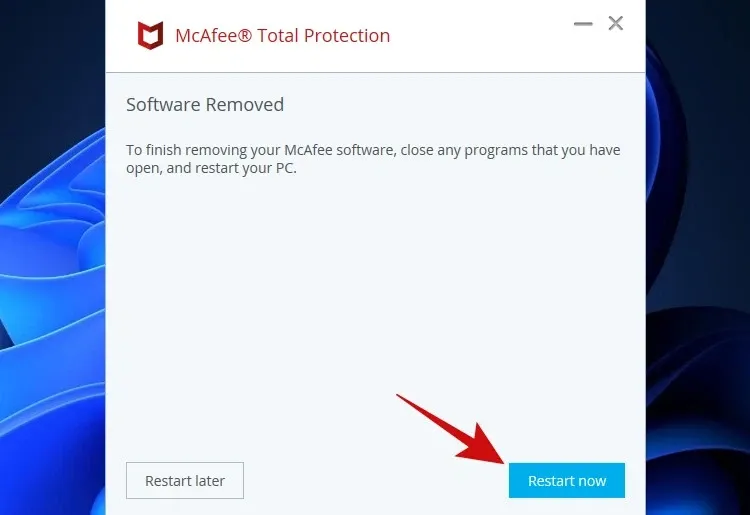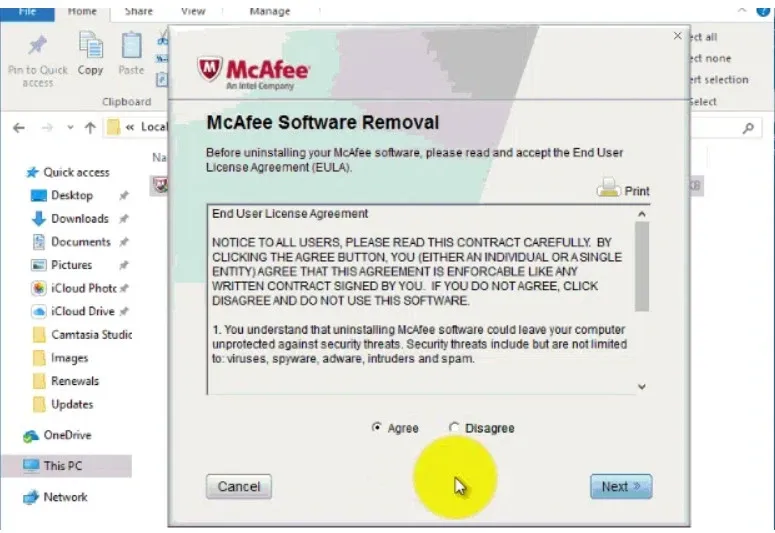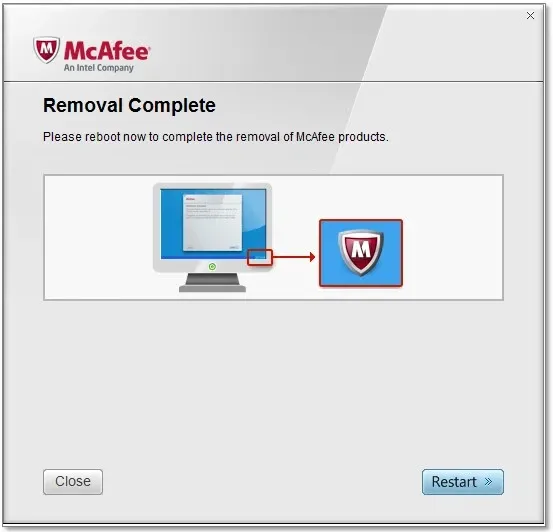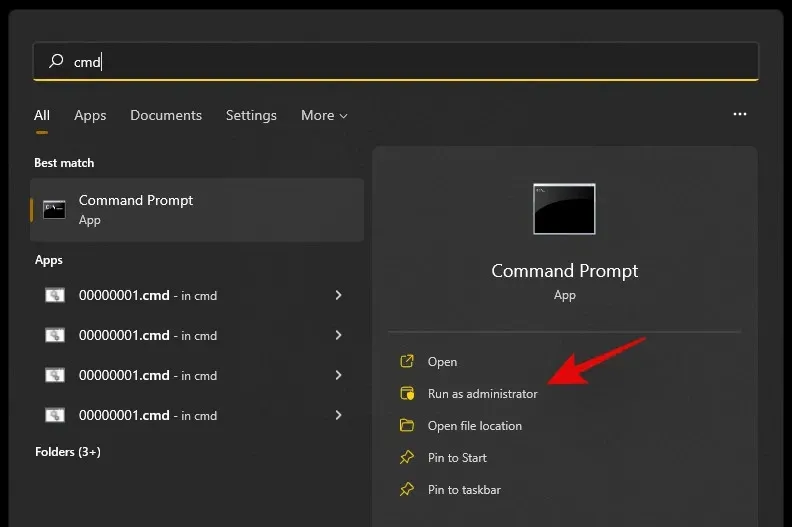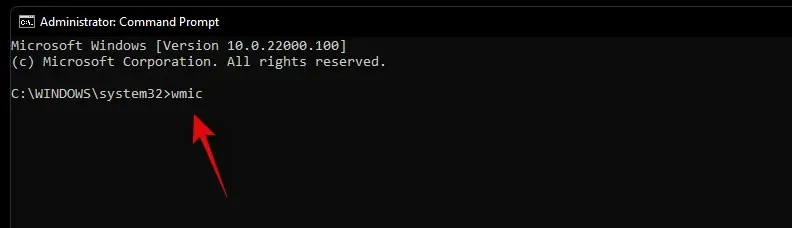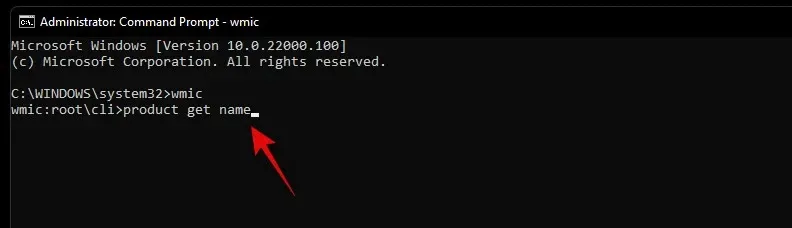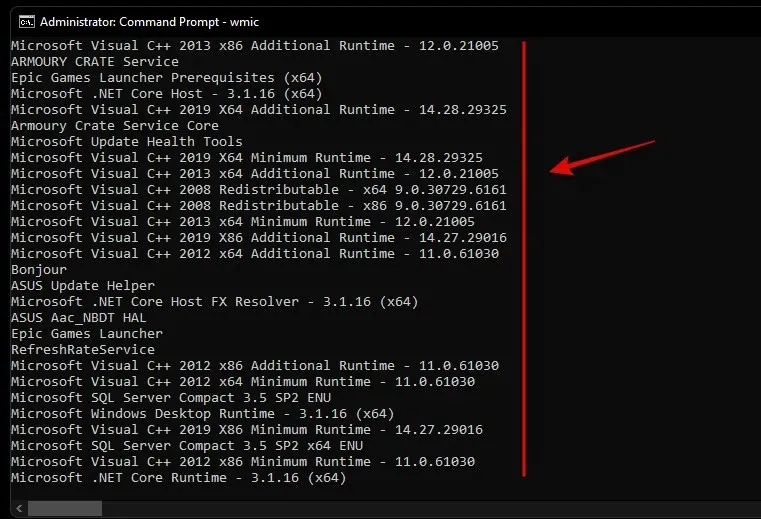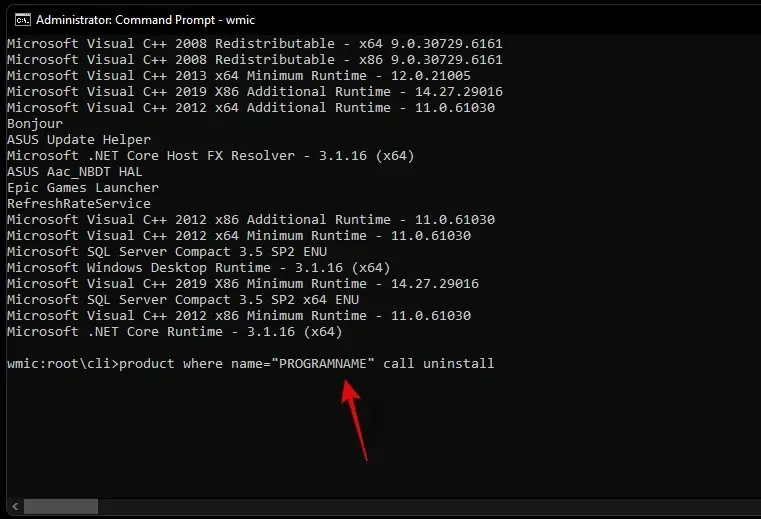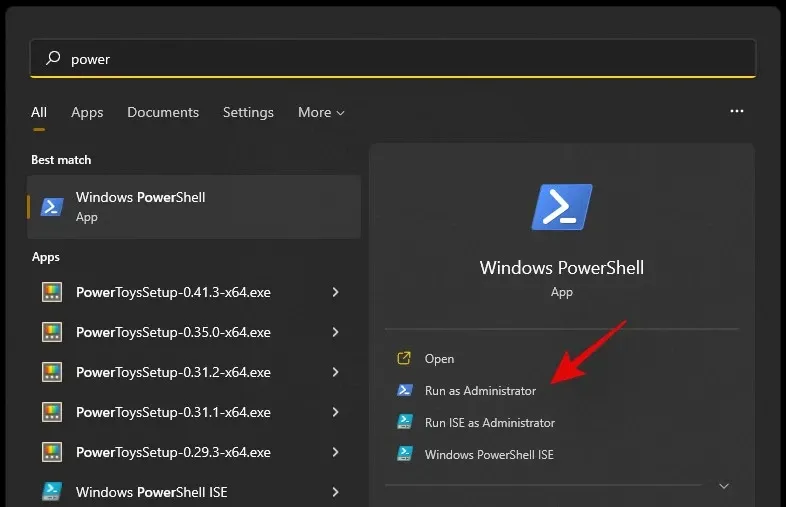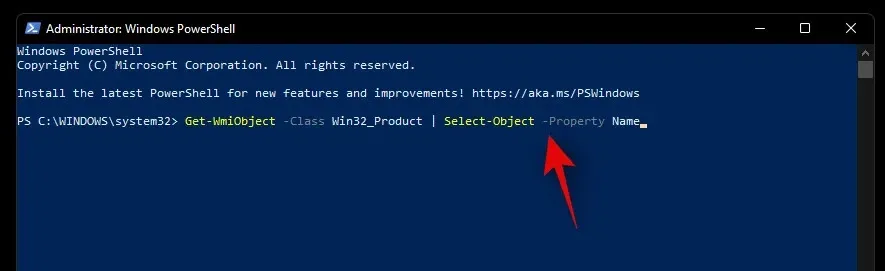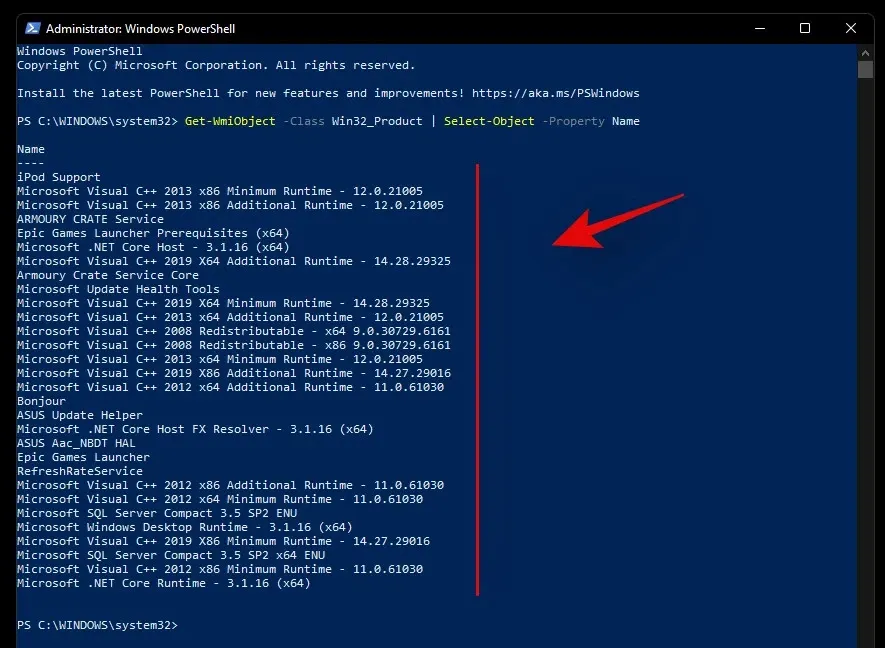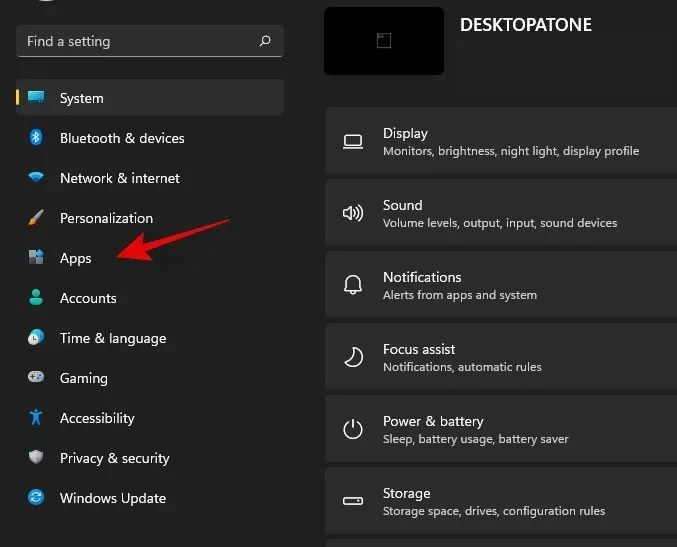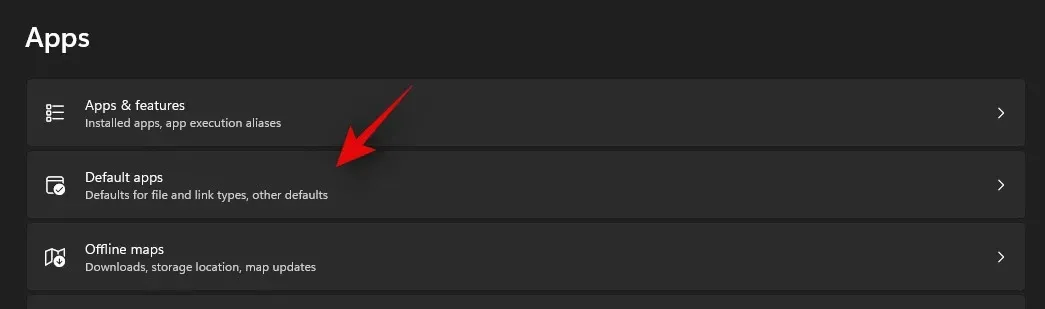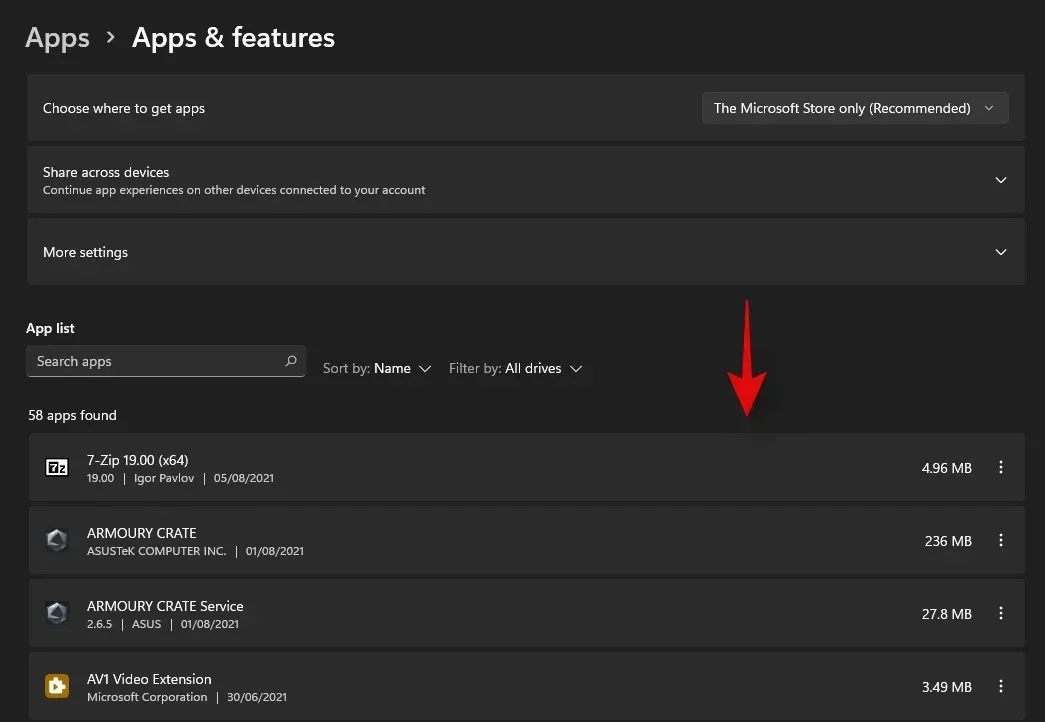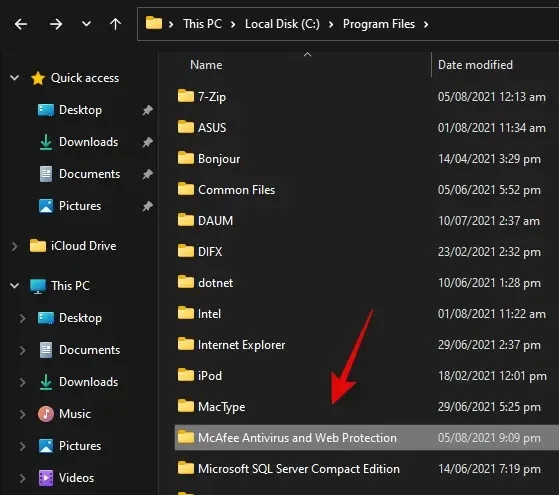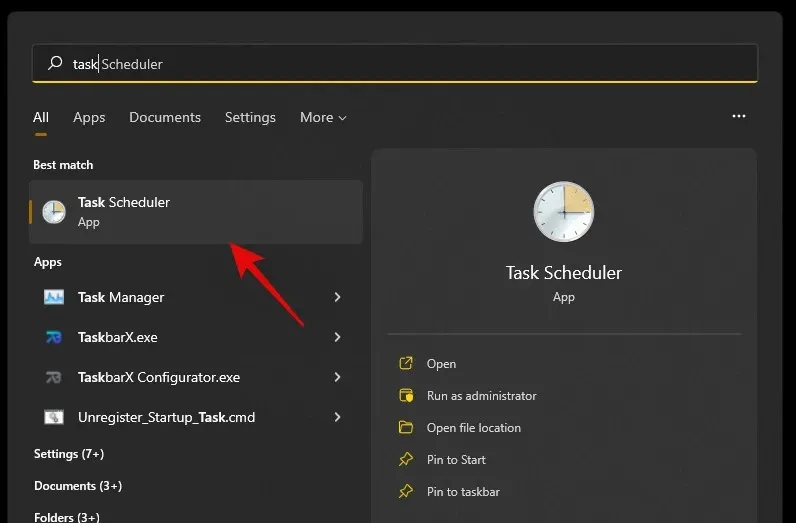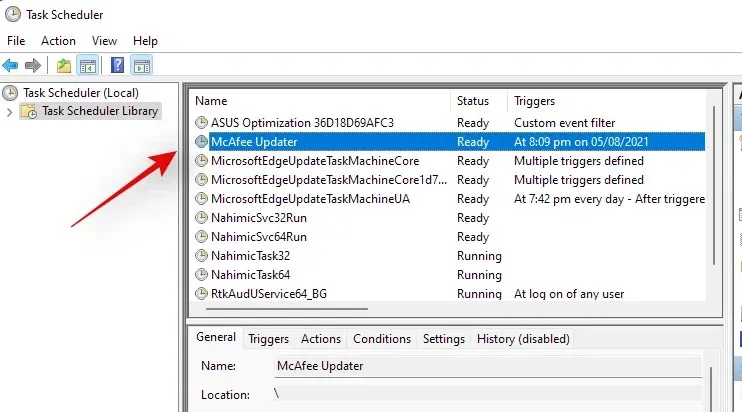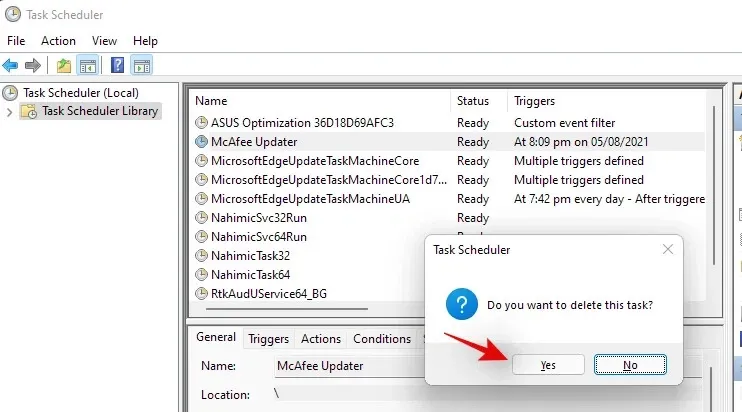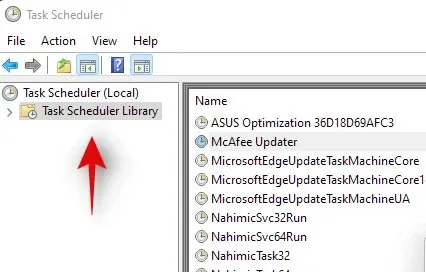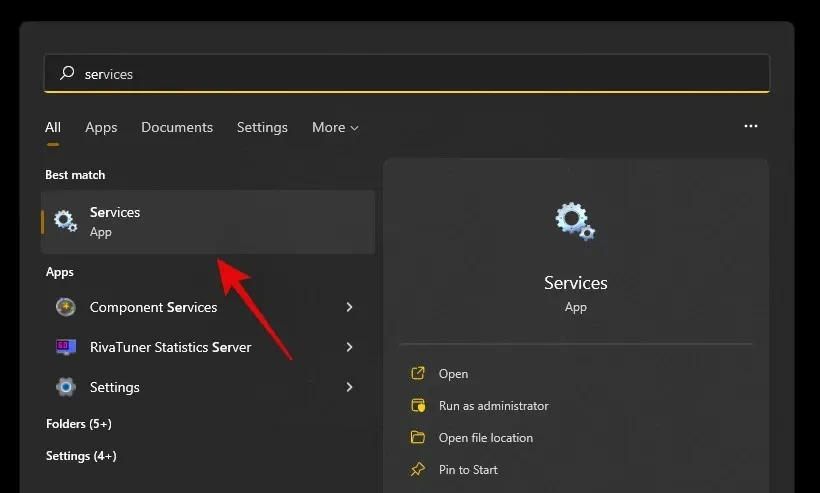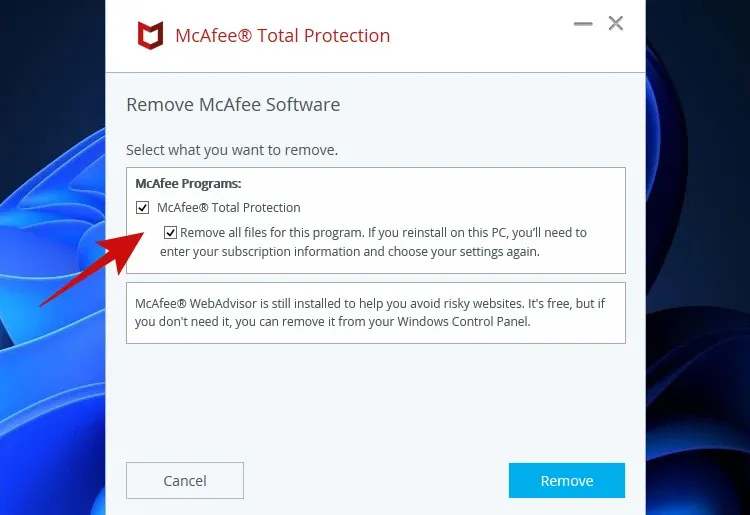McAfee là một trong những giải pháp bảo vệ hệ thống tốt nhất. Nhưng nó cũng gây không ít rắc rối khi cần gỡ bỏ hoàn toàn khỏi hệ thống. Dưới đây là các giải pháp khác nhau để gỡ cài đặt hoàn toàn McAfee khỏi Windows 11 vĩnh viễn
Cách 1: Sử dụng ứng dụng Settings
Bước 1: Kích hoạt ứng dụng Settings bằng cách bấm tổ hợp phím Windows + I, sau đó kích tùy chọn Apps ở cột bên trái và chọn tùy chọn Apps & features ở khung bên trái.
Bạn đang đọc: 4 cách xóa McAfee cứng đầu khỏi Windows 11 vĩnh viễn
Bước 2: Di chuyển xuống phía dưới danh sách các ứng dụng và tìm phần mềm McAfee, sau đó kích vào menu ba chấm bên phải > Uninstall > Uninstall trong menu xổ xuống để kích hoạt trình gỡ cài đặt.
Bước 3: Trong vòng vài giây, bạn sẽ thấy trình gỡ cài đặt bật lên. Kích chọn tất cả các sản phẩm McAfee đã cài đặt từ danh sách này nếu muốn xóa mọi thứ bắt đầu bằng từ McAfee khỏi máy tính.
Đừng quên kích tùy chọn Remove all files… hoặc tương tự để xóa hoàn toàn tất cả dấu vết của các sản phẩm McAfee khỏi máy tính. Cuối cùng bấm nút Remove > Remove một lần nữa để quá trình gỡ cài đặt xóa tất cả các sản phẩm McAfee khỏi hệ thống.
Sau khi quá trình gỡ cài đặt hoàn tất, bạn sẽ được yêu cầu khởi động lại máy tính để thay đổi được áp dụng. Bấm nút Restart để khởi động ngay hoặc Restart later để khởi động sau nếu muốn.
Cách 2: Sử dụng MCPR
McAfee có một công cụ riêng để xóa bỏ sản phẩm của hãng dành cho người dùng cuối và người dùng cá nhân được gọi là MCPR. MCPR được thiết kế để chỉ loại bỏ phần còn lại và trình cài đặt khôi phục khỏi hệ thống của bạn. Nó sẽ không xóa bất kỳ sản phẩm hoặc tiện ích mở rộng McAfee cài đặt nào. Tuy nhiên, kết hợp với các phương pháp khác trong hướng dẫn này, MCPR có thể giúp xóa mọi thứ liên quan đến McAfee khỏi hệ thống.
Bước 1: Tải MCPR về máy tính tại đây.
Lưu ý: Không nên sử dụng các bản tải xuống trước đó của MCPR để xóa các phiên bản mới nhất của các sản phẩm McAfee. Nên tải xuống một công cụ mới mỗi khi muốn chạy MCPR để đảm bảo rằng phiên bản mới nhất có thể phát hiện tất cả các sản phẩm McAfee mới nhất được cài đặt trên hệ thống.
Bước 2: Đóng tất cả các chương trình trên hệ thống và chạy tệp MCPR.exe vừa tải về. Bấm nút Next, tiếp theo kích tùy chọn Agree > Next để tiếp tục.
Bước 3: Xác minh danh tính thông qua hình ảnh xác thực hiển thị. Bấm nút Next khi hoàn tất.
Bước 4: MCPR bây giờ sẽ thực hiện công việc của mình, phát hiện và xóa tất cả các trình cài đặt McAfee, các tệp còn sót lại và những thứ khác mà nó tìm thấy trên hệ thống. Sau khi hoàn tất, bạn sẽ nhận được thông báo Removal Complete. Bấm nút Restart để khởi động lại hệ thống.
Cách 3: Sử dụng CMD
Bạn cũng có thể gỡ cài đặt McAfee qua cửa sổ lệnh Command prompt, cách thực hiện như sau:
Bước 1: Nhấn tổ hợp phím Windows + S và nhập CMD vào khung Search. Sau đó bấm nút Run as administrator ngay phía dưới kết quả Command prompt ở khung bên phải.
Bước 2: Trong cửa sổ dòng lệnh, nhập lệnh dưới đây và nhấn Enter.
wmic
Bước 3: Tiếp theo nhập lệnh sau để truy cập danh sách tất cả các chương trình đã cài đặt.
product get name
Bước 4: Tìm các sản phẩm McAfee trong danh sách trên màn hình và ghi lại tên của chúng.
Bước 5: Sau khi hoàn tất, hãy nhập lệnh sau và nhấn Enter để thực thi. Thay thế ‘PROGRAMNAME’ bằng tên bạn đã ghi chú trước đó.
product where name=”PROGRAMNAME” call uninstall
Lưu ý: Không bỏ dấu ngoặc kép.
Bước 5: Chương trình McAfee đã chọn bây giờ sẽ được gỡ cài đặt khỏi hệ thống. Lặp lại các bước trên cho bất kỳ chương trình McAfee nào cần gỡ bỏ khỏi hệ thống.
Cách 4: Gỡ cài đặt McAfee bằng PowerShell
Bạn cũng có thể thử xóa chương trình McAfee có liên quan khỏi hệ thống thông qua PowerShell.
Bước 1: Nhấn tổ hợp phím Windows + S và nhập PowerShell vào khung Search. Sau đó bấm nút Run as administrator ngay phía dưới kết quả PowerShell ở khung bên phải.
Bước 2: Nhập lệnh dưới đây để truy cập danh sách tất cả các chương trình được cài đặt trên hệ thống.
Get-WmiObject -Class Win32_Product | Select-Object -Property Name
Bước 3: Ghi lại tên sản phẩm ứng dụng McAfee có liên quan. Bây giờ, hãy nhập lệnh sau và thay thế ‘PRODUCTNAME’ bằng tên bạn đã ghi chú trước đó.
$app = Get-WmiObject -Class Win32_Product `
-Filter “Name = ‘PRODUCTNAME’”
Lưu ý: Không xóa bất kỳ dấu ngoặc kép nào trong lệnh trên khi thêm tên chương trình.
Tìm hiểu thêm: Hướng dẫn 3 cách tra cứu gói cước Viettel đơn giản và giải đáp các thắc mắc liên quan
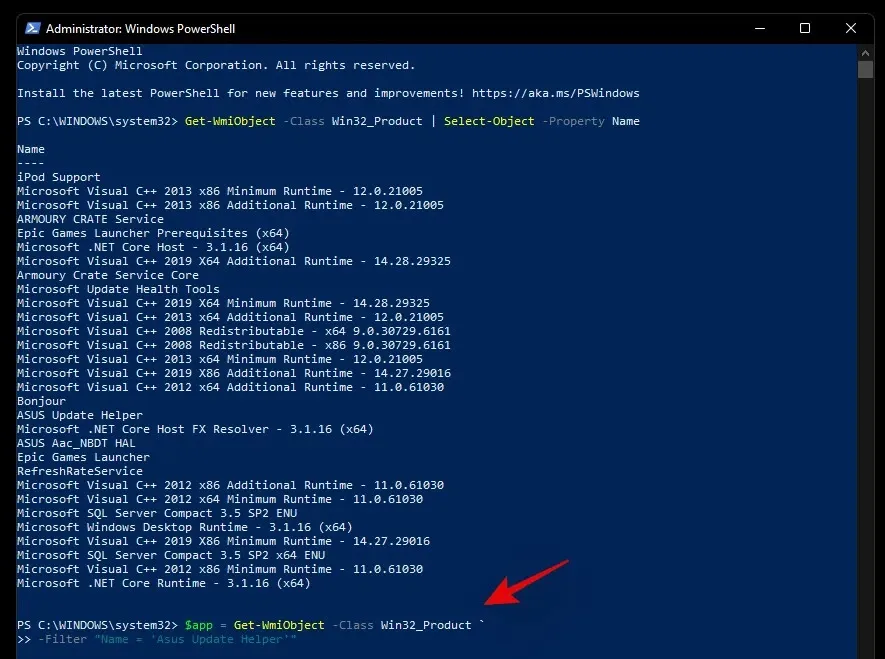
Bước 4: Nhấn Enter để thực hiện lệnh và ứng dụng liên quan bây giờ sẽ bị xóa khỏi hệ thống. Lặp lại các bước trên để xóa mọi ứng dụng McAfee khác được cài đặt trên hệ thống.
Không thể gỡ cài đặt McAfee? Cách khắc phục
Nếu bạn không thể gỡ cài đặt các chương trình McAfee khỏi hệ thống thì có thể sử dụng hướng dẫn bên dưới để khắc phục sự cố gỡ cài đặt. Tuy nhiên, nếu vẫn gặp sự cố với hệ thống của mình thì giải pháp cuối là khôi phục hệ thống về cài đặt trước khi cài đặt phần mềm McAfee để loại bỏ hoàn toàn phần mềm có liên quan khỏi hệ thống
Cách 1: Thay đổi trình Antivirus mặc định trước tiên
Trong trường hợp McAfee đã được đặt làm trình Antivirus mặc định của hệ thống thì đó có thể là lý do bạn không thể gỡ cài đặt khỏi hệ thống của mình. Đây cũng có thể là một hạn chế quản trị viên để đảm bảo rằng hệ thống luôn được bảo vệ. Làm theo hướng dẫn bên dưới để thay đổi trình Antivirus trên Windows 11.
Bước 1: Nhấn tổ hợp phím Windows + I để kích hoạt ứng dụng Settings > Apps
Bước 2: Kích tùy chọn Default Apps ở khung bên phải.
Bước 3: Bây giờ hãy tìm McAfee trong danh sách ứng dụng bên dưới. Sau đó kích chọn phần mềm và thay đổi bằng bất kỳ phần mềm Antivirus nào khác hoặc trả về Microsoft Defender mặc định.
Sau khi thay đổi, hãy khởi động lại hệ thống của bạn để có biện pháp tốt. Giờ đây, bạn có thể gỡ cài đặt McAfee khỏi hệ thống của mình và bạn sẽ không gặp bất kỳ sự cố nào.
Cách 2: Kiểm tra quyền tài khoản
Nếu bạn đang sử dụng máy tính của công ty hoặc hệ thống do tổ chức hoặc trường học … quản lý thì có khả năng bạn không có các quyền cần thiết để xóa McAfee khỏi hệ thống. Bạn nên liên hệ với quản trị viên nếu muốn xóa McAfee khỏi hệ thống vì điều này sẽ không thể thực hiện được khi tài khoản của bạn không phải là tài khoản quản trị Admin.
Cách xóa thủ công các tệp còn sót lại của McAfee
Bây giờ là lúc để kiểm tra các tệp còn sót lại và xóa những tệp này khỏi hệ thống. Mặc dù công cụ của McAfee có thể xóa các sản phẩm có liên quan khỏi hệ thống, nhưng có thể vẫn còn một số thư mục và dữ liệu còn sót lại. Sử dụng cách dưới đây để kiểm tra và xóa mọi tệp McAfee còn sót lại khỏi hệ thống.
Bước 1: Nhấn Windows + E để mở File Explorer. Sau đó điều hướng đến các đường dẫn bên dưới đây. Bạn cũng có thể sao chép và dán vào thanh địa chỉ của File Explorer. Xóa bất kỳ tệp và thư mục nào bạn tìm thấy có liên quan đến McAfee.
C:Program Files
Bước 2: Tương tự, điều hướng đến các đường dẫn sau và xóa mọi tệp hoặc thư mục McAfee còn sót lại. Chỉ cần thay thế ‘USERNAME’ bằng tên tài khoản người dùng hiện tại của bạn trong Windows.
- C:Program FilesCommon Files
- C:Program Files (x86)
- C:Program Files (x86)Common Files
- C:ProgramData
- C:UsersUSERNAME
- C:UsersUSERNAMEAppDataLocal
- C:UsersUSERNAMEAppDataRoaming
Sau khi hoàn tất, nên kiểm tra các tác vụ và dịch vụ còn lại bằng cách sử dụng hướng dẫn bên dưới.
Cách dừng và xóa các tác vụ và dịch vụ còn sót lại
Cuối cùng, kiểm tra các tác vụ và dịch vụ còn lại có liên quan đến McAfee. Mặc dù không có khả năng phiên bản mới của McAfee còn sót lại các tác vụ và dịch vụ còn lại trên hệ thống, nhưng các phiên bản McAfee cũ hơn có thể sẽ còn. Nếu bạn muốn xóa phiên bản McAfee được cài đặt sẵn khỏi hệ thống cũ hơn thì đây có thể là trường hợp bạn cần thực hiện.
Kiểm tra các nhiệm vụ còn lại
Bước 1: Nhấn Windows + S để kích hoạt công cụ tìm kiếm và nhập Task Scheduler vào khung trống. Kích chọn Task Scheduler trong kết quả hiển thị tương ứng để khởi chạy ứng dụng.
Bước 2: Tìm nhiệm vụ McAfee ở khung bên phải của tùy chọn Task Scheduler Library bên trái.
Bước 3: Nếu tìm thấy bất kỳ tác vụ nào, kích chọn tác vụ đó rồi nhấn phím Delete trên bàn phím > Yes để xác nhận lựa chọn.
Bước 4: Bây giờ kích đúp vào Task Scheduler Library ở bên trái để mở rộng tùy chọn.
Bước 5: Tìm thư mục McAfee trong danh mục này. Trong trường hợp tìm thấy, hãy xóa tất cả các tác vụ trong thư mục chứa và chính thư mục đó.
Như vậy bây giờ bạn đã xóa hoàn toàn các tác vụ McAfee còn sót lại khỏi hệ thống của mình.
Kiểm tra các dịch vụ còn sót lại
Bước 1: Nhấn Windows + S để kích hoạt công cụ tìm kiếm và nhập Services vào khung trống. Kích chọn Services trong kết quả hiển thị tương ứng để khởi chạy ứng dụng.
Bước 2: Hãy tìm các dịch vụ McAfee trong danh sách ở khung bên phải. Sau khi tìm thấy, hãy kích đúp vào tên dịch vụ, trong hộp thoại Properties hiển thị, bấm nút Stop.
Bước 3: Trong menu xổ xuống tại khung Startup type, chọn tùy chọn Disabled, cuối cùng bấm nút OK để lưu các thay đổi và khởi động lại hệ thống để thay đổi có hiệu lực.
Trên đây, FPTShop vừa hướng dẫn các bạn các giải pháp khác nhau để gỡ bỏ triệt để McAfee cứng đầu khỏi Windows 11 vĩnh viễn. Tùy vào nhu cầu bạn có thể chọn cho mình giải pháp nào phù hợp và đơn giản nhất. Chúc bạn thành công.
Sử dụng ứng dụng Settings
Bước 1: Kích hoạt ứng dụng Settings
Bước 2: Kích vào menu ba chấm bên phải > Uninstall > Uninstall
Bước 3: Trong vòng vài giây, bạn sẽ thấy trình gỡ cài đặt bật lên. Bấm nút Remove > Remove
Sử dụng MCPR
Bước 1: Tải MCPR về máy tính tại đây.
Bước 2: Đóng tất cả các chương trình trên hệ thống và chạy tệp MCPR.exe vừa tải về. Bấm nút Next, tiếp theo kích tùy chọn Agree > Next để tiếp tục.
Bước 3: Xác minh danh tính
Bước 4: MCPR bây giờ sẽ thực hiện công việc của mình
Sử dụng CMD
Bước 1: Nhấn tổ hợp phím Windows + S và nhập CMD vào khung Search
Bước 2: Trong cửa sổ dòng lệnh, nhập lệnh dưới đây và nhấn Enter.
Bước 3: Tiếp theo nhập lệnh sau để truy cập danh sách tất cả các chương trình đã cài đặt.
Bước 4: Tìm các sản phẩm McAfee trong danh sách trên màn hình và ghi lại tên của chúng.
……
Xem chi tiết ở bài viết để dễ hiểu hơn
Gỡ cài đặt McAfee bằng PowerShell
Bước 1: Nhấn tổ hợp phím Windows + S và nhập PowerShell vào khung Search
Bước 2: Nhập lệnh dưới đây để truy cập danh sách tất cả các chương trình được cài đặt trên hệ thống.
Bước 3: Ghi lại tên sản phẩm ứng dụng McAfee có liên quan. Bây giờ, hãy nhập lệnh sau và thay thế ‘PRODUCTNAME’ bằng tên bạn đã ghi chú trước đó.
Bước 4: Nhấn Enter để thực hiện lệnh và ứng dụng liên quan bây giờ sẽ bị xóa khỏi hệ thống
>>>>>Xem thêm: Cách khắc phục lỗi Sorry, this application cannot run under a Virtual Machine trong Windows