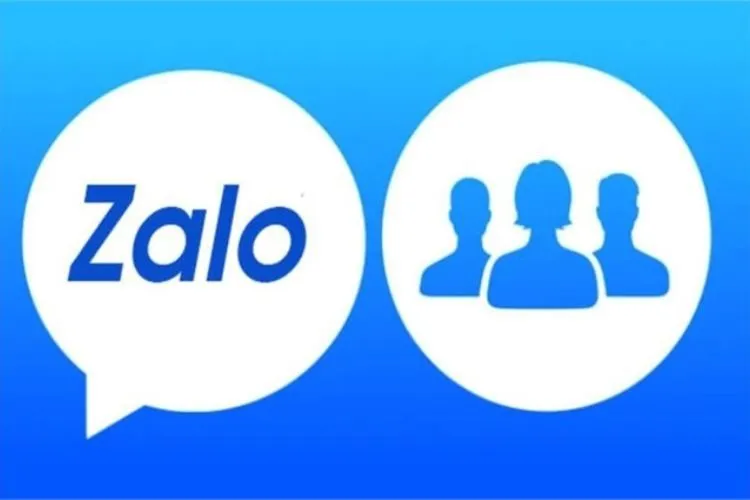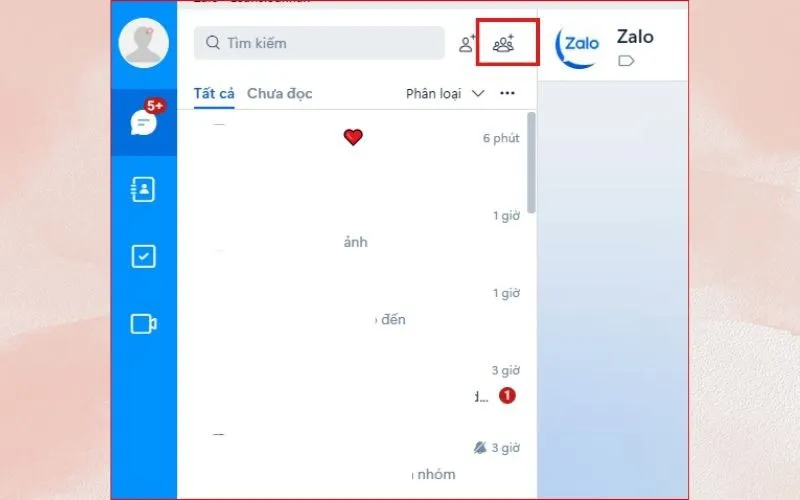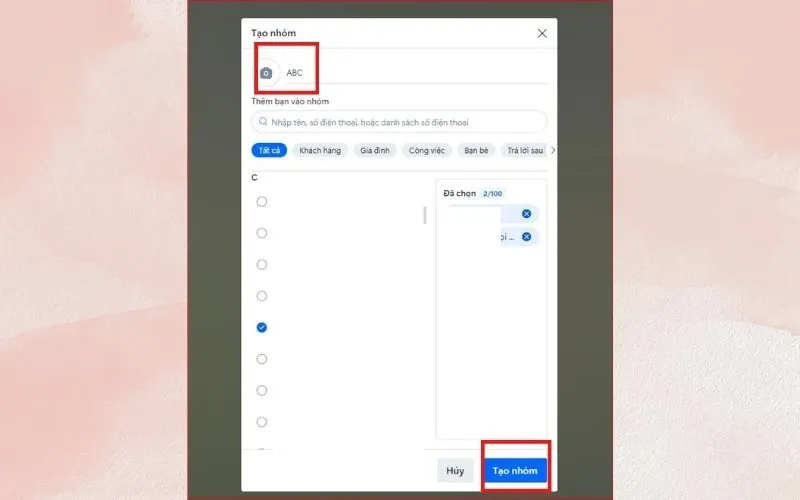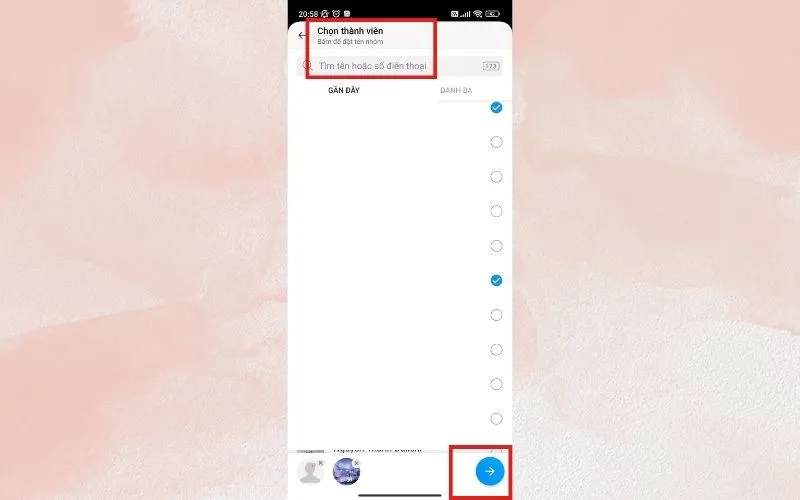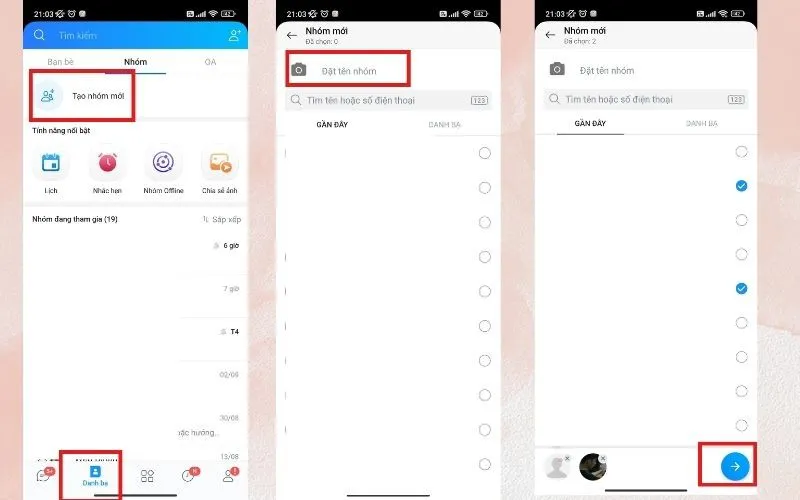Ứng dụng các cách tạo nhóm trên Zalo trong bài viết này, bạn sẽ nhanh chóng xây dựng được các phòng trò chuyện để kết nối nối bạn bè, đồng nghiệp, gia đình sử dụng cho các mục đích riêng biệt. Nhóm chat sẽ giúp các thành viên chia sẻ thông tin nhanh chóng và rất tiện cho việc chia sẻ dữ liệu.
Zalo là ứng dụng nhắn tin đa nền tảng đang rất được ưa chuộng tại Việt Nam. Thông qua Zalo, bạn vừa có thể giải trí, trò chuyện và làm việc với nhau vô cùng nhanh chóng, đặc biệt thông qua tính năng tạo nhóm. Vậy bạn đã biết cách tạo nhóm trên Zalo chưa? Nếu chưa, bạn có thể tham khảo ngay những thông tin ở nội dung bài viết dưới đây!
Bạn đang đọc: 4 cách tạo nhóm trên Zalo để bạn chia sẻ, liên lạc, nhắn tin và họp nhóm nhanh chóng
Lợi ích khi tạo nhóm trên Zalo
Không phải tự nhiên mà tính năng tạo nhóm chat Zalo lại được nhiều người ưa chuộng đến vậy. Tính năng này đem đến những lợi ích rất lớn đối với người sử dụng. Dưới đây là một vài tác dụng điển hình mà nhóm Zalo có thể đem lại cho bạn:
- Giúp cho trao đổi thông tin trực tiếp, nhanh chóng tới nhiều người cùng lúc thông qua thiết bị kết nối internet.
- Dễ dàng trong việc quản lý thành viên trong nhóm.
- Có thể phân công nhiệm vụ đến từng thành viên một cách công khai.
- Tạo các cuộc bình chọn công khai trong nhóm để mọi người cùng tham gia.
Nhìn chung, việc tạo nhóm chat ở Zalo sẽ giúp cho việc trao đổi công việc, trò chuyện, tán gẫu với một nhóm người trở nên thuận tiện và hết sức đơn giản. Thay vì bạn phải nhắn tin qua lại với từng người, giờ đây bạn chỉ cần nhắn 1 lần trong nhóm là được. Không chỉ vậy, nó còn giúp cho các cuộc chuyện vui vẻ hơn, làm việc hiệu quả hơn nếu tận dụng các tính năng khảo sát ý kiến các thành viên trong nhóm về một vấn đề nào đó.
Cách tạo nhóm trên Zalo ở máy tính
Zalo ở máy tính được đa phần dân công sở sử dụng, vừa thuận tiện cho công việc hàng ngày lại dễ dàng sử dụng. Để tạo được nhóm Zalo trên máy tính, Hãy làm theo ngay với các bước sau:
- Bước 1: Bạn truy cập vào tài khoản Zalo cá nhân trên máy tính (có thể quét mã QR bằng smartphone để nhanh hơn).
- Bước 2: Tại giao diện chính của Zalo, bấm vào biểu tượng 3 hình người có dấu cộng ở góc trên bên trái màn hình. Khi di chuột vào biểu tượng sẽ hiện dòng chữ “tạo nhóm chat”.
- Bước 3: Điền thông tin như: Tên nhóm, thêm bạn vào nhóm. (Bạn có thể thêm bằng cách nhập tên nick, số điện thoại, danh sách số điện thoại. Hoặc hệ thống cũng có gợi ý bạn bè ngay bên dưới). Khi này chỉ cần click vào ô bên cạnh là được.
- Bước 4: Sau khi đã chọn đủ thành viên bạn bấm tiếp vào mục “Tạo nhóm” bên dưới để hoàn tất.
Có thể thấy, việc tạo nhóm trên Zalo bằng máy tính rất đơn giản, chỉ với 4 bước cơ bản là bạn đã xây dựng được nhóm riêng của mình và bắt đầu những cuộc trò chuyện thú vị. Vậy nếu bạn muốn tạo nhóm trên điện thoại thì phải làm sao? Hãy cùng theo dõi tiếp ở nội dung phần sau nhé.
Hướng dẫn tạo nhóm Zalo trên điện thoại
Zalo là ứng dụng tin nhắn phổ biến hàng đầu ở Việt Nam với khoảng 74 triệu người dùng thường xuyên, chủ yếu là trên điện thoại. Blogkienthuc.edu.vn hướng dẫn bạn tổng cộng 3 cách tạo nhóm trên Zalo qua giao diện smartphone đơn giản, dễ dàng nhất. Bạn hãy tham khảo ngay các cách trong phần này của bài viết, sau đó áp dụng theo cách phù hợp và dễ dàng với mình nhất.
Tạo nhóm Zalo bằng phím tắt
Để tạo được nhóm Zalo bằng phím tắt, bạn hãy thực hiện theo các bước như sau:
- Bước 1: Đăng nhập vào ứng dụng Zalo trên điện thoại.
- Bước 2: Ở mục “tin nhắn” bấm vào biểu tượng dấu cộng ở góc trên cùng bên phải màn hình.
- Bước 3: Tiếp theo bạn chọn vào mục “tạo nhóm” và điền các thông tin cần thiết như: Tên nhóm, thêm các thành viên trong nhóm (thêm thành viên bằng cách tìm tên hoặc số điện thoại, bên dưới Zalo cũng đã cung cấp danh sách bạn liên hệ gần nhất, hãy lướt và bấm chọn vào ô bên cạnh để thêm người đó vào nhóm).
- Bước 4: Khi chọn các thành viên xong, bạn bấm vào biểu tượng mũi tên xanh bên dưới để hoàn thành.
Tạo nhóm Zalo thông qua một người khác
Bạn có thể tạo nhóm chat dễ dàng chỉ cần thông qua một người khác, cụ thể cách thực hiện như sau:
- Bước 1: Đăng nhập vào ứng dụng Zalo trên điện thoại.
- Bước 2: Ở mục “tin nhắn”, bạn chọn một cuộc hội thoại cụ thể.
- Bước 3: Trong cuộc hội thoại với người đó, bạn bấm vào biểu tượng 3 dấu gạch ngang ở góc trên bên phải màn hình.
- Bước 4: Chọn ô “tạo nhóm với…”
Tìm hiểu thêm: Cách format USB trên Macbook đúng cách và an toàn
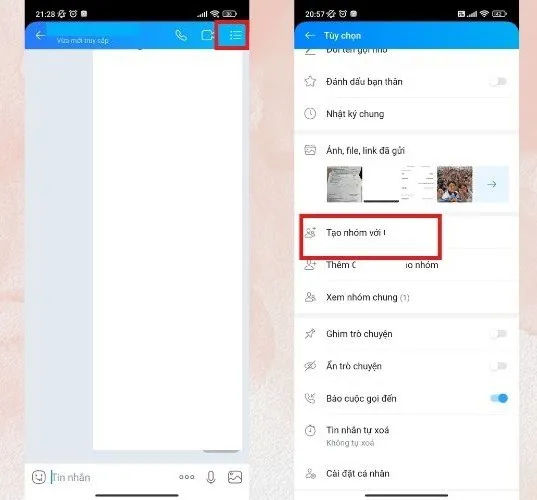
- Bước 5: Bạn hãy nhập tên nhóm và thêm các thành viên vào nhóm rồi tiếp theo bấm vào biểu tượng mũi tên xanh bên dưới cùng để hoàn tất.
Cách tạo nhóm trong mục nhóm
Ngoài 2 cách tạo nhóm trên Zalo này, bạn cũng có thể áp dụng cách tạo nhóm trong mục nhóm. Nghe có vẻ phức tạp, nhưng các bước thực hiện cũng rất đơn giản.
- Bước 1: Đăng nhập vào ứng dụng Zalo trên điện thoại.
- Bước 2: Ở mục “danh bạ” chọn “tạo nhóm mới”.
- Bước 3: Đặt tên cho nhóm mới, thêm các thành viên vào nhóm (thêm thành viên bằng cách tìm tên hoặc số điện thoại, bên dưới Zalo cũng đã cung cấp danh sách bạn liên hệ gần đây, hãy lướt và bấm chọn vào ô bên cạnh để thêm người đó vào nhóm).
- Bước 4: Khi thêm thành viên vào nhóm xong, hãy bấm vào mũi tên xanh bên dưới để hoàn tất.
>>>>>Xem thêm: Cách kết nối 2 loa bluetooth với điện thoại, laptop, Macbook
Chỉ với các bước đơn giản trên đây bạn đã có thể tạo nhóm Zalo thành công trên điện thoại hay máy tính. Nhìn chung, các cách tạo đều khá đơn giản và nhanh, bạn chỉ cần chọn 1 cách phù hợp với mình nhất là được.
Việc tạo nhóm chat ở Zalo không chỉ giúp các cuộc trò chuyện thêm thú vị, hấp dẫn mà còn giúp cho việc truyền tải thông tin công việc nhanh chóng, tiết kiệm thời gian và tăng tính hiệu quả hơn.
Kết luận
Bài viết trên đây đã giúp bạn nắm được các cách tạo nhóm trên Zalo nhanh, đơn giản. Hy vọng thông qua nội dung này bạn đã có thể tự tạo các nhóm chat cho riêng mình để phục vụ mục đích công việc, trò chuyện hoặc riêng tư. Chúc bạn thành công!
Tại FPT đang có rất nhiều các dòng máy tính xách tay để bạn trải nghiệm mượt và thao tác công việc trên các ứng dụng như Zalo. Xem và tất cả các thương hiệu Laptop đang có mặt tại Blogkienthuc.edu.vn:
- Laptop giá tốt
Xem thêm:
- Tạo Zalo trên Macbook
- Cách liên hệ tổng đài Zalo nhanh chóng nhất