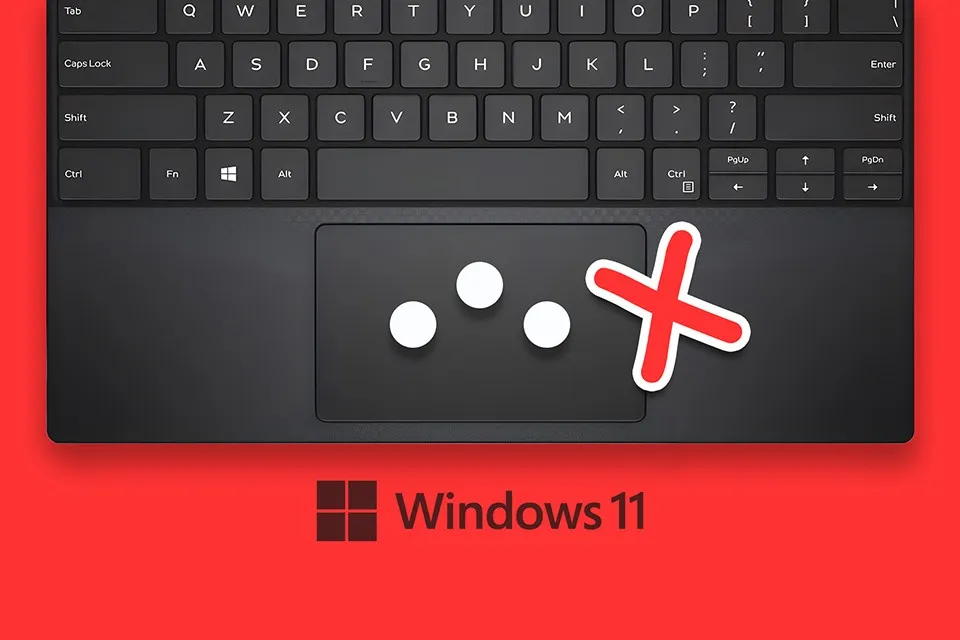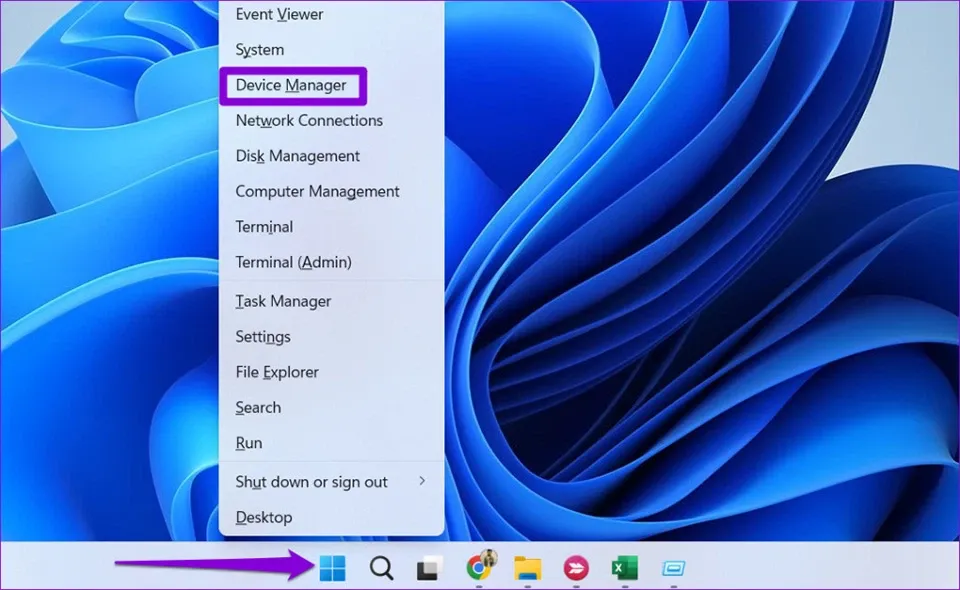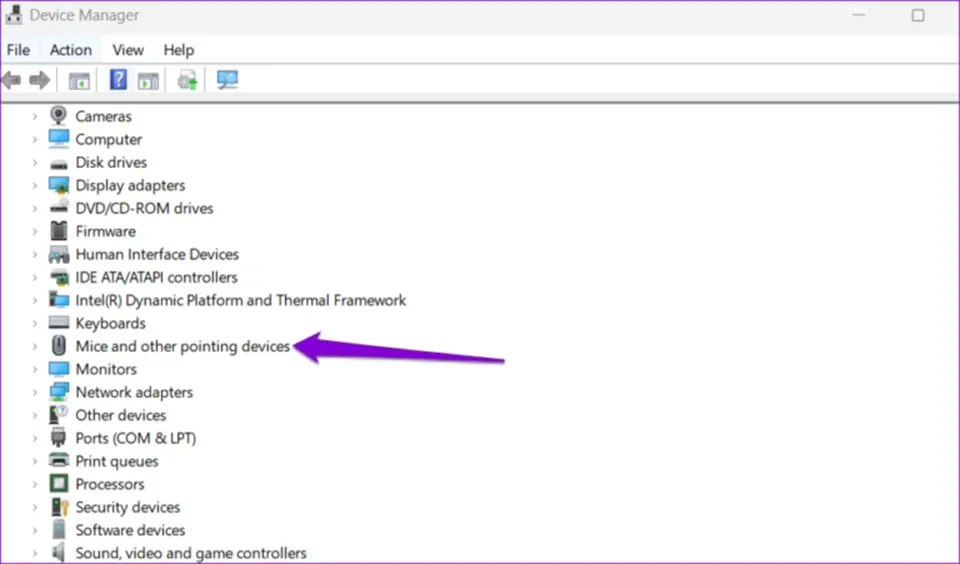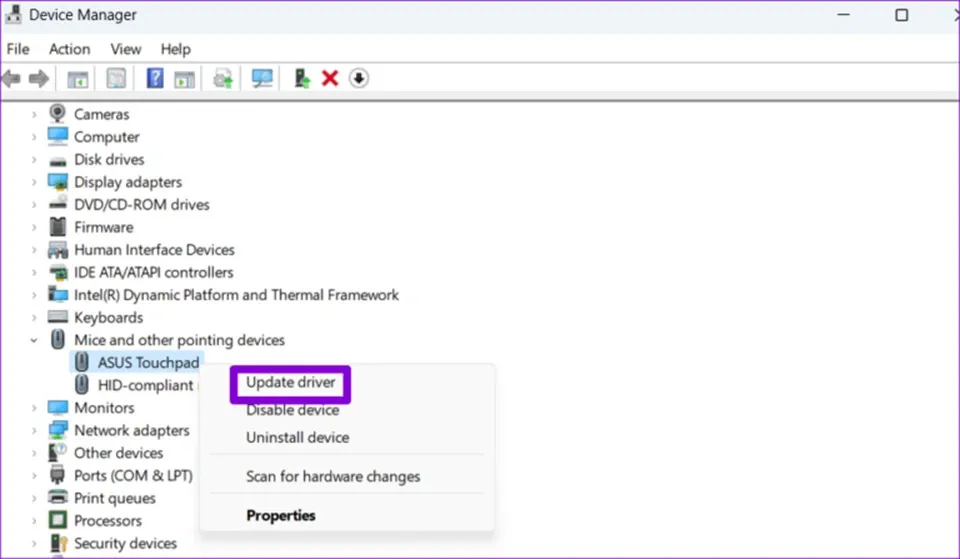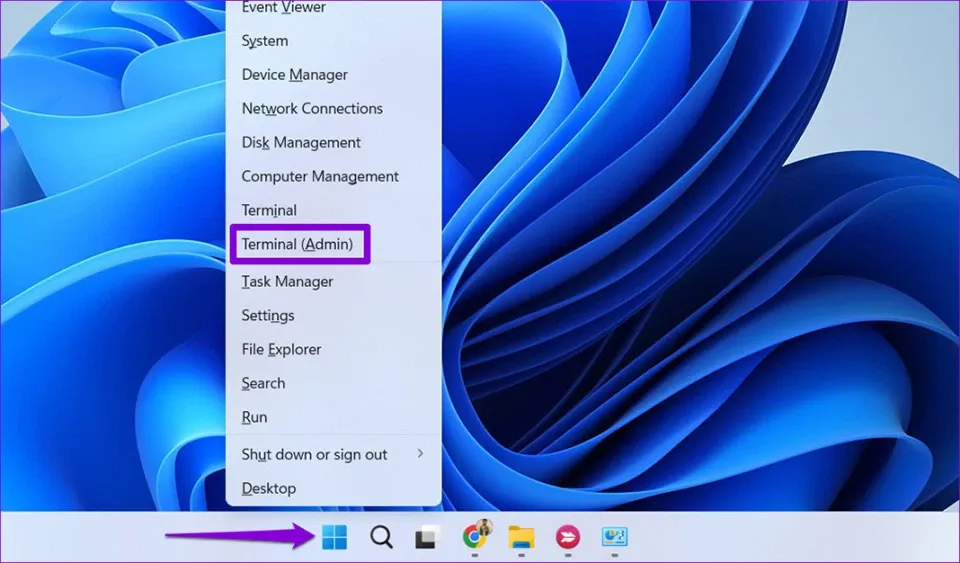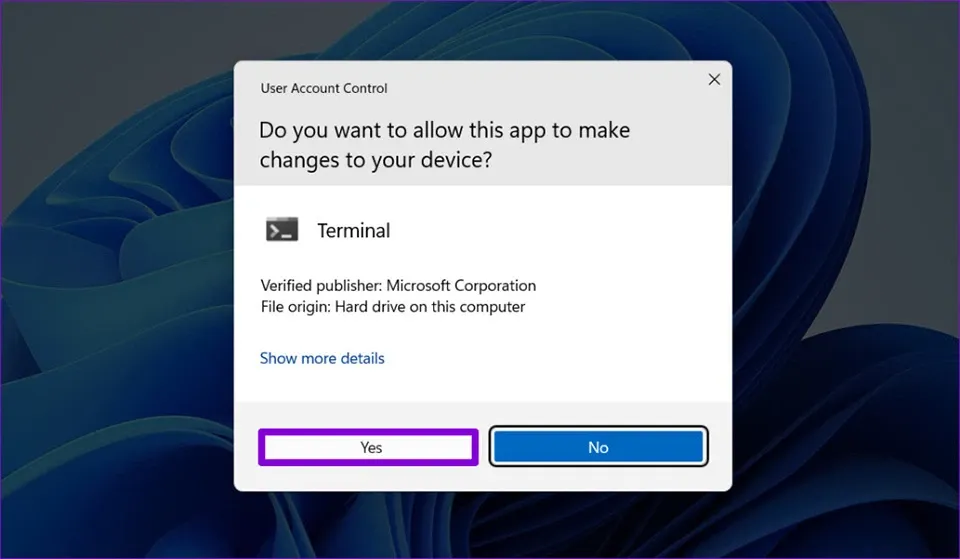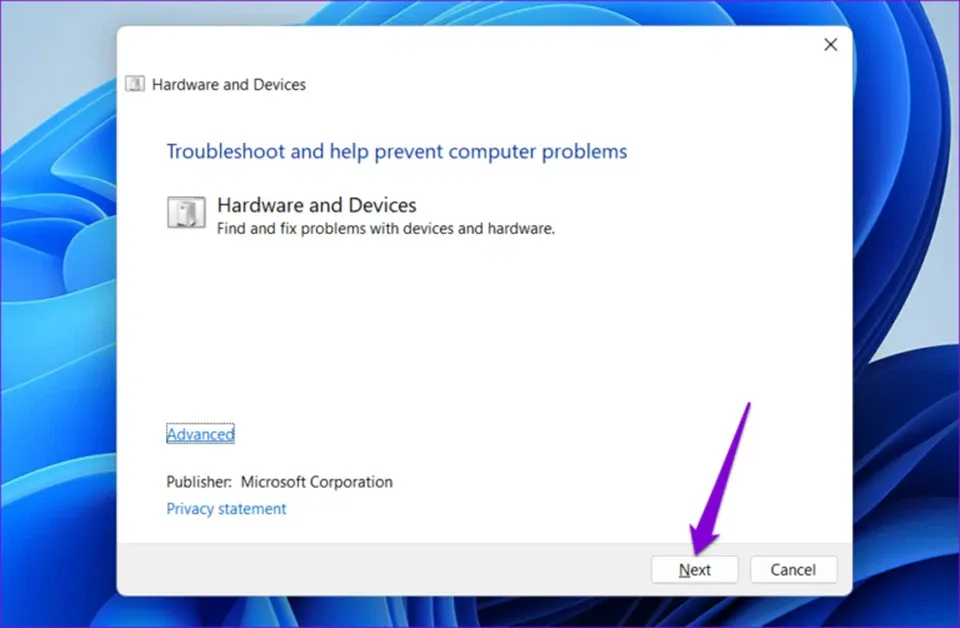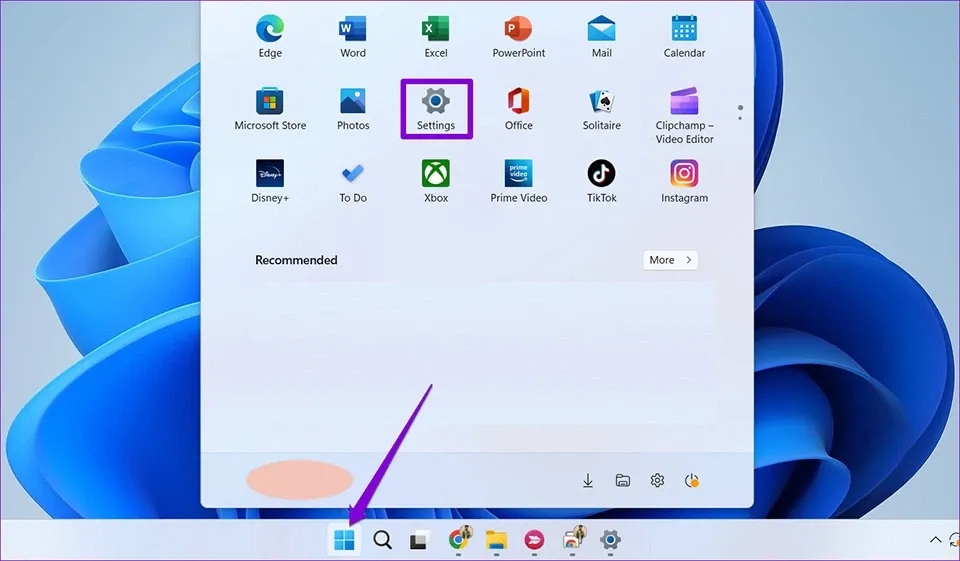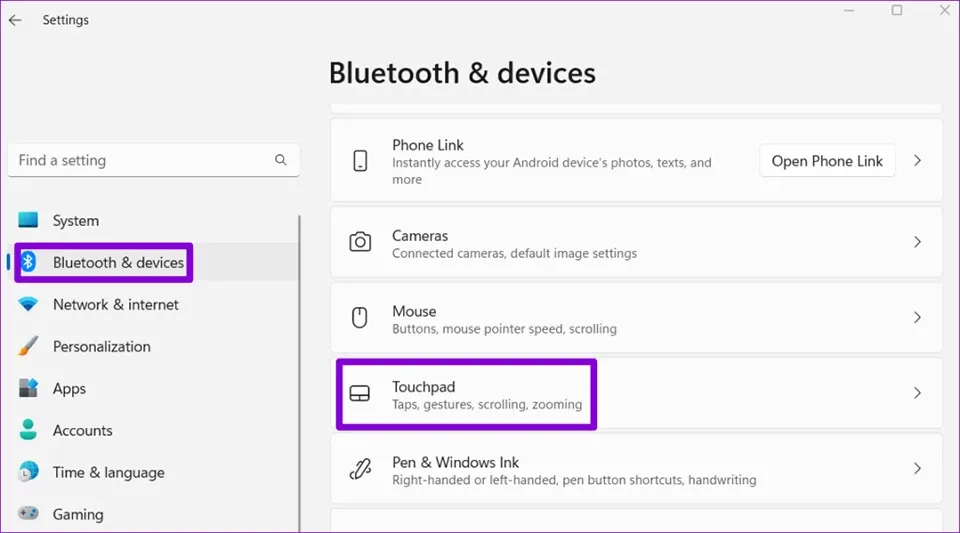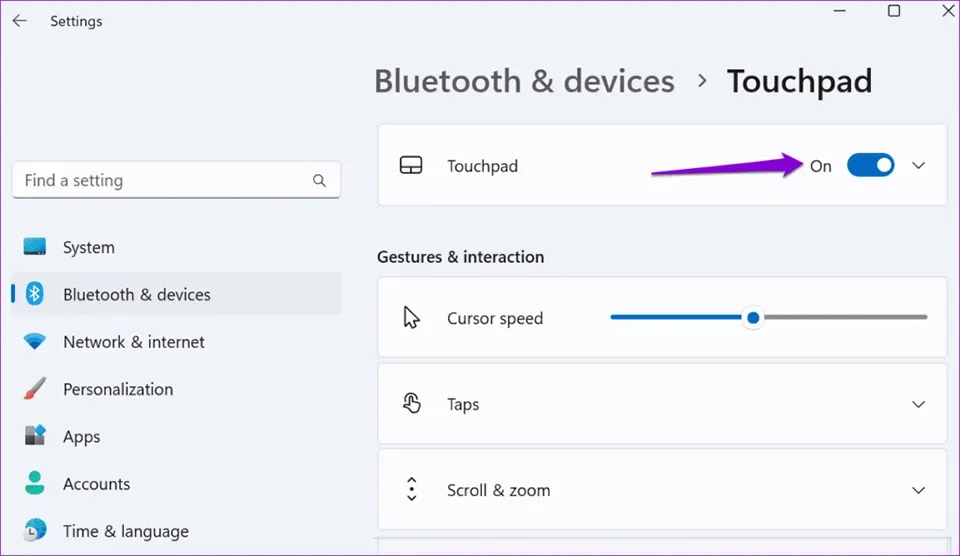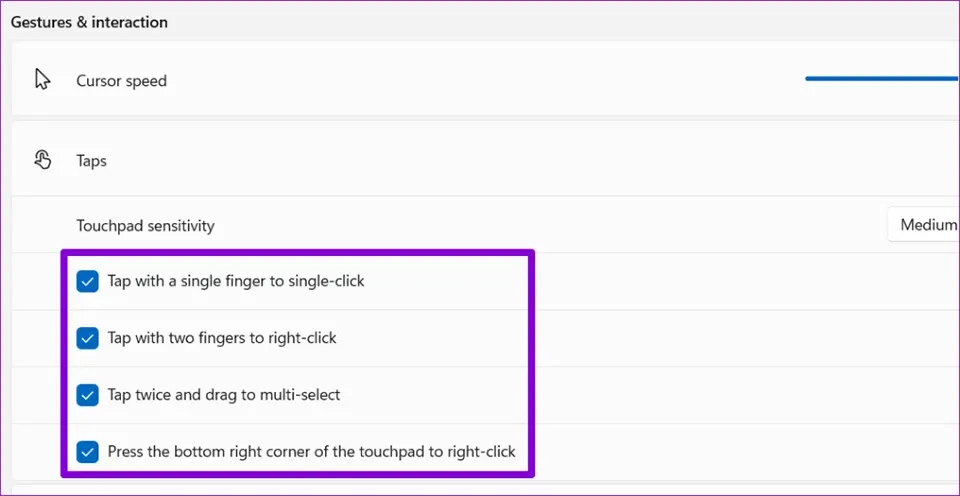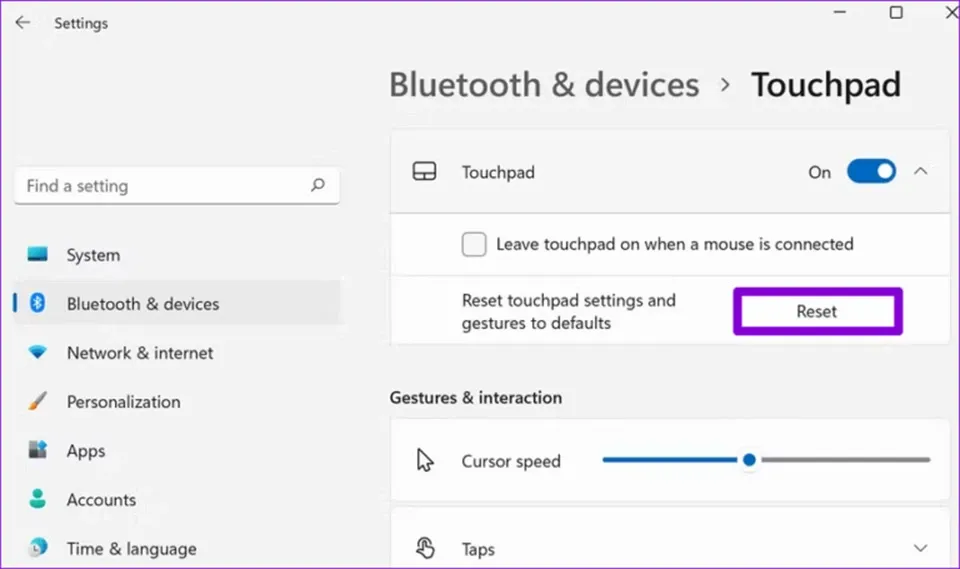Nếu việc chuyển sang hệ điều hành mới nhất của Microsoft đã ảnh hưởng trực tiếp Touchpad của bạn thì đây là 4 cách sửa lỗi Touchpad trong Windows 11 để mà bạn có thể áp dụng.
Kể từ khi Windows 11 được phát hành rộng rãi đến các máy tính tương thích thông qua Windows Update, hệ điều hành này đã phát sinh rất nhiều lỗi. Một trong những vấn đề được người dùng báo cáo khi nâng cấp lên Windows 11 là Touchpad ngừng hoạt động. Nếu bạn cũng đang gặp tình huống tương tự, Blogkienthuc.edu.vn sẽ chia sẻ đến bạn 4 cách sửa lỗi Touchpad trong Windows 11 để mà bạn có thể áp dụng.
Bạn đang đọc: 4 cách sửa lỗi Touchpad không hoạt động trong Windows 11
Vệ sinh Touchpad sạch sẽ

Trước khi bạn thực hiện bất cứ giải pháp khắc phục lỗi nào, bạn phải đảm bảo rằng Touchpad của máy tính không bị quá bẩn. Đôi khi việc có quá nhiều bụi bẩn và mồ hôi trên bề mặt bàn di chuột cũng có thể khiến thành phần này hoạt động không bình thường. Ngoài ra, bạn cũng nên kiểm tra phím trên Touchpad (nếu có) để tránh trường hợp có thể một nút nào đó bị kẹt khiến thao tác di chuột bị vô hiệu hoá.
Lưu ý: Bạn có thể sử dụng chuột ngoài để điều khiển chuột trên máy tính của mình trước khi sự cố với Touchpad được giải quyết.
Cập nhật trình điều khiển cho Touchpad
Nếu bàn di chuột của bạn ngừng hoạt động sau khi bạn nâng cấp lên Windows 11, nguyên nhân của sự cố có thể là do trình điều khiển Touchpad hiện không tương thích với phiên bản hệ điều hành mới nhất. Điều đó thể hiện bằng việc có một dấu chấm than màu vàng xuất hiện bên cạnh trình điều khiển bàn di chuột trong Device Manager. Lúc này, bạn nên cập nhật hoặc cài đặt lại trình điều khiển để giải quyết sự cố. Các bước thực hiện như sau:
Chọn Device Manager vào menu ngữ cảnh khi bạn nhấn chuột phải vào nút Start trên thanh Taskbar.
Trong cửa sổ quản lý trình điều khiển, bạn hãy nhấn vào mũi tên hướng xuống dưới bên cạnh phần Mice and other pointer devices.
Tuỳ thuộc vào kiểu máy, bạn hãy xác định trình điều khiển của Touchpad và nhấn nhấn chuột phải vào nó. Chọn Update driver từ menu ngữ cảnh.
Sau khi trình điều khiển được cập nhật, bạn hãy đóng Device Manager và kiểm tra xem sự cố đã được khắc phục chưa.
Chạy trình khắc phục sự cố của Windows 11
Một cách khác để khắc phục sự cố với các thành phần phần cứng trong hệ thống của bạn là chạy trình khắc phục sự cố tích hợp trên Windows 11. Tiện ích này được thiết kế để quét hệ thống và tìm ra các sự cố tiềm ẩn, sau đó đưa ra gợi ý khắc phục cho bạn. Các bước thực hiện như sau:
Nhấn chuột phải vào nút Start và chọn Terminal (Admin) để mở Command Prompt với quyền quản trị viên.
Nhấn vào Yes khi bạn được hệ thống yêu cầu xác nhận cấp quyền quản trị cho CMD.
Tìm hiểu thêm: 10 cách khắc phục Windows 11 bị kẹt ở chế độ máy bay
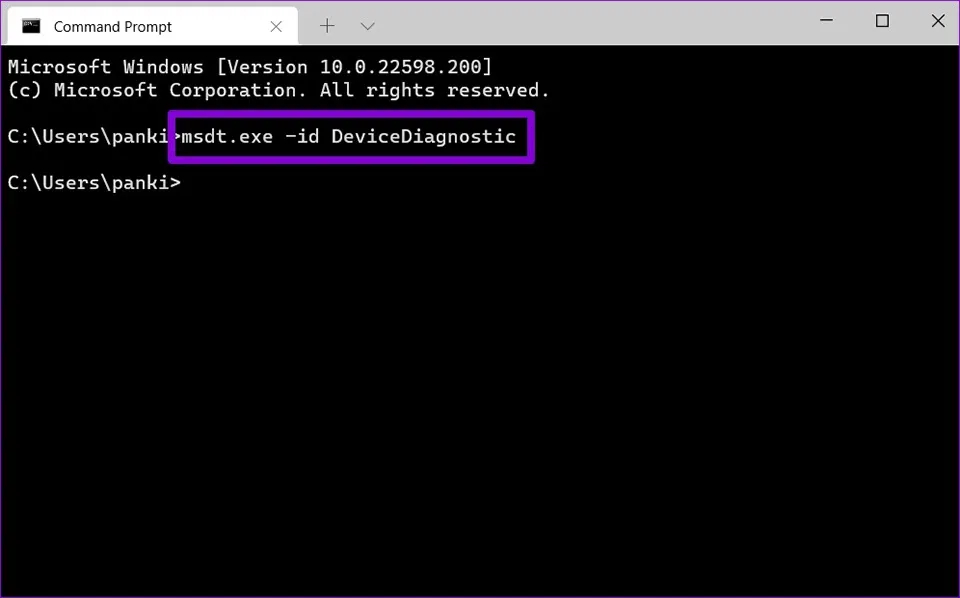
Trong cửa sổ CMD, bạn hãy nhập lệnh bên dưới và nhấn Enter: “msdt.exe -id DeviceDiagnostic”.
Bây giờ, bạn sẽ thấy trình khắc phục sự cố Hardware and Devices xuất hiện trên màn hình. Nhấn vào nút Next để bắt đầu quá trình tìm kiếm sự cố.
Khi trình khắc phục sự cố tìm ra bất kỳ sự cố nào, bạn hãy nhấn vào Apply this fix để hệ thống giải quyết sự cố. Nếu không có vấn đề nào được xác định, bạn hãy nhấp vào tùy chọn Close the troubleshooter, sau đó tiếp tục thực hiện phương pháp bên dưới.
Kích hoạt Touchpad thông qua ứng dụng Settings
Bạn cũng có thể gặp lỗi Touchpad trong Windows 11 nếu cài đặt bàn di chuột được thiết lập không đúng trong ứng dụng Settings. Các bước khắc phục sự cố như sau:
Sử dụng phím tắt Windows + I để mở ứng dụng Settings. Ngoài ra, bạn cũng có thể mở ứng dụng Settings trong danh sách các ứng dụng được ghim ở Start Menu.
Truy cập Bluetooth & devices > Mouse. Trong cửa sổ tiếp theo, bạn hãy nhấn vào mục Touchpad.
Bật công tắc bên cạnh Touchpad nếu nó chưa được bật.
Trong phần Gestures & interaction section, bạn hãy kiểm tra tất cả các cài đặt cử chỉ và đánh dấu tích vào hộp bên cạnh để bật chúng.
Ngoài ra, bạn cũng có thể thử đặt lại cài đặt Touchpad về trạng thái mặc định như sau:
>>>>>Xem thêm: Cách bật Dark Mode trên Samsung Galaxy S20
Trong phần Bluetooth & devices của ứng dụng Settings, bạn hãy nhấn vào Touchpad. Tiếp theo, hãy tìm nút Reset và nhấn vào nút đó để thiết lập lại các cài đặt cho bàn di chuột.
Blogkienthuc.edu.vn hy vọng bạn sẽ tìm thấy giải pháp phù hợp để khắc phục lỗi Touchpad trong Windows 11. Chúc bạn thành công.
Xem thêm:
Cách hiển thị giây trên đồng hồ Windows 11
4 cách khắc phục lỗi màn hình đen trong Windows 11