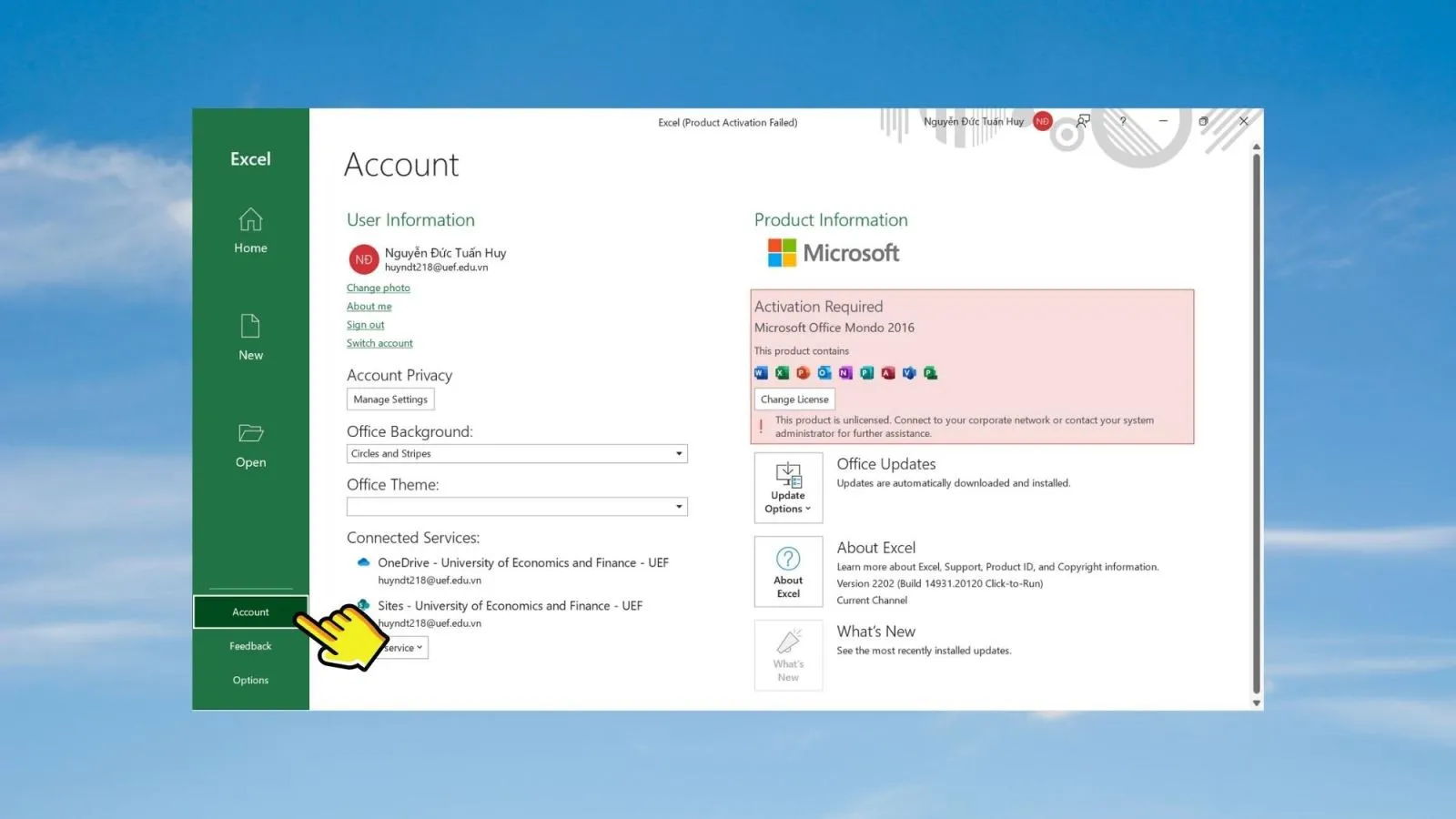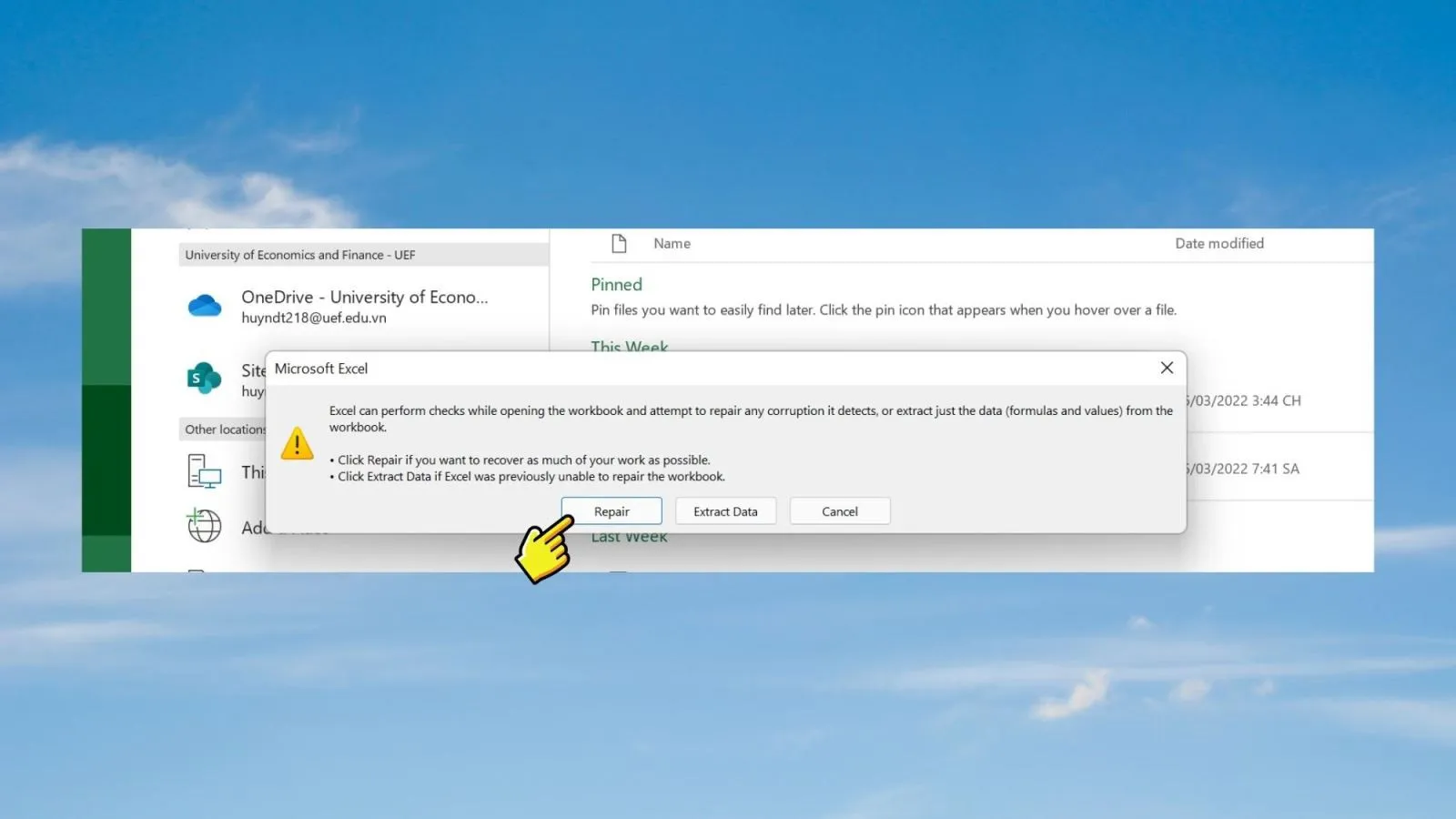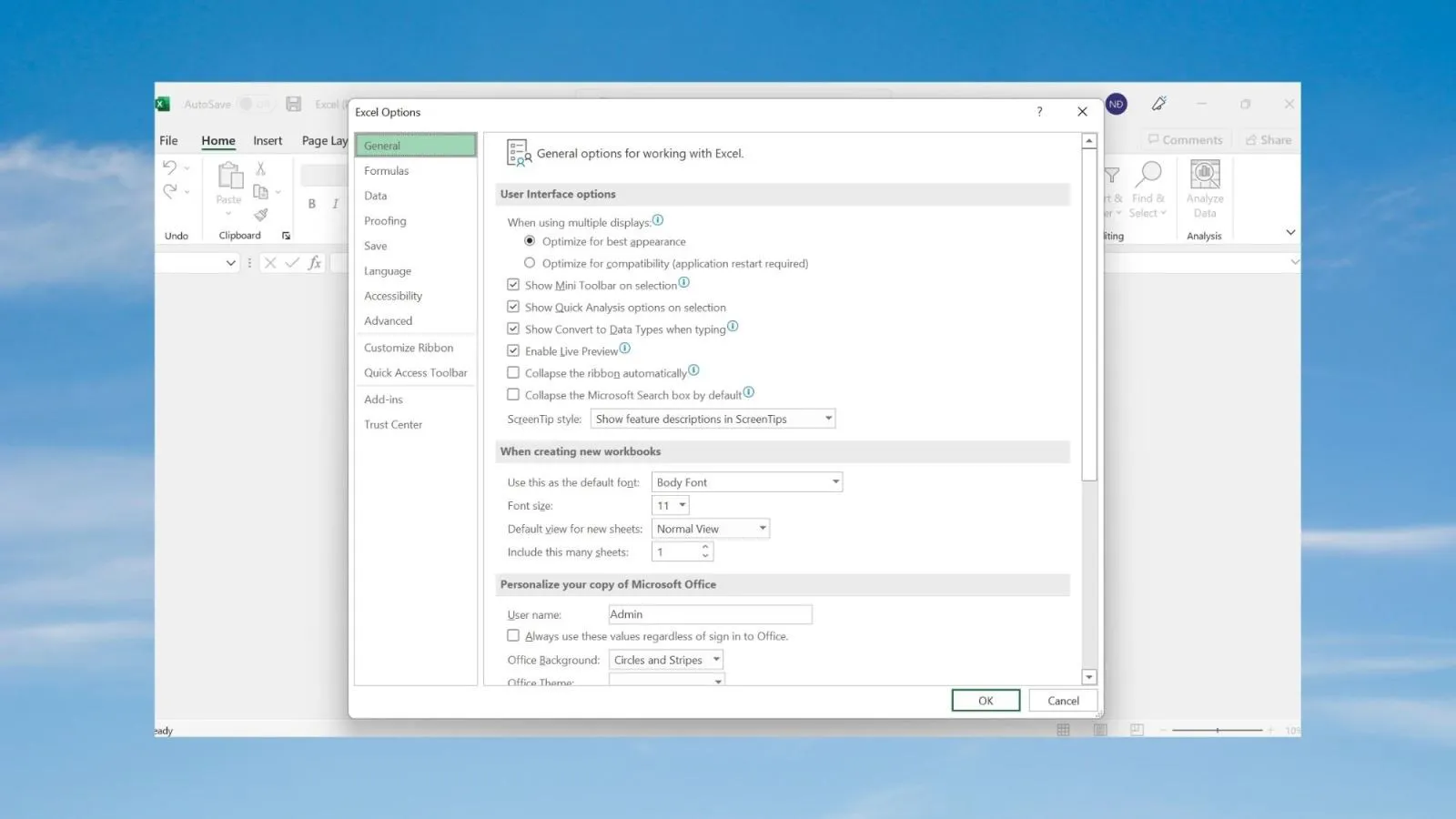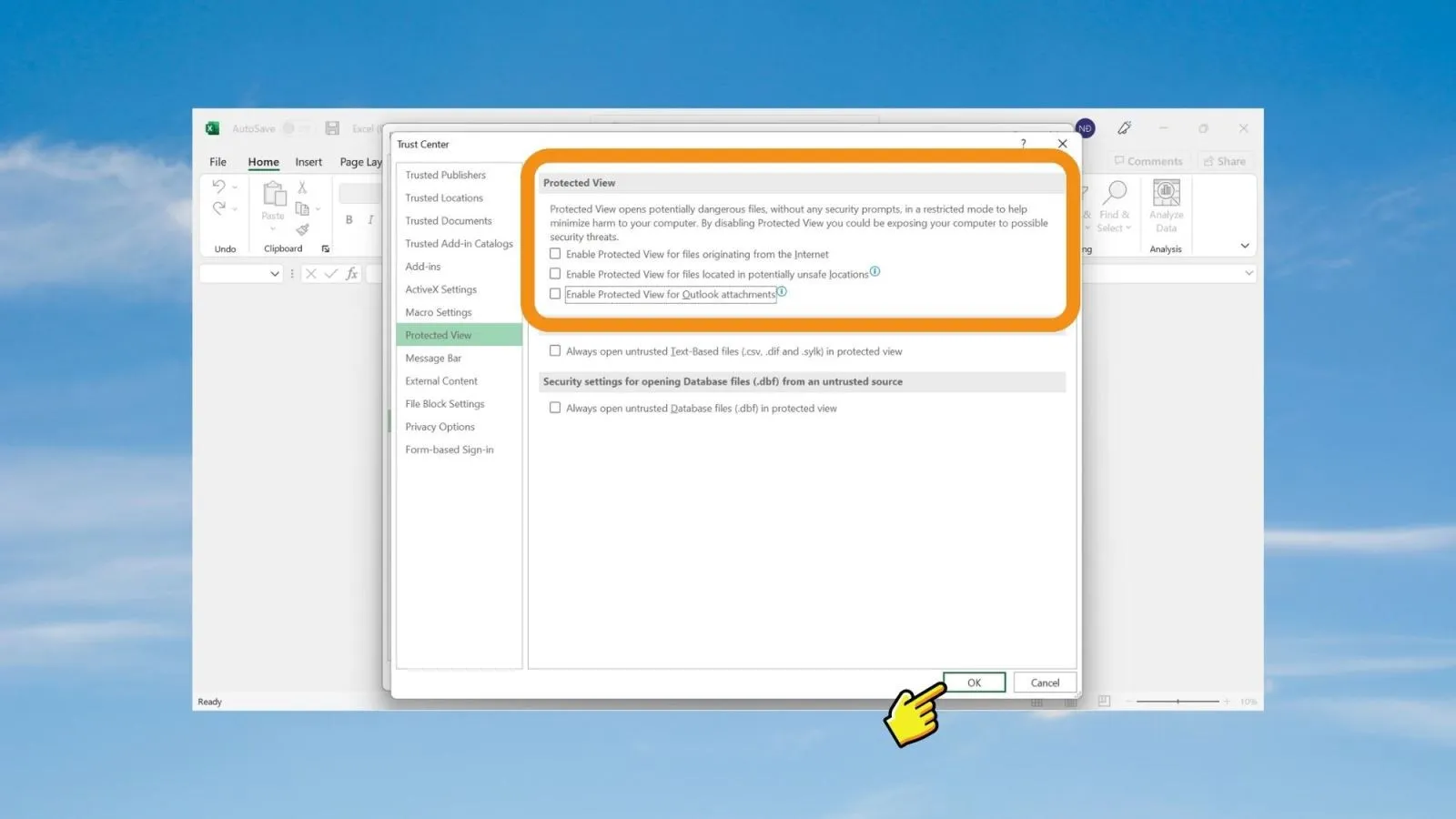Bạn đang tìm cách giải quyết lỗi không mở được file Excel khi tải về trên máy tính Windows. Hãy cùng PFT Shop tìm hiểu nguyên nhân gây ra tình trạng này và cách khắc phục ra sao khi không thể mở được file Excel qua bài viết. Đọc ngay để không bỏ lỡ.
1. Tại sao không mở được file Excel?
Bạn đang đọc: 4 cách sửa lỗi không mở được file Excel khi tải về
Sau đây là các lí do khiến bạn không mở được file Excel:
– Tệp Excel bị hỏng hoặc bị lỗi: Một trong những lý do phổ biến nhất là tệp Excel có thể bị hỏng hoặc bị lỗi. Điều này có thể xảy ra do quá trình lưu trữ không hoàn chỉnh, mất điện đột ngột khi tệp đang mở hoặc các vấn đề khác.
– Phiên bản Excel không tương thích: Có thể xảy ra khi bạn cố gắng mở một tệp được tạo ra bằng một phiên bản Excel khác và các tính năng trong tệp đó không tương thích với phiên bản hiện tại.
– Sự cố trong quá trình tải tệp Excel: Mạng kết nối kém hoặc lỗi trong quá trình tải tệp từ mạng có thể dẫn đến tệp bị hỏng hoặc lỗi.
– Vấn đề về quyền truy cập hoặc thiếu quyền truy cập vào tệp: Đôi khi, lỗi “Không Mở Được File Excel” có thể xuất phát từ quyền truy cập. Bạn có thể không có quyền truy cập vào tệp hoặc tệp có thể bị khóa bởi người dùng khác.
– Tệp Excel bị nhiễm virus hoặc malware: Virus hoặc phần mềm độc hại có thể gây hỏng tệp hoặc khiến tệp không thể mở được.
Chúng ta cần xác định nguyên nhân cụ thể của lỗi không mở được file excel để áp dụng các biện pháp khắc phục phù hợp. Việc kiểm tra tính toàn vẹn của tệp, đảm bảo sự tương thích, kiểm tra quyền truy cập, và quét virus là các bước quan trọng để xác định và sửa lỗi này.
2. Cách khắc phục lỗi không mở được file Excel trên máy tính
Để khắc phục lỗi không mở được file Excel, bạn có thể thực hiện các bước sau:
– Kiểm tra phiên bản Excel và tải phiên bản tương thích của tệp:
Một cách thông thường để khắc phục vấn đề tương thích là đảm bảo bạn đang sử dụng phiên bản Excel tương thích với tệp. Nếu tệp được tạo ra bằng phiên bản Excel mới hơn, bạn cần tải bản cập nhật Excel để đảm bảo tính tương thích.
– Mở tệp trên một máy tính khác để kiểm tra tính toàn vẹn của tệp:
Điều này giúp xác định xem vấn đề có phải từ tệp Excel hay không. Mở tệp trên một máy tính khác với cài đặt tương tự để kiểm tra xem tệp có hoạt động chính xác hay không. Nếu tệp hoạt động trên máy tính khác, vấn đề có thể liên quan đến máy tính của bạn.
– Kiểm tra quyền truy cập vào tệp:
Đôi khi, vấn đề có thể liên quan đến quyền truy cập vào tệp. Đảm bảo rằng bạn có quyền truy cập vào tệp và tệp không bị khóa bởi người dùng khác.
– Sử dụng chương trình diệt virus để quét tệp và đảm bảo nó không bị nhiễm virus:
Một số virus hoặc phần mềm độc hại có thể gây hỏng tệp Excel. Sử dụng chương trình diệt virus để quét tệp và đảm bảo nó không bị nhiễm virus.
3. Cài đặt bản cập nhật Office mới nhất cho Excel
Một số lỗi trong Excel có thể được khắc phục bằng cách cài đặt bản cập nhật mới nhất cho Microsoft Office. Hãy thực hiện các bước sau:
- Mở Excel.
- Truy cập vào tab “File.”
- Chọn “Account.”
– Kiểm tra cập nhật cho Microsoft Office và cài đặt bản cập nhật mới nhất.
Tìm hiểu thêm: Cách loại bỏ cặn trong ấm đun nước Xiaomi lâu ngày
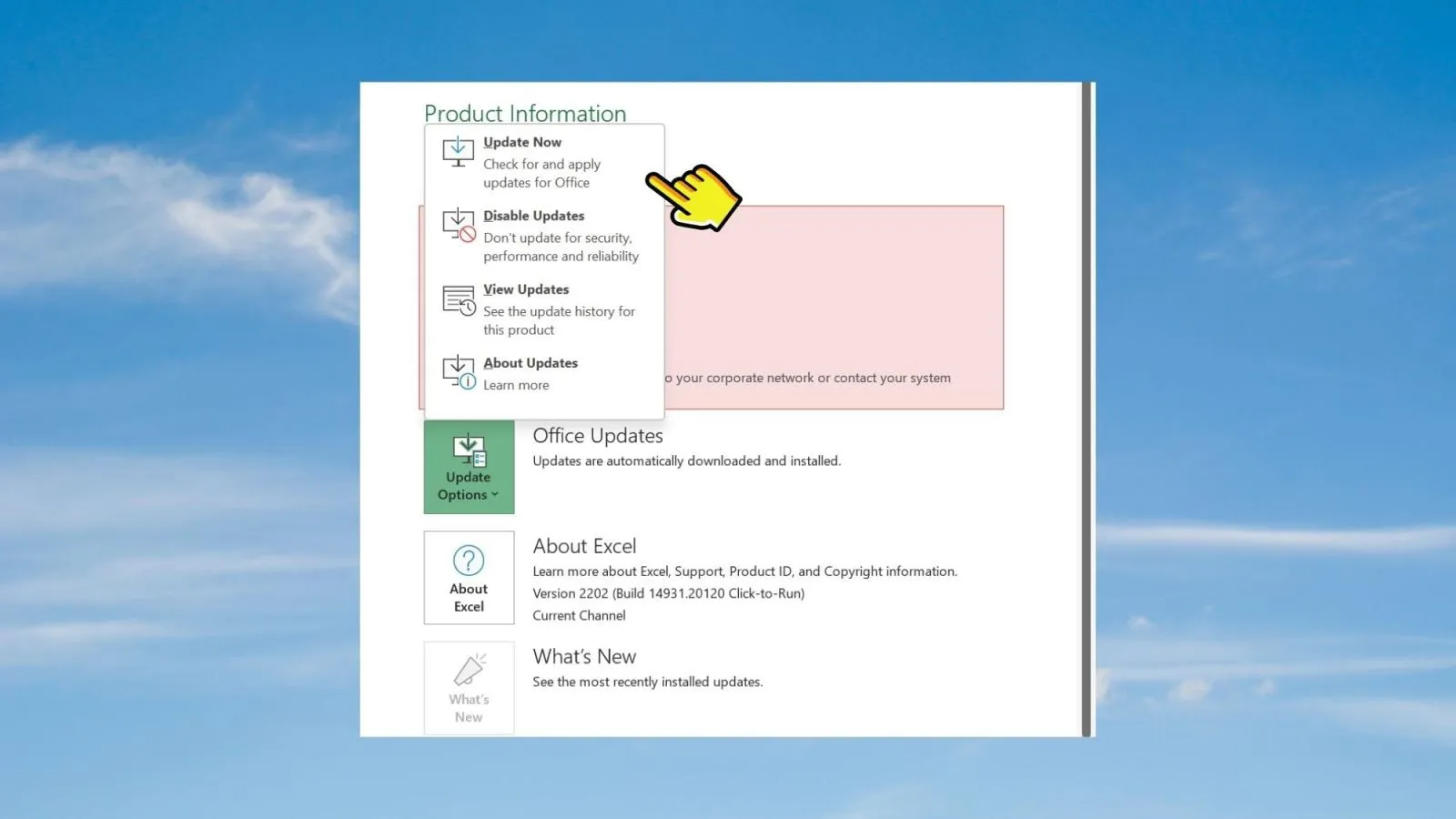
4. Khắc phục lỗi không mở được file Excel với tính tăng tự động sửa lỗi
Excel có tính năng tự động sửa lỗi khi mở một tệp có vấn đề. Để sử dụng tính năng này:
– Mở Excel.
– Truy cập vào tab “File.”
– Chọn “Options.”
– Trong cửa sổ “Excel Options,” điều hướng đến “Trust Center” và chọn “Trust Center Settings.”
– Chọn “Protected View.”
– Bỏ chọn tùy chọn “Enable Protected View for files originating from the Internet.”
– Bấm “OK” để lưu cài đặt.
5. Tắt chế độ Protected View
Chế độ Protected View có thể ngăn bạn mở một tệp Excel do coi nó là không an toàn. Để tắt chế độ Protected View:
– Mở Excel.
– Truy cập vào tab “File.”
– Chọn “Options.”
– Trong cửa sổ “Excel Options,” điều hướng đến “Trust Center” và chọn “Trust Center Settings.”
– Chọn “Protected View.”
– Bỏ chọn tùy chọn “Enable Protected View for files originating from the Internet.”
– Bấm “OK” để lưu cài đặt.
>>>>>Xem thêm: Nút nguồn điện thoại bị lún: Tại sao xảy ra tình trạng trên và cách khắc phục thế nào?
Tạm kết
Lỗi không mở được file Excel có thể gây khó khăn trong công việc của bạn, nhưng thông qua các biện pháp khắc phục và thủ thuật sửa lỗi, bạn có thể giải quyết vấn đề một cách hiệu quả. Hãy thực hiện các bước hướng dẫn trên để đảm bảo rằng bạn có thể làm việc với tệp Excel một cách trơn tru.
Trong quá trình sử dụng excel đôi khi bạn sẽ cảm thấy rất khó chịu khi máy liên tục báo lỗi, đây cũnng có thể là do máy tính của bạn quá tải dữ liệu. Bạn hãy ghé qua Blogkienthuc.edu.vn để tham khảo các sản phẩm giá tốt và nhận được tư vấn miễn phí.
Xem thêm:
- Hướng dẫn viết hoa chữ cái đầu trong Excel nhanh chóng và đơn giản
- Cách tính số ngày giữa hai thời điểm trong Excel