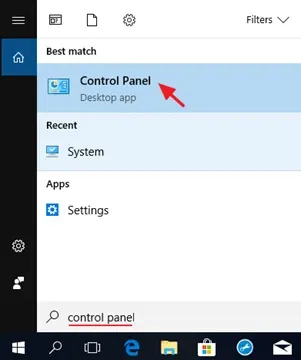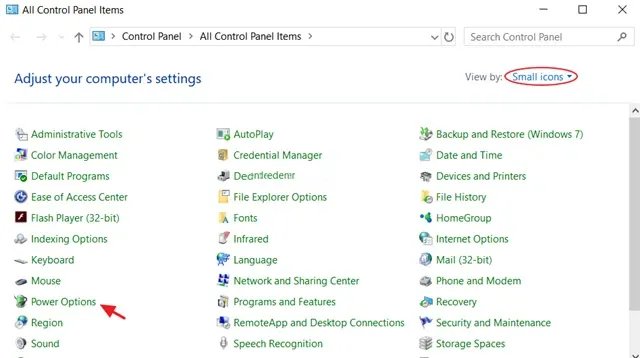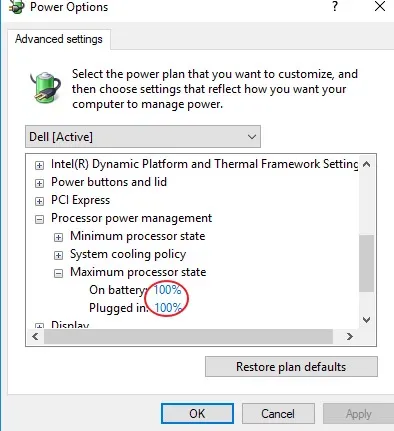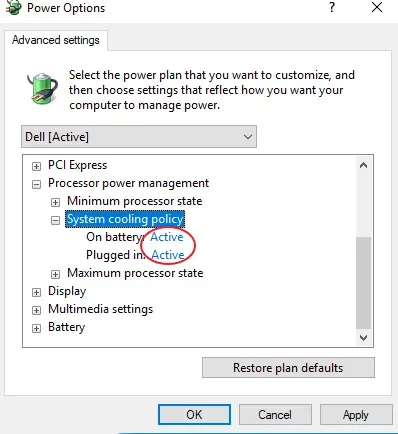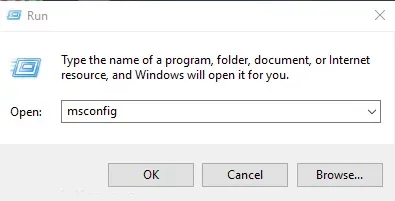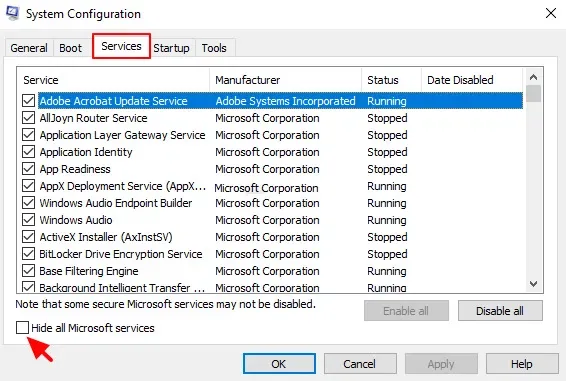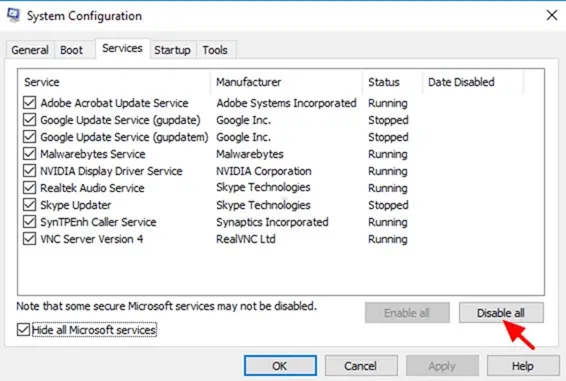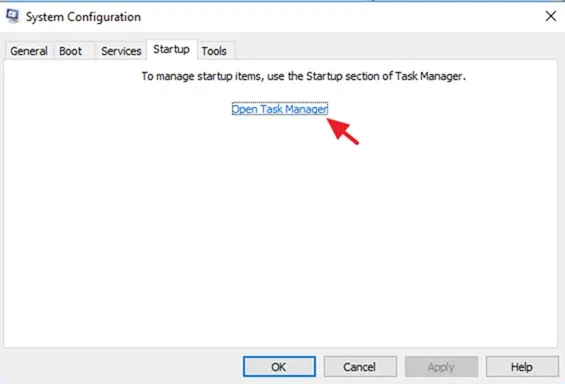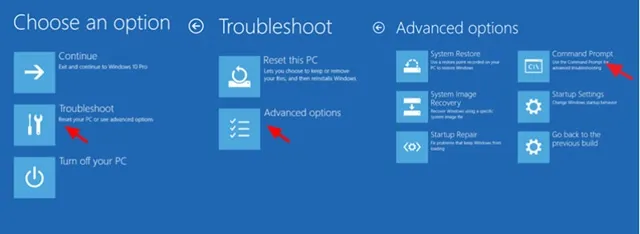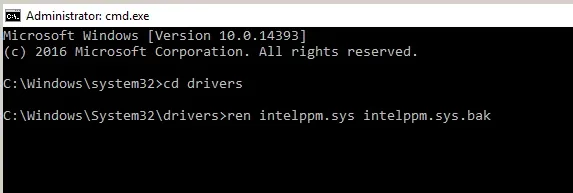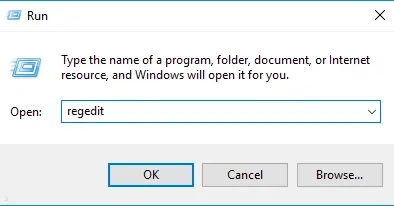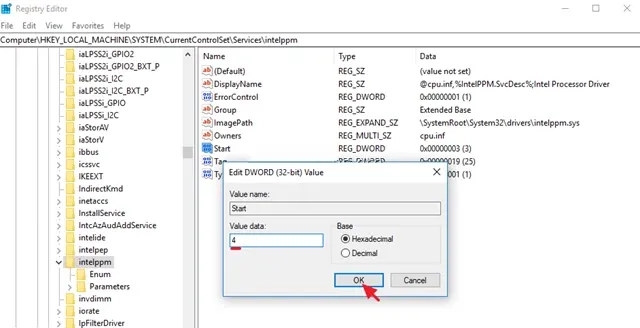Đầu tiên bạn hãy thử kiểm tra bản cập nhật Windows có sẵn trước khi bạn thử các phương pháp khắc phục lỗi CPU bị tụt xung bên dưới nhé!
Cách 1: Cài đặt CPU hoạt động công suất tối đa
Đây là phương pháp đầu tiên để giải quyết lỗi CPU bị tụt xung trong Windows 10/11, bạn chỉ cần thực hiện các bước sau:
Bạn đang đọc: 4 cách sửa lỗi CPU bị tụt xung trên Windows 10/11
Bước 1: Tại hộp tìm kiếm, nhập Control panel và nhấn Enter.
Bước 2: Chọn View By (ở trên cùng bên phải) thành Small icons và sau đó nhấp vào Power Options.
Bước 3: Nhấp vào Change Plan Settings.
Bước 4: Nhấp vào Change Advanced power settings.
Bước 5: Tại tùy chọn Processor power management, cài đặt Maximum processor state thành 100% và nhấp vào OK.
Bước 6: Sau đó, mở rộng cài đặt System cooling policy và đảm bảo rằng cài đặt đó được đặt thành Active, để tránh quá nóng.
Bước 7: Bây giờ bạn có thể kiểm tra tốc độ CPU và nếu sự cố tụt xung vẫn tiếp diễn, hãy thử cách tiếp theo.
Cách 2: Thực hiện khởi động sạch
Phương pháp tiếp theo để khắc phục sự cố CPU bị tụt xung đó là khởi động Windows 10/11 ở trạng thái khởi động sạch. Thực hiện theo các bước sau:
Bước 1: Nhấn tổ hợp phím Windows + R để mở hộp lệnh Run.
Bước 2: Trong bảng hiện lên, nhập msconfig nhấn Enter để mở tiện ích System Configuration.
Bước 3. Tại cửa sổ Services, chọn Hide all Microsoft services
Tìm hiểu thêm: Mẹo sửa lỗi báo thức iPhone tắt ngẫu nhiên không phải ai cũng biết
Bước 4: Sau đó nhấn nút Disable all để tắt tất cả các dịch vụ không phải của Windows khởi động cùng Windows.
- Lưu ý: Nếu bạn sở hữu máy tính xách tay Samsung thì chỉ cần tắt dịch vụ ‘Easy Launcher’ và bỏ qua các bước còn lại.
Bước 5: Sau đó chọn tab Startup và mở Open Task Manager
Bước 6: Chọn lần lượt tất cả các mục khởi động và nhấp vào Disable.
Bước 7: Cuối cùng bấm OK và Restart máy tính của bạn.
Bước 8: Kiểm tra xem CPU có đang hoạt động ở tốc độ tối đa hay không. Nếu tốc độ bình thường, hãy mở lại tiện ích Cấu hình Hệ thống (msconfig), bật từng dịch vụ và chương trình đã bị vô hiệu hóa. Sau đó khởi động lại hệ thống của bạn, cho đến khi bạn tìm ra nguyên nhân khiến CPU hoạt động với tốc độ thấp nhé.
Cách 3: Cập nhật hoặc tắt Intel Power Management Driver
Intel Power Management là trình quản lý mức tiêu thụ điện năng trên các máy tính sử dụng bộ xử lý Intel, nhưng đôi khi nó ngăn CPU chạy hết tốc độ khi cần thiết. Để khắc phục sự cố này bạn thực hiện theo các bước sau:
Bước 1: Tải xuống và cài đặt trình điều khiển Intel Power Management mới nhất, từ trang web hỗ trợ của nhà sản xuất laptop của bạn.
Lưu ý: Nếu laptop của bạn chạy trên CPU của AMD, nên bỏ qua phương pháp này.
Bước 2: Sau khi cài đặt, hãy kiểm tra lại hiệu suất của CPU. Nếu sự cố vẫn chưa được khắc phục, tiếp tục tắt trình điều khiển Intel Power Management bằng cách làm theo hướng dẫn bên dưới:
-
Giữ phím SHIFT và chuyển đến Power và nhấp vào Restart.
-
Sau khi laptop khởi động lại, bạn tìm tới Troubleshoot > Advanced Options > Command Prompt.
-
Nhập lệnh sau để điều hướng đến thư mục “C: Windows System32 drivers” và nhấn Enter.
-
Sau đó nhập vào dòng lệnh ren intelppm.sys intelppm.sys.bak và nhấn Enter.
-
Gõ exit để đóng dấu nhắc lệnh, sau đó khởi động lại laptop của bạn.
Cách 4: Vô hiệu hóa dịch vụ ‘intelppm’ từ Registry
Phương pháp để khắc phục sự cố CPU bị tụt xung là ngăn dịch vụ “intelppm” khởi động bằng cách sử dụng registry. Bạn thực hiện theo các bước sau:
Bước 1: Nhấn tổ hợp phím Windows + R để mở hộp thoại Run.
Bước 2: Trong hộp lệnh run, gõ regedit, nhấn Enter để mở Registry Editor.
Bước 3: Ở phía bên trái, điều hướng đến khóa đăng ký sau:
- HKEY_LOCAL_MACHINE SYSTEM CurrentControlSet Services intelppm
Bước 4: Tại ngăn bên phải bạn nhấp đúp vào phím Start và sửa đổi dữ liệu với giá trị thành 4, sau đó nhấn OK.
>>>>>Xem thêm: Cách khôi phục giao diện ribbon của File Explorer trên Windows 11
Lưu ý: Với cài đặt trên CPU sẽ luôn hoạt động ở tốc độ tối đa. Nếu bạn cần CPU chỉ hoạt động ở tốc độ tối đa khi cần, có thể chuyển giá trị thành 1.
Bước 5: Đóng trình chỉnh sửa registry và khởi động lại máy tính của bạn.
Hy vọng bạn đã có những thông tin hữu ích để sửa lỗi CPU bị tụt xung cho máy tính của mình, nếu có bất kỳ thắc mắc nào, đừng ngần ngại để lại bình luận ngay bên dưới bài viết nhé.
Xem thêm:
Core là gì? Các thông số phổ biến trên Core và CPU
Tổng hợp những thông tin đã biết về CPU Intel thế hệ 14 và 15
Cách khắc phục khi CPU không chạy hết công suất