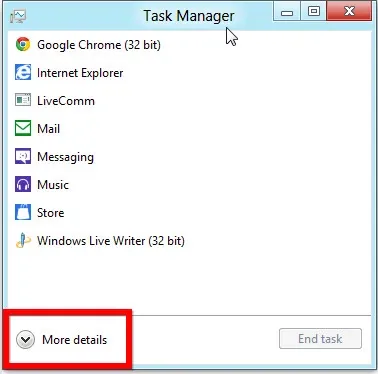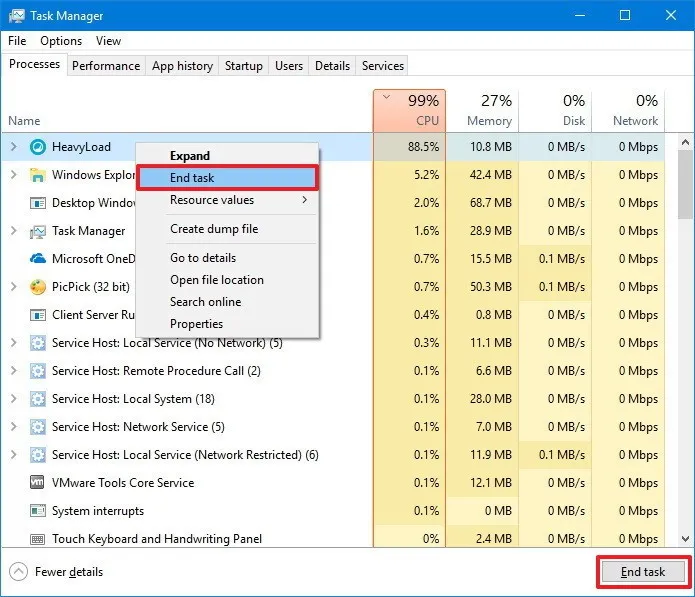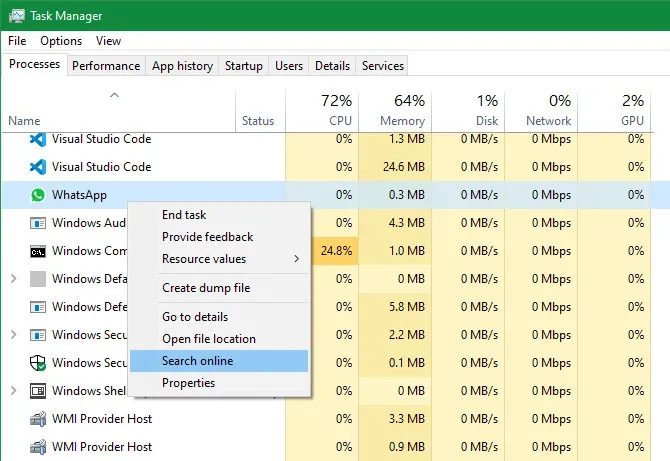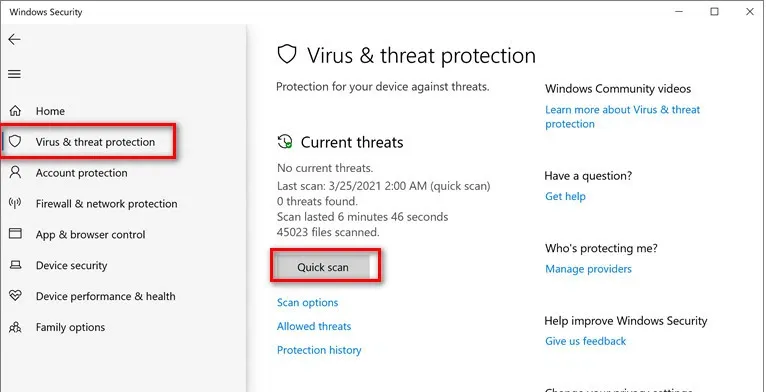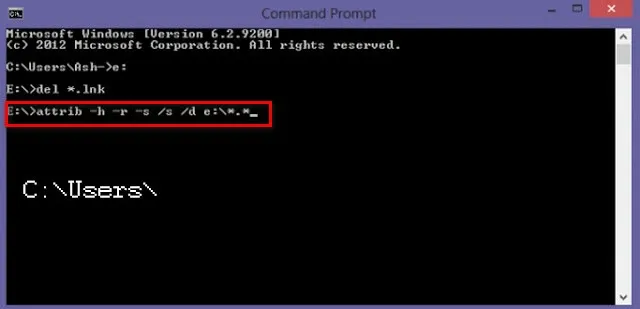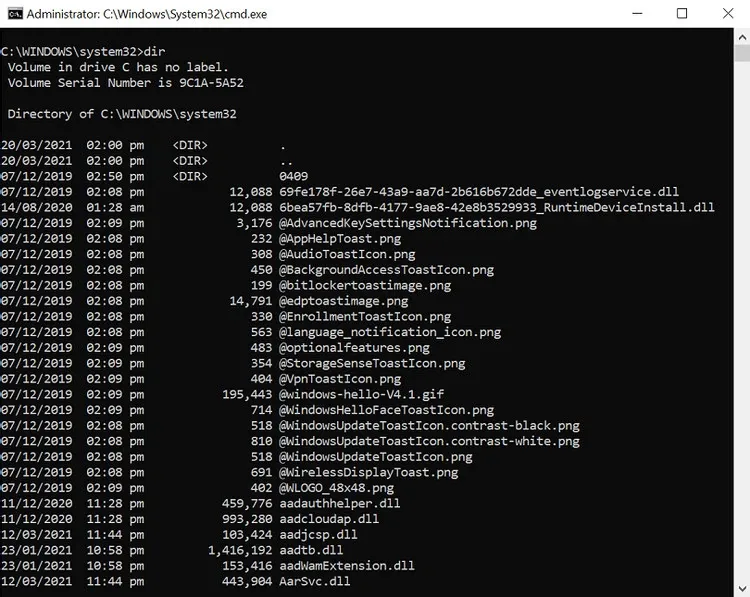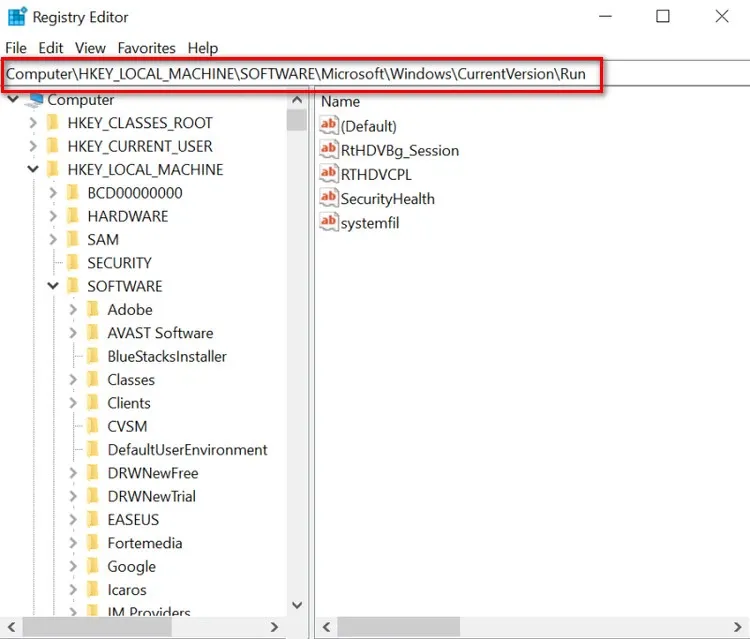Sử dụng các cách mà FPTShop giới thiệu dưới đây để quét máy tính và tìm các chương trình độc hại mà không cần sử dụng bất kỳ phần mềm chống virus của bên thứ ba nào.
Sử dụng các cách mà FPTShop giới thiệu dưới đây để quét máy tính và tìm các chương trình độc hại mà không cần sử dụng bất kỳ phần mềm chống virus của bên thứ ba nào.
Bạn đang đọc: 4 cách quét virus không cần mua phần mềm chống virus
Tìm hoạt động bất thường từ Task Manager
Trình quản lý tác vụ Task Manager là nơi cung cấp thông tin chi tiết về tất cả các quy trình và chương trình đang chạy trên máy tính.
Bạn có thể sử dụng tính năng này để tìm kiếm bất kỳ hoạt động bất thường nào tiêu hao tài nguyên hệ thống. Để mở Task Manager kiểm tra các quy trình hệ thống, thực hiện như sau.
Bước 1: Nhập Task Manager vào khung Search cạnh menu Start hoặc nhấn tổ hợp phím Ctrl + Shift + Esc. Ngoài ra có thể nhấn Ctrl + Alt + Del và chọn Task Manager trong cửa sổ mới.
Bước 2: Chọn thẻ Processes trong cửa sổ mới để xem tất cả hoạt động của hệ thống. Nếu thấy danh sách nhỏ hơn, bấm vào nút More Details để xem danh sách mở rộng các quy trình.
Bước 3: Phân tích các quy trình và tìm kiếm bất kỳ hoạt động đáng ngờ nào. Kích chuột phải vào hoạt động đáng ngờ và chọn End Task.
Virus máy tính hoặc phần mềm độc hại thường sử dụng rất nhiều tài nguyên bộ nhớ, CPU và ổ đĩa. Chúng thường có tên lạ, nhưng cũng có thể sử dụng tên giả hợp pháp để tránh bị phát hiện.
Nếu nghi ngờ về một quy trình, chỉ cần kích chuột phải vào quy trình đó và chọn Search online để tìm thêm chi tiết về chương trình trước khi quyết định tắt hoàn toàn nó trên hệ thống.
Sử dụng Windows Defender
Windows 10 tích hợp công cụ Windows Security có thể quét liên tục máy tính để tìm virus và phần mềm độc hại. Tuy nhiên, bạn cũng có thể thực hiện quét phần mềm độc hại thủ công và dưới đây là cách thực hiện.
Bước 1: Truy cập menu Start > Settings > Update & Security > Windows Security.
Bước 2: Tại mục Protection Areas ở khung bên phải, kích vào mục Virus and Threat Protection để mở cửa sổ quét.
Bước 3: Kích tùy chọn Scan Options để xem ba tùy chọn, bao gồm Quick Scan, Full Scan và Custom Scan.
Tìm hiểu thêm: Cách ghim bài viết trên Facebook để tạo được sự chú ý và tăng khả năng tương tác với mọi người
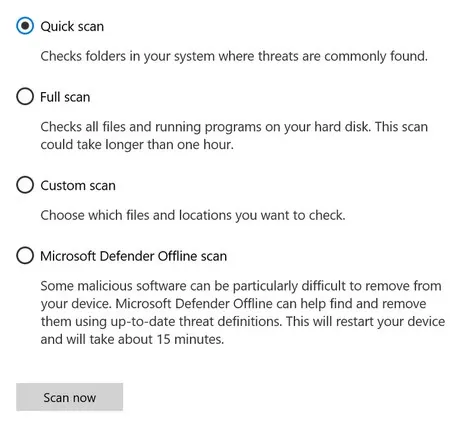
Bước 4: Chọn tùy chọn mong muốn và bấm nút Scan Now để chạy quét thủ công.
Windows Security Defender sẽ quét máy tính để tìm phần mềm độc hại và trả lại các chi tiết của quá trình quét. Công cụ này cũng cho phép bạn thực hiện các hành động chống lại các mối đe dọa, bao gồm Remove (xóa), Restore (khôi phục), Block (chặn) hoặc Quarantine (cách ly) một mối đe dọa bằng Windows Defender.
Sử dụng Command Prompt
Vì hầu hết virus và chương trình độc hại đều ẩn mình trên ổ đĩa, bạn có thể sử dụng Command Prompt để tiết lộ các thuộc tính ẩn của tệp và sau đó xóa đi. Dưới đây là cách có thể xóa virus khỏi hệ thống bằng CMD.
Bước 1: Nhập cmd vào khung Search cạnh menu Start, kích chuột phải vào kết quả Command Prompt > Run as administrator.
Bước 2: Chuyển đến phân vùng hoặc ổ đĩa nghi bị nhiễm virus bằng ký tự ‘X:’ Thay thế X bằng ổ đĩa bạn muốn quét.
Bước 3: Nhập lệnh dưới đây và nhấn Enter.
attrib -s -r -h /s /d *.*
Trong lệnh trên, thuộc tính h đại diện cho thuộc tính ẩn của tệp, r hiển thị thuộc tính ‘read-only’, trong khi s để thay đổi tệp từ tệp người dùng thành tệp hệ thống.
Thuộc tính /s để mở rộng việc tìm kiếm, bao gồm cả thư mục con và /d bao gồm tìm kiếm tất cả các thư mục.
Bước 4: Nhập lệnh dir để xem tất cả các tệp và thư mục con trong ổ đĩa cần quét.
Bây giờ, hãy tìm các tệp đáng ngờ có tên chứa các từ như ‘autorun’ và đuôi ‘.inf ‘. Sử dụng lệnh Delete để loại bỏ virus, như sau:
del infected file name
Lưu ý: Việc sử dụng CMD là rất cẩn thận vì nếu sử dụng không đúng cách có thể làm hỏng các tệp hệ thống quan trọng.
Chỉnh sửa Windows Registry
Windows Registry là một cơ sở dữ liệu lưu trữ các cài đặt cấu hình phần cứng và phần mềm hệ thống. Nhưng cũng cho phép xóa virus theo cách thủ công khỏi máy tính, nhưng cần xác định virus trước khi có thể xóa khỏi Registry.
Bước 1: Nhập Regedit vào khung Search cạnh menu Start hoặc nhấn Windows + R để kích hoạt hộp thoại Run và nhập vào khung trống, rồi bấm nút OK.
Bước 2: Kích chọn kết quả Windows Registry hiển thị để truy cập cửa sổ Registry Editor.
Bước 3: Truy cập vào khóa HKEY_LOCAL_MACHINE, nơi phần mềm độc hại thường tự cài đặt trên hệ thống.
Bây giờ, hãy tìm kiếm tệp đáng ngờ trong Registry theo khóa sau:
Software/Microsoft/Windows/CurrentVersion
>>>>>Xem thêm: Cách chuẩn nhất để căn chỉnh trong Illustrator
Bước 4: Tìm một chương trình lạ hoặc một tệp có tên khó hiểu và tìm kiếm trực tuyến để xác nhận xem đó có phải là phần mềm độc hại hay không.
Bước 5: Kích chuột phải vào mục nghi ngờ và chọn Delete để xóa khỏi Windows Registry.
Khi loại bỏ virus trong Windows Registry, bạn nên sao lưu các tệp và chương trình quan trọng trước khi thực hiện.
Dù có cẩn trọng đến đâu, bạn cũng không thể loại bỏ hoàn toàn mối đe dọa từ virus máy tính. Sử dụng các cách trên mà FPTShop hướng dẫn để chống lại các mối đe dọa từ các phần mềm độc hại và bảo vệ dữ liệu trên hệ thống an toàn khỏi những con mắt tò mò.