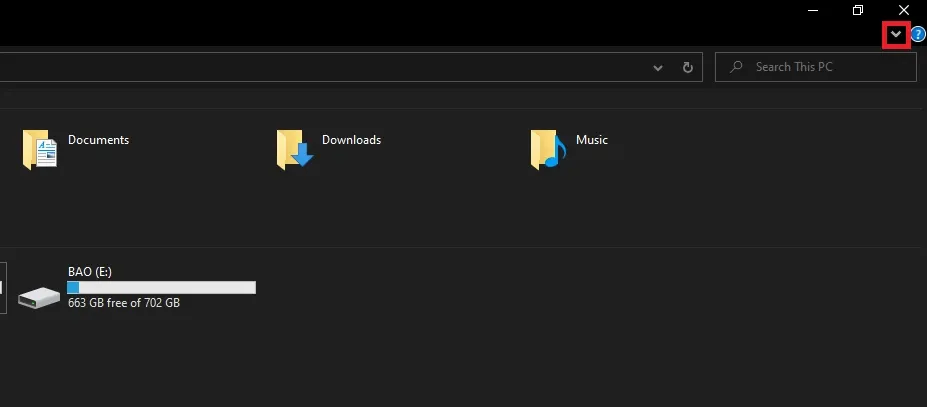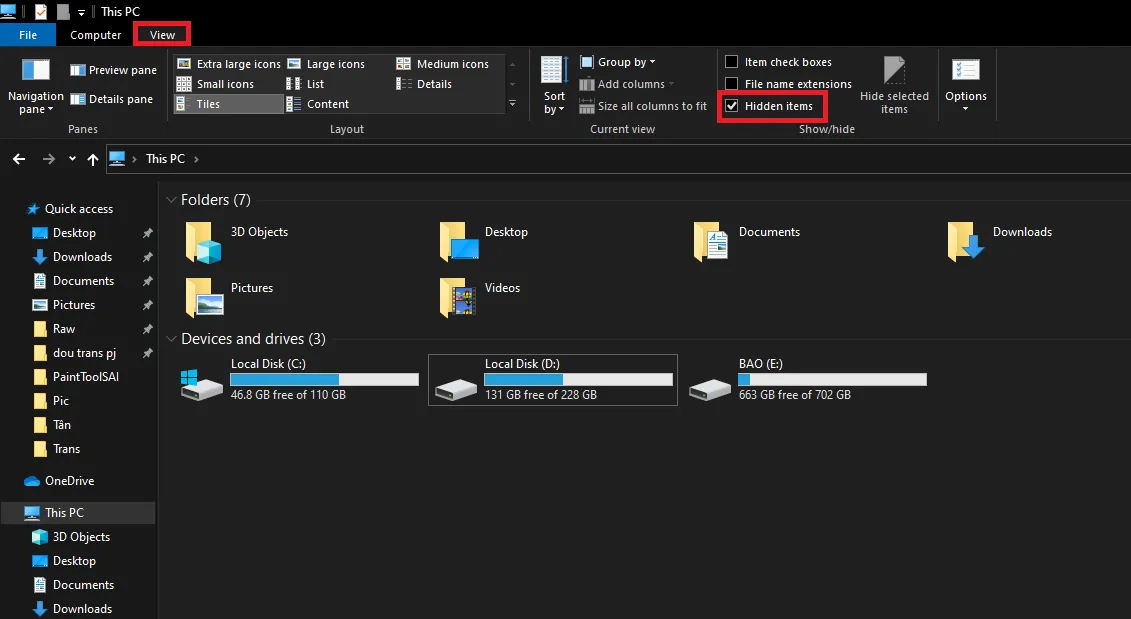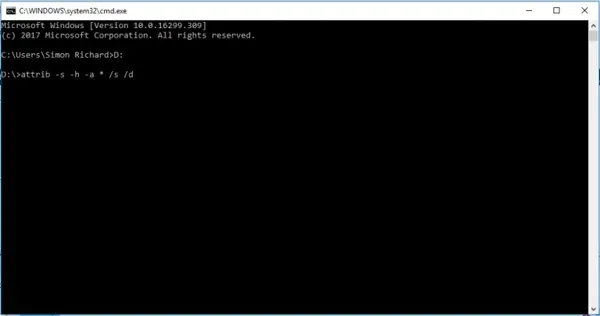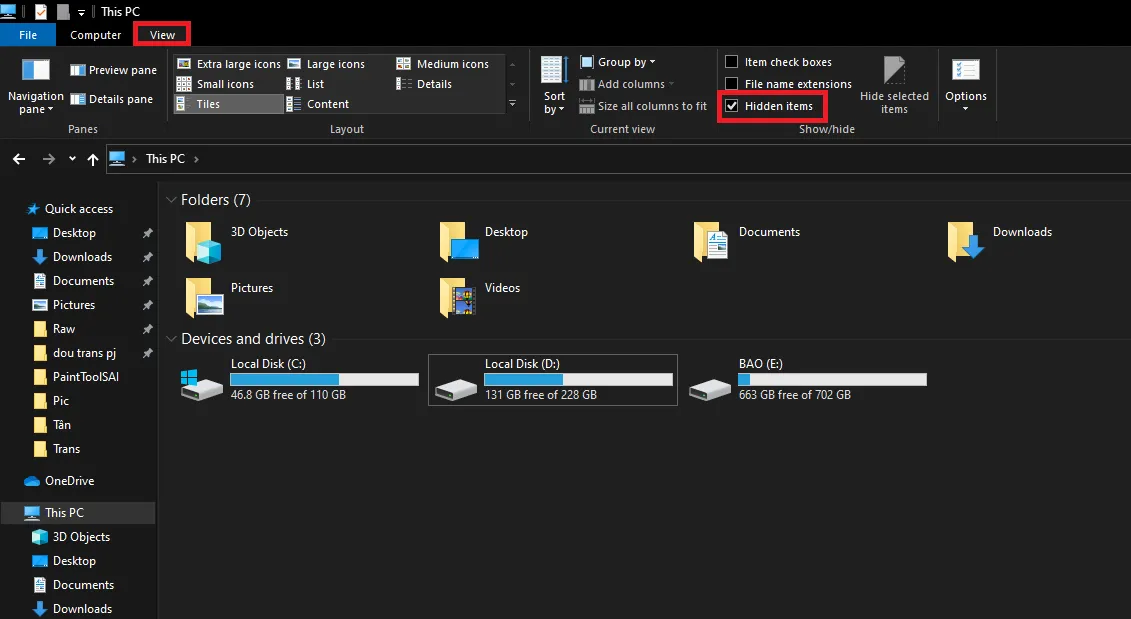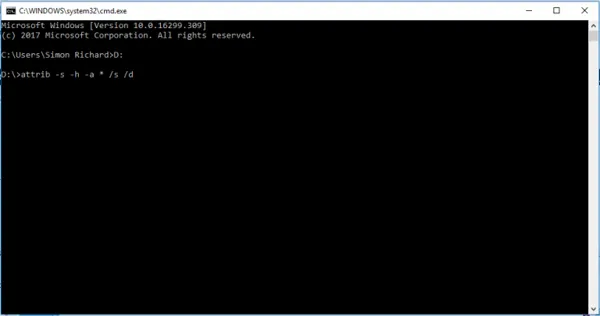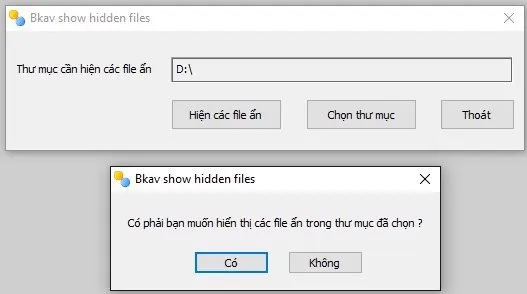Tình trạng USB không hiện file hay máy tính nhận USB nhưng không hiển thị dữ liệu hay dung lượng ổ đĩa có thể là do tất cả file đã bị chuyển sang chế độ ẩn. Bạn có thể tham khảo 4 cách khắc phục dưới đây.
Nguyên nhân USB bị lỗi không hiện file, dữ liệu
Những hướng dẫn khắc phục lỗi USB không hiện dữ liệu áp dụng cho cả những trường hợp:
Bạn đang đọc: 4 cách khắc phục lỗi máy tính nhận USB nhưng không hiển thị file và dữ liệu
- Máy tính nhận kết nối USB nhưng ổ đĩa không hiển thị trong This PC.
- USB không hiện dung lượng.
- USB hiện dung lượng nhưng không hiển thị file.
Nguyên nhân phổ biến dẫn đến các tình trạng này đều là do USB đã bị nhiễm virus.
Bạn có thể dùng cách sau để xem và truy cập và các file, sau đó quét virus và format USB để xử lí dứt điểm tình trạng lỗi.
Tham khảo: Cách mở USB trên máy tính an toàn, không sợ dính virus
Cách sửa lỗi USB không hiện file và dữ liệu
1. Hiển thị file ẩn trên Windows
Bước 1: Cắm USB vào máy tính rồi mở This PC.
Bước 2: Nhấn tổ hợp phím Ctrl + F1 hoặc click vào mũi tên xuống ở át góc trên cửa sổ để mở thanh công cụ thao tác của This PC.
Bước 3: Lúc này một menu nhỏ sẽ hiện ra ở trên cùng của cửa sổ. Click vào tab View, rồi đánh dấu tick ở mục Hidden items.
Bước 4: Lúc này tất cả những file ẩn trên máy tính sẽ được hiển thị ra. Copy những file mà bạn cần ra một thư mục khác tại một ổ đĩa khác để lưu trữ.
2. Hiển thị file ẩn bằng Command Prompt
Ngoài ra bạn cũng có thể dùng Command Prompt để hiển thị các file ẩn.
Bước 1: Nhấn tổ hợp phím Windows + R để mở hộp thoại Run
Bước 2: Nhập vào dòng cmd rồi nhấn Enter.
Bước 3: Cửa sổ Command Prompt sẽ hiện ra. Nhập vào câu lệnh attrib -s -h -a * /s /d rồi nhấn Enter.
Bước 4: Sau đó các file ẩn trong USB sẽ hiển thị lên. Hãy copy những file bạn cần sang ổ đĩa khác để lưu trữ.
3. Truy cập file ẩn bằng WinRAR
Bước 1: Nếu máy tính bạn chưa cài WinRAR thì hãy tải và cài đặt. Sau đó mở WinRAR lên.
Bước 2: Trong giao diện WinRAR, tất cả các thư mục dù có ẩn hay không đều sẽ được hiển thị. Click vào thanh địa chỉ để tìm đến thư mục trong USB.
Bước 3: Copy hoặc kéo thả những file bạn cần từ USB ra một thư mục khác tại ổ đĩa khác để lưu trữ.
4. Sử dụng phần mềm FixAttrb BKAV
Bước 1: Tải về rồi cài đặt phần mềm FixAttrb BKAV.
Bước 2: Mở phần mềm lên, click vào Chọn thư mục để chọn thư mục trong USB có chứa những file mà bạn đang cần.
Bước 3: Chọn xong, một thông báo sẽ hiện ra như hình. Click vào Có để tiếp tục. Sau khi đã thấy được các file ẩn, bạn có thể copy chúng ra ổ đĩa khác để lưu trữ.
Tìm hiểu thêm: Hướng dẫn 2 cách nhân bản ứng dụng trên OPPO cực dễ, xem xong ai cũng làm được
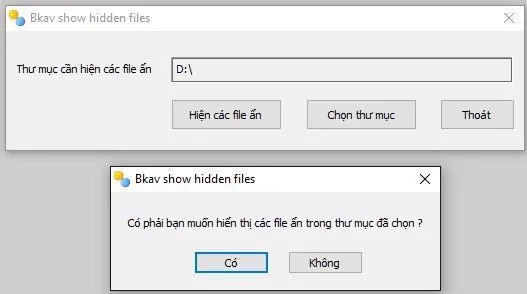
Lưu ý quan trọng khi sửa lỗi USB không hiện file
- Hãy chỉ copy từng file và đừng copy cả thư mục trong USB sang ổ đĩa khác, vì rất có thể những thư mục trong USB có chứa virus. Đặc biệt nếu trong USB có chứa chương trình hoặc file cài đặt chương trình, file crack thì bạn cần nên cẩn thận hơn, vì đây là những thành phần dễ dính phải virus nhất.
- Sau khi đã sao lưu các file bạn cần, hãy tiến hành quét virus và format lại USB để xử lí dứt điểm tình trạng lỗi không hiện file của USB.
- Trong trường hợp bạn không thể format (định dạng) USB bằng cách thông thường trên Windows thì có thể tham khảo qua các phần mềm hỗ trợ sửa lỗi và format USB tại đây.
Xem thêm: Cách khắc phục lỗi máy tính nhận USB nhưng không mở được file
Cài đặt hiển thị các file ẩn
Bước 1: Cắm USB vào máy tính rồi mở This PC.
Bước 2: Nhấn tổ hợp phím Ctrl + F1 để mở thanh công cụ thao tác của This PC.
Bước 3: Click vào tab View, rồi đánh dấu tick ở mục Hidden items.
Bước 4: File ẩn trên máy tính sẽ được hiển thị ra. Copy ra một thư mục khác tại một ổ đĩa khác để lưu trữ.
Hiển thị file ẩn bằng công cụ cmd
Bước 1: Nhấn tổ hợp phím Windows + R để mở hộp thoại Run.
Bước 2: Nhập vào dòng cmd rồi nhấn Enter.
Bước 3: Cửa sổ Command Prompt sẽ hiện ra. Nhập vào câu lệnh attrib -s -h -a * /s /d rồi nhấn Enter.
Bước 4: File ẩn trong USB sẽ hiển thị lên, copy những file bạn cần sang ổ đĩa khác để lưu trữ.
Sử dụng công cụ WinRAR
Bước 1: Cài đặt và mở WinRAR lên.
Bước 2: Click vào thanh địa chỉ để tìm đến thư mục trong USB.
Bước 3: Copy những file bạn cần từ USB ra một thư mục khác tại ổ đĩa khác để lưu trữ.
Sử dụng phần mềm hỗ trợ khác
Bước 1: Tải về rồi cài đặt phần mềm FixAttrb BKAV.
Bước 2: Mở phần mềm lên, click vào Chọn thư mục để chọn thư mục trong USB có chứa những file mà bạn đang cần.
Bước 3: Click vào Có để tiếp tục. Sau khi đã thấy được các file ẩn, bạn có thể copy chúng ra ổ đĩa khác để lưu trữ.
>>>>>Xem thêm: Cách bỏ quan tâm hàng loạt các Official Account không cần thiết trên Zalo của bạn