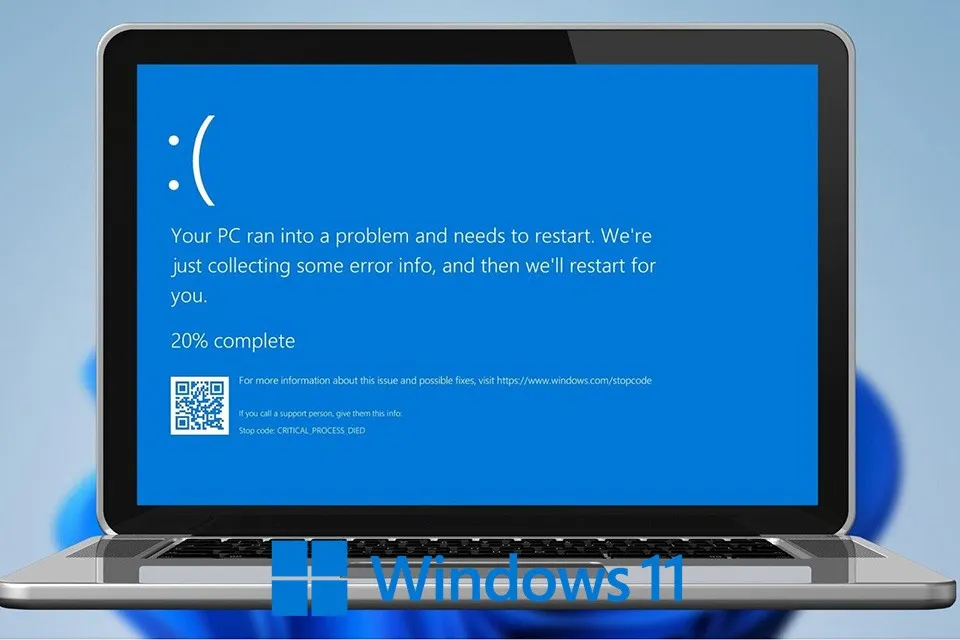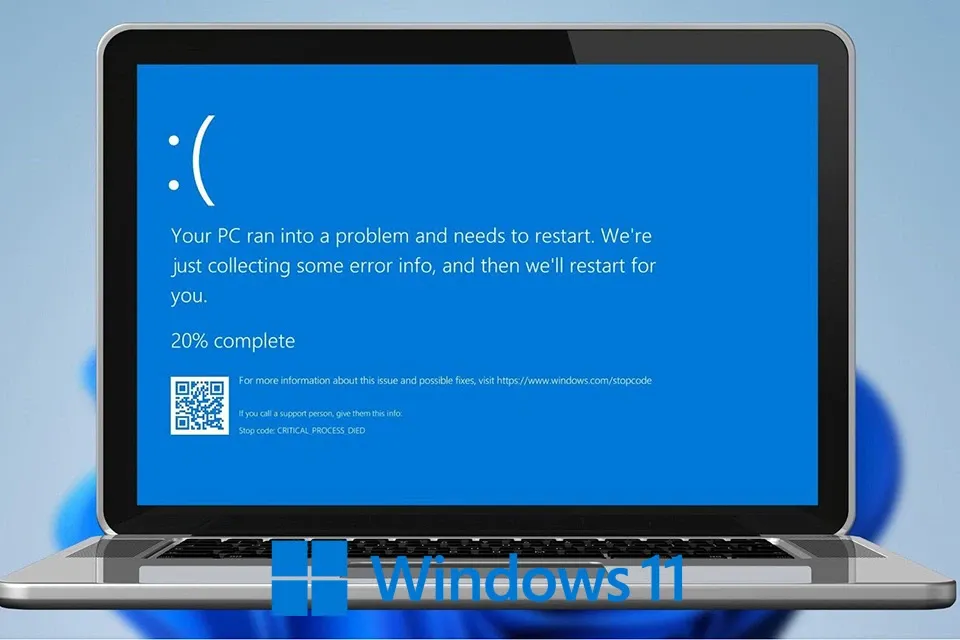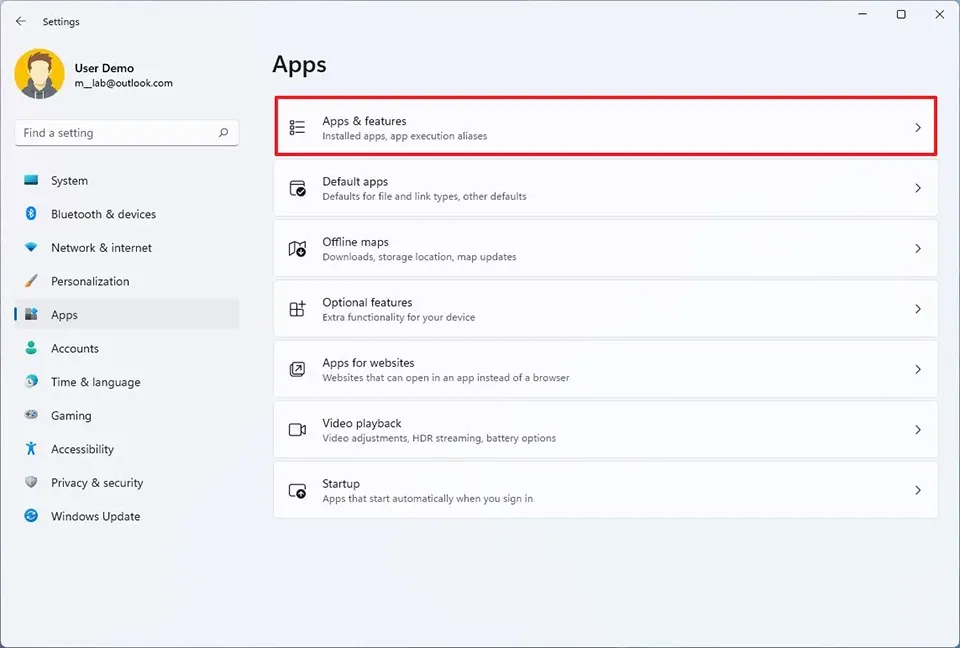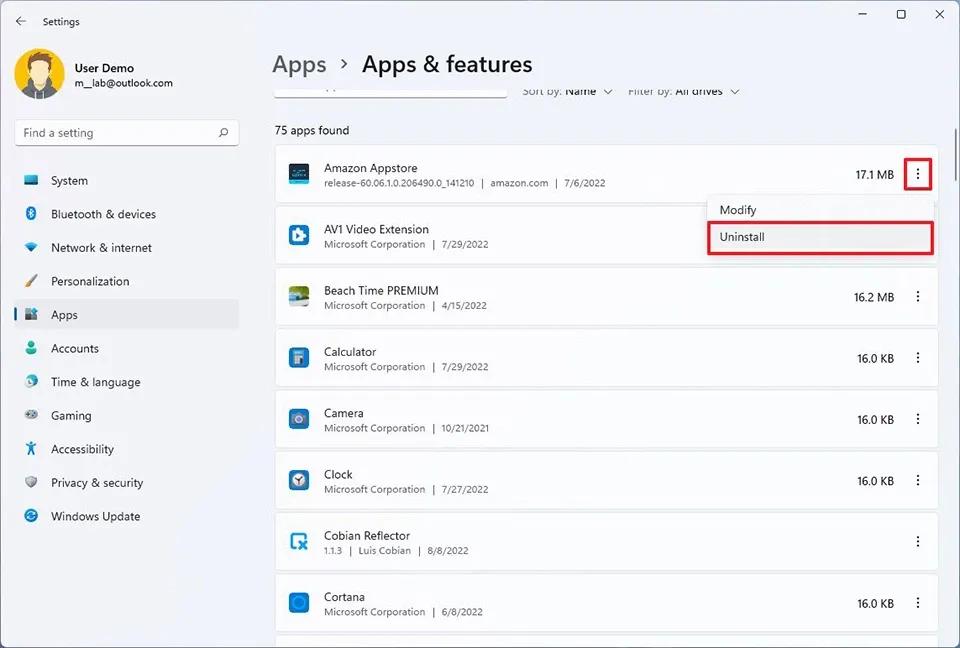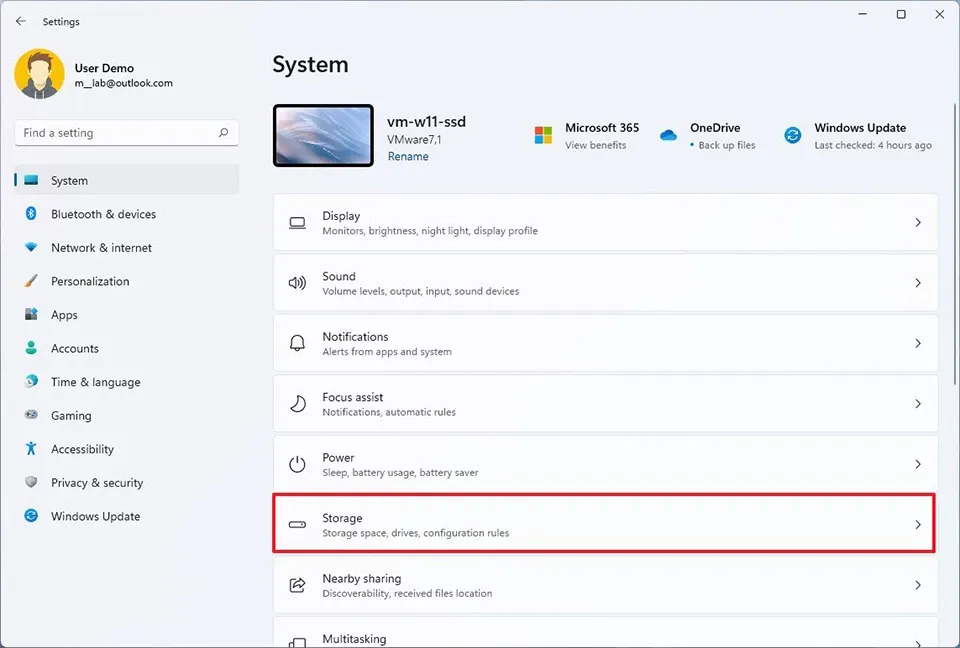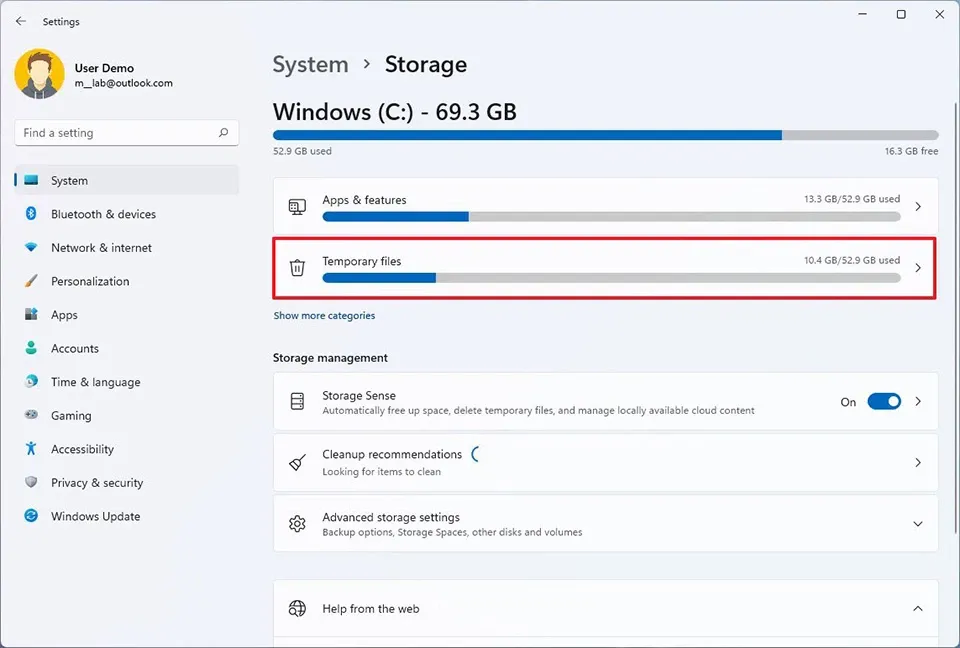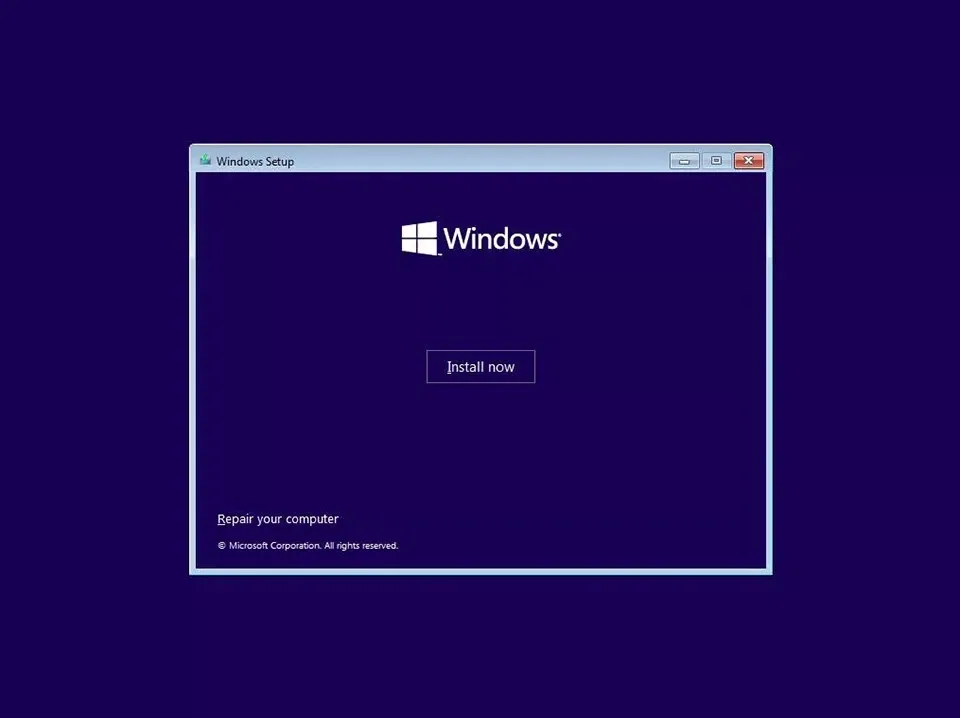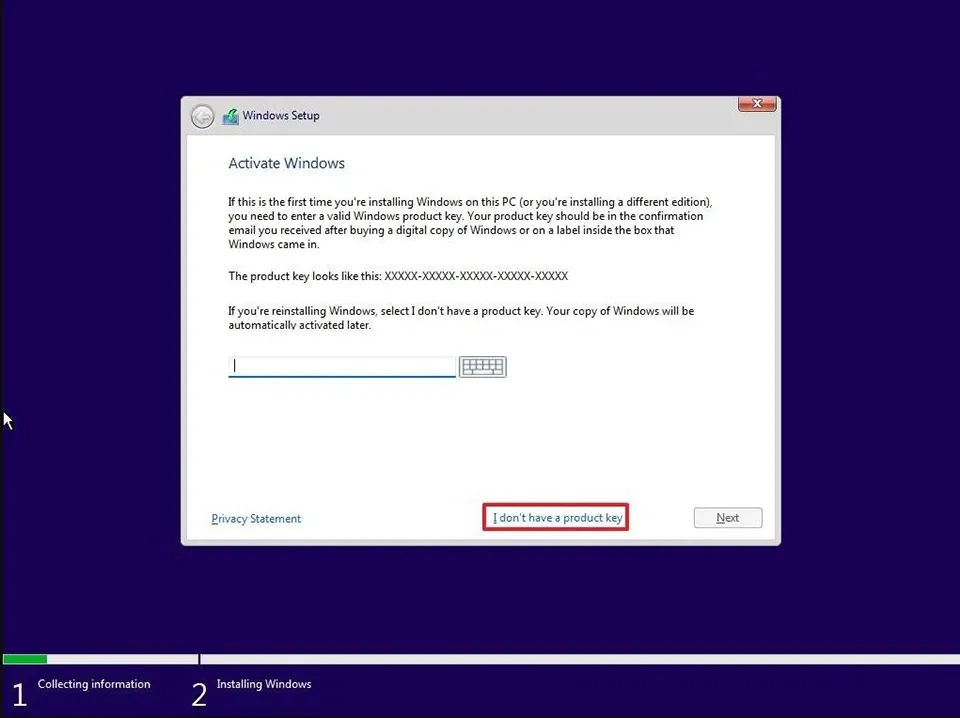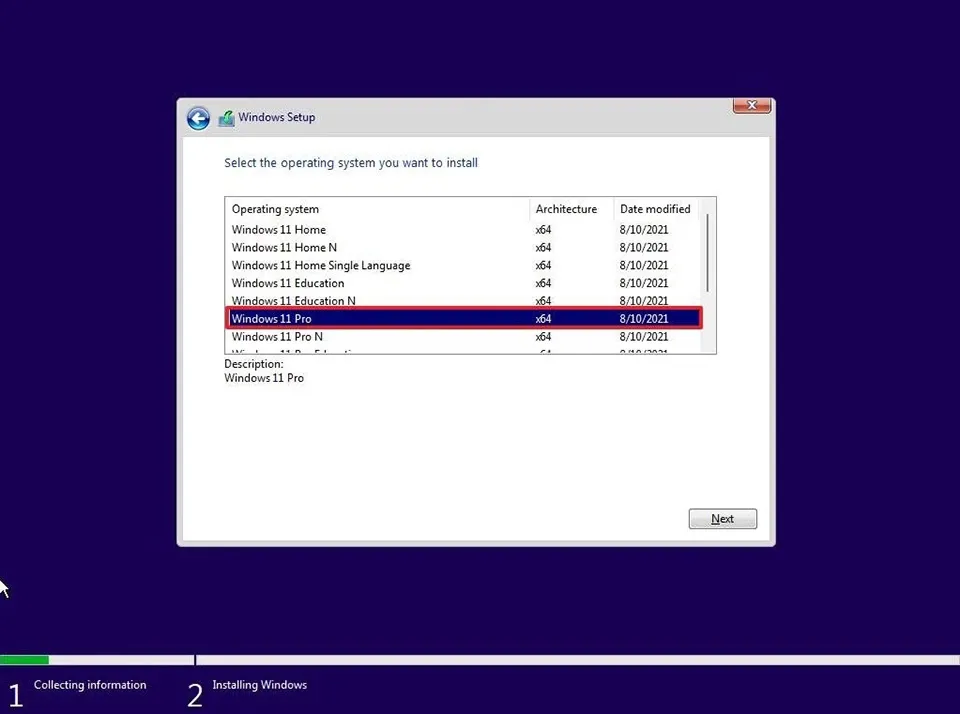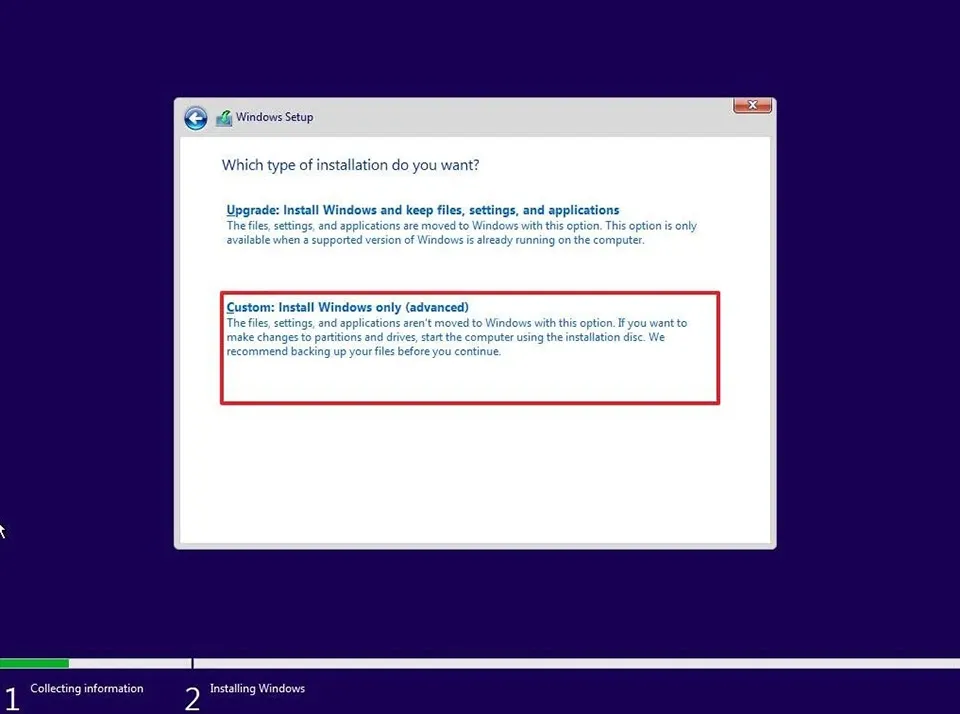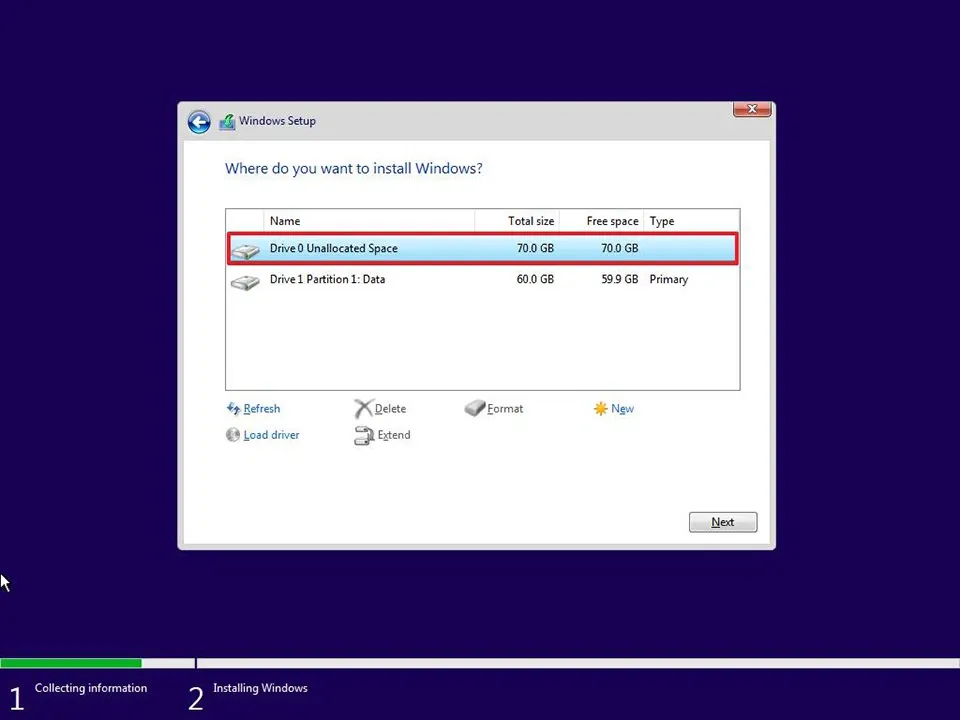Bạn đang gặp phải lỗi màn hình xanh trên máy tính chạy Windows 11 của mình mà không biết nguyên nhân hay cách giải quyết? Bài viết này sẽ cung cấp cho bạn một số cách khắc phục mà bạn có thể thử.
Trên Windows 11, màn hình xanh (BSoD) là một lỗi liên quan đến hệ thống. Khi Windows không thể xử lý một hoạt động nào đó, màn hình máy tính có thể chuyển sang một màu xanh “chết chóc” và bạn chỉ còn cách khởi động lại thiết bị nếu muốn tiếp tục sử dụng.
Bạn đang đọc: 4 cách khắc phục lỗi màn hình xanh ‘chết chóc’ trên Windows 11
Thông thường, bạn sẽ thấy lỗi màn hình xanh xuất hiện trong quá trình nâng cấp, khởi động hệ thống hoặc khi bạn đang mở quá nhiều ứng dụng trên màn hình. Tuy vậy, mỗi khi lỗi này xảy ra bạn sẽ thấy nó được gán với một mã lỗi khác nhau. Do đó, việc xác định nguyên nhân chính xác của sự cố không hề đơn giản một chút nào.
Nếu bạn đang gặp phải lỗi màn hình xanh trên Windows 11, bài viết dưới đây sẽ cung cấp cho bạn một số giải pháp khác nhau để khắc phục lỗi.
Xem thêm: Cách tắt hiệu ứng trong Windows 11 để cải thiện hiệu suất máy tính
Cách khắc phục lỗi màn hình xanh trên Windows 11
Màn hình xanh là một sự cố không hề hiếm gặp khi nâng cấp lên Windows 11. Trong hầu hết các trường hợp, màn hình xanh xuất hiện do sự cố tương thích với ứng dụng hoặc phần mềm bảo mật. Tuy nhiên, nó cũng có thể đến từ việc có những thiết lập sai trong cài đặt hệ thống hoặc tệp hệ thống bị hỏng.
Gỡ cài đặt các ứng dụng có vấn đề
Nếu như có một ứng dụng nào đó hoạt động sai khiến máy tính Windows 11 của bạn xuất hiện lỗi màn hình xanh, bạn có thể xoá chúng theo các bước sau:
- Mở ứng dụng Settings bằng cách sử dụng phím tắt Windows + I.
- Nhấn vào tab Apps ở ngăn bên trái của cửa sổ ứng dụng Settings.
- Nhấn vào mục Apps & features ở ngăn bên phải.
- Trong phần App list, bạn hãy nhấn chuột trái vào dấu ba chấm bên cạnh các ứng dụng và chọn Uninstall để gỡ chúng.
Sau đó, bạn có thể thực hiện lại các bước tương tự để xoá các ứng dụng không cần thiết khác.
Ngắt kết nối các thiết bị ngoại vi không cần thiết
Khi có một sự cố phần cứng, bạn cũng có thể thấy lỗi màn hình xanh trên Windows 11. Vì vậy, bạn hãy ngắt kết nối với các thiết bị ngoại vi không cần thiết khỏi máy tính của mình. Ví dụ: bạn có thể ngắt kết nối với ổ cứng ngoài, máy in, màn hình phụ, điện thoại và các thiết bị USB khác. Tiếp theo, bạn hãy thử khởi động lại máy tính và kết nối lại các thiết bị ngoại vi. Trong một số trường hợp, sự cố tương thích cũng sẽ khiến màn hình xanh xuất hiện. Sau khi bạn kết nối lại với thiết bị ngoại vi, bạn hãy cập nhật trình điều khiển của máy tính lên phiên bản mới nhất.
Xoá các tệp cài đặt bị lỗi
Nếu bạn đang cài đặt các bản cập nhật từ Windows Update và thấy màn hình xanh xuất hiện, nguyên nhân có thể đến từ một hoặc nhiều tệp cài đặt bị hỏng. Lúc này, bạn hãy xoá các tệp đó và thử tải xuống lại các tệp cài đặt một lần nữa. Để xóa và tải xuống lại các tệp cài đặt Windows 11, bạn hãy làm theo các bước sau:
- Mở ứng dụng Settings bằng cách sử dụng phím tắt Windows + I.
- Nhấn vào tab System ở ngăn bên trái của cửa sổ ứng dụng Settings.
- Nhấn vào mục Storage ở ngăn bên phải.
- Nhấn vào Temporary files.
- Đánh dấu vào mục Temporary Windows installation files.
- Nhấn vào nút Remove files.
Tìm hiểu thêm: Cách đặt lại hoặc khởi động lại AirPods Max
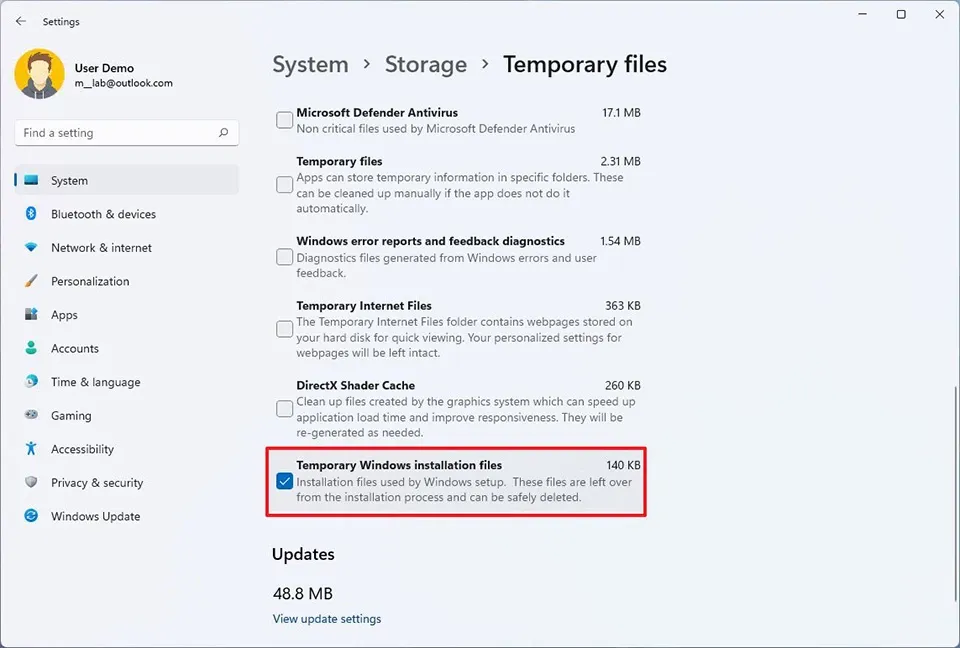
Sau khi hoàn thành các bước trên, bạn có thể kiểm tra lại các bản cập nhật mới nhất của Windows 11 và cài đặt lại chúng trong Windows Update.
Cài đặt lại Windows 11
Nếu bạn muốn ngăn chặn sự cố màn hình xanh trong tương lai, cách tốt nhất là bạn nên cài đặt lại Windows 11 mới. Để làm điều đó, bạn hãy tạo một USB cài Windows 11 theo hướng dẫn trong bài viết này. Các bước cài lại Windows 11 như sau:
- Đầu tiên, bạn hãy cắm USB cài Windows 11 vào máy tính và thực hiện khởi động lại thiết bị.
- Sau đó, bạn hãy chọn tuỳ chọn boot vào USB.
- Một cửa sổ Windows Setup sẽ xuất hiện, sau đó bạn chỉ cần chọn Install Now để bắt đầu cài đặt Windows 11.
- Nhấn vào tùy chọn I don’t have a product key để tiếp tục.
- Chọn phiên bản Windows 11 mà bạn muốn sử dụng, sau đó nhấn Next.
- Chọn Custom: Install Windows only (advanced).
- Chọn phân vùng có cài đặt Windows hiện tại và nhấn vào nút Format để xoá dữ liệu trong phân vùng đó.
- Nhấn Next và Windows 11 sẽ được cài lên máy tính của bạn.
>>>>>Xem thêm: Hướng dẫn sử dụng lệnh copy layer trong CAD đơn giản nhất 2023
Blogkienthuc.edu.vn hy vọng một trong số những giải pháp trên đây sẽ giúp bạn khắc phục lỗi màn hình xanh trên Windows 11. Chúc bạn luôn có trải nghiệm tốt nhất trên hệ điều hành mới của Microsoft.
Xem thêm: Đây là những cách dọn rác trong Windows 11 mà bạn phải biết