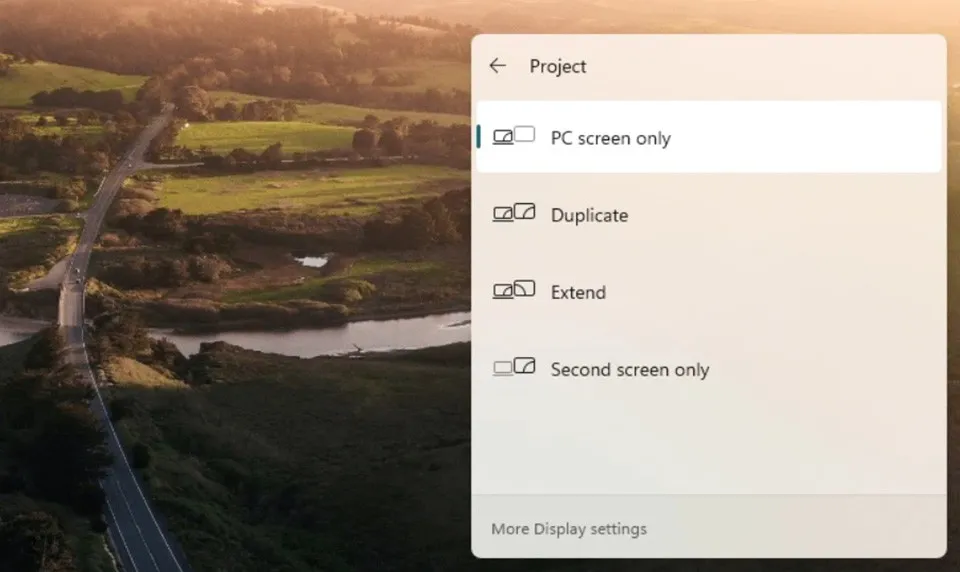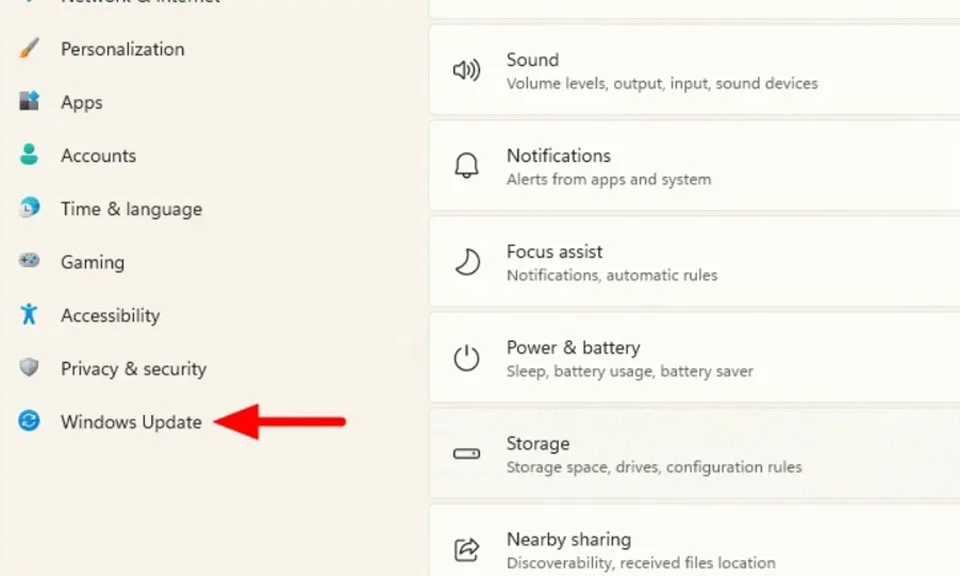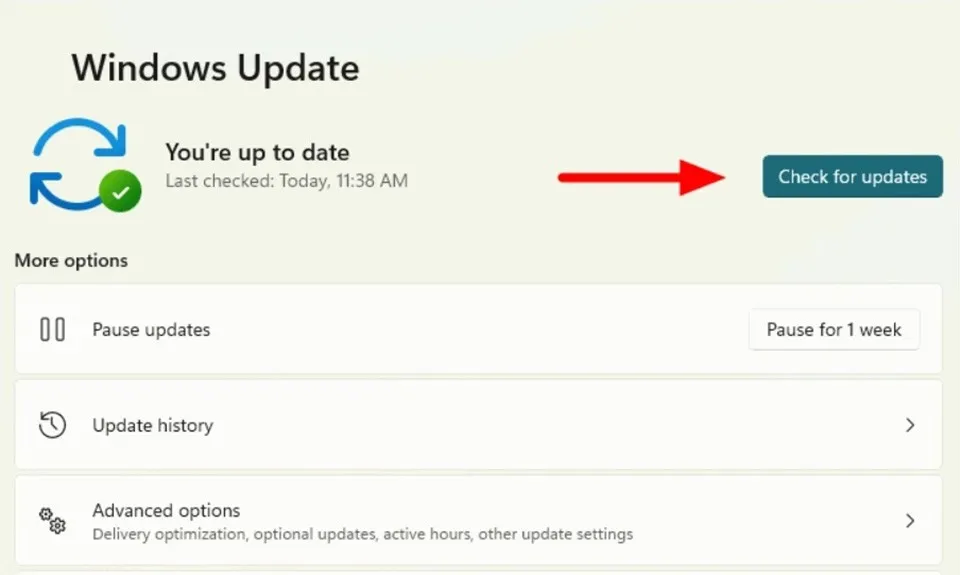Khi máy tính của bạn bị màn hình đen, bạn sẽ không thể nhìn thấy bất kỳ điều gì trên màn hình để thao tác. Vì vậy, bài viết này sẽ cung cấp 7 cách khắc phục lỗi màn hình trong Windows 11.
Bạn đang gặp tình trạng máy tính hiển thị màn hình đen sau khi khởi động, đăng nhập hoặc đang làm việc? Nếu đúng, bạn chắc chắn không phải là người duy nhất đang gặp phải sự cố này. Nhiều người dùng đã gặp phải các lỗi tương tự ở trên Windows 11 và một số phiên bản Windows cũ hơn. Theo đó, đây là hiện tượng mà màn hình máy tính chợt chuyển sang màu đen và chỉ có con trỏ chuột có thể di chuyển được.
Bạn đang đọc: 4 cách khắc phục lỗi màn hình đen trong Windows 11
Mặc dù sự cố màn hình đen trong Windows 11 nghe khá nghiêm trọng, thực tế nó lại là một sự cố nhỏ và việc khắc phục nó cũng không có gì khó khăn. Trong bài viết này, Blogkienthuc.edu.vn sẽ liệt kê một số cách khắc phục hiệu quả nhất để giải quyết sự cố màn hình đen trong Windows 11.
Kiểm tra kết nối và màn hình
Phương pháp này khá hữu ích cho những người sử dụng máy tính để bàn hoặc màn hình ngoài. Một trong những lý do gây ra sự cố màn hình đen trong Windows 11 là kết nối lỏng lẻo. Vì vậy, bạn hãy kiểm tra màn hình để xem có bất kỳ kết nối lỏng lẻo nào không. Ngoài ra, bạn cũng nên kiểm tra cáp xem nó có bị hư hỏng không.
Nếu bạn có một màn hình dự phòng, bạn cũng có thể kết nối với nó để kiểm tra xem nguyên nhân sự cố có phải đến từ việc màn hình bị lỗi hay không. Nếu vấn đề không nằm ở dây cáp hay phần cứng của màn hình, sự cố lỗi màn hình đen trong Windows 11 có thể đến từ các lỗi phần mềm.
Khởi động lại trình điều khiển đồ họa
Khi màn hình chuyển sang màu đen, bạn hầu như không thể làm gì được. Để giải quyết vấn đề cơ bản, bạn nên khởi động lại trình điều khiển (driver) đồ họa bằng cách sử dụng phím tắt Windows + Ctrl + Shift + B. Sau đó, bạn sẽ thấy màn hình bị nhấp nháy trong một vài giây kèm theo tiếng bíp. Đó là dấu hiệu cho thấy trình điều khiển đồ họa đã được khởi động lại thành công.
Xem thêm: 4 cách kiểm tra dung lượng RAM trên Windows 11
Tuỳ chỉnh Projection Settings
Nếu bạn thấy màn hình không sáng ngay cả sau khi khởi động lại trình điều khiển đồ họa, bạn có thể kiểm tra các cài đặt trình chiếu. Trong trường hợp bạn chọn nhầm cài đặt trình chiếu, lỗi màn hình đen trên Windows 11 sẽ xảy ra. Để khắc phục sự cố, bạn hãy nhấn tổ hợp phím Windows + P để mở cài đặt trình chiếu Projection Settings. Vì màn hình đã chuyển sang màu đen nên bạn sẽ không thể nhìn thấy các cài đặt trên đó. Tuy nhiên, bạn có thể sử dụng phím mũi tên để thay đổi các cài đặt.
Sau khi bạn đã mở được cài đặt Projection Settings, bạn hãy sử dụng các phím mũi tên để thay đổi tuỳ chọn hiển thị và nhấn Enter để chọn tuỳ chọn đó. Bạn cần đợi vài giây để xem có tuỳ chọn nào giúp màn hình không còn hiển thị màu đen nữa. Trong hầu hết mọi trường hợp, phương pháp này sẽ giúp bạn giải quyết vấn đề.
Cập nhật Windows 11
Tìm hiểu thêm: Cách đăng ký gói cước UMAX50N để có ngay 1 tỷ GB data, lướt thả ga
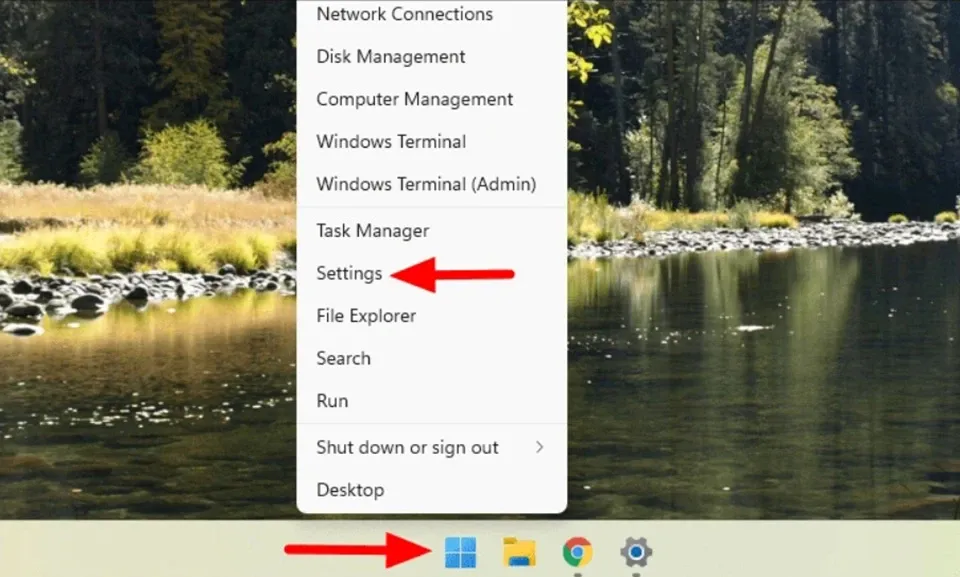
Khi bạn đã khắc phục xong sự cố màn hình đen, bạn hãy cập nhật Windows để cài đặt các bản vá mới nhất và hạn chế sự cố màn hình đen quay trở lại một lần nữa. Để cập nhật Windows 11, bạn có thể sử dụng phím tắt Windows + X để truy cập Quick Access Menu, sau đó chọn Settings từ menu.
Trong cửa sổ Settings, bạn hãy chọn tab Windows Update ở ngăn bên trái.
>>>>>Xem thêm: Tắt cảnh báo dữ liệu Samsung chỉ với vài thao tác đơn giản, tạm biệt thông báo dữ liệu phiền nhiễu
Cuối cùng, bạn hãy nhấn vào Check for updates để kiểm tra các bản cập nhật có sẵn.
Trong trường hợp có bản cập nhật, chúng sẽ được tải xuống và cài đặt trên máy tính của bạn. Sau khi cài đặt hoàn tất, bạn hãy khởi động lại máy tính và kiểm tra xem sự cố màn hình đen có xảy ra nữa không nhé.
Chúc bạn thành công.
Xem thêm: Làm thế nào để sửa lỗi không update được trên Windows 11?