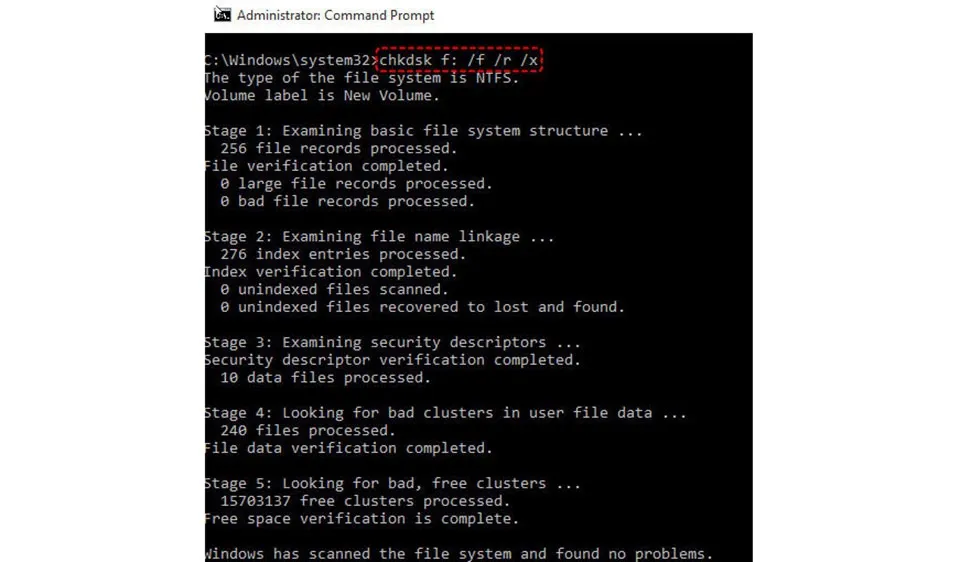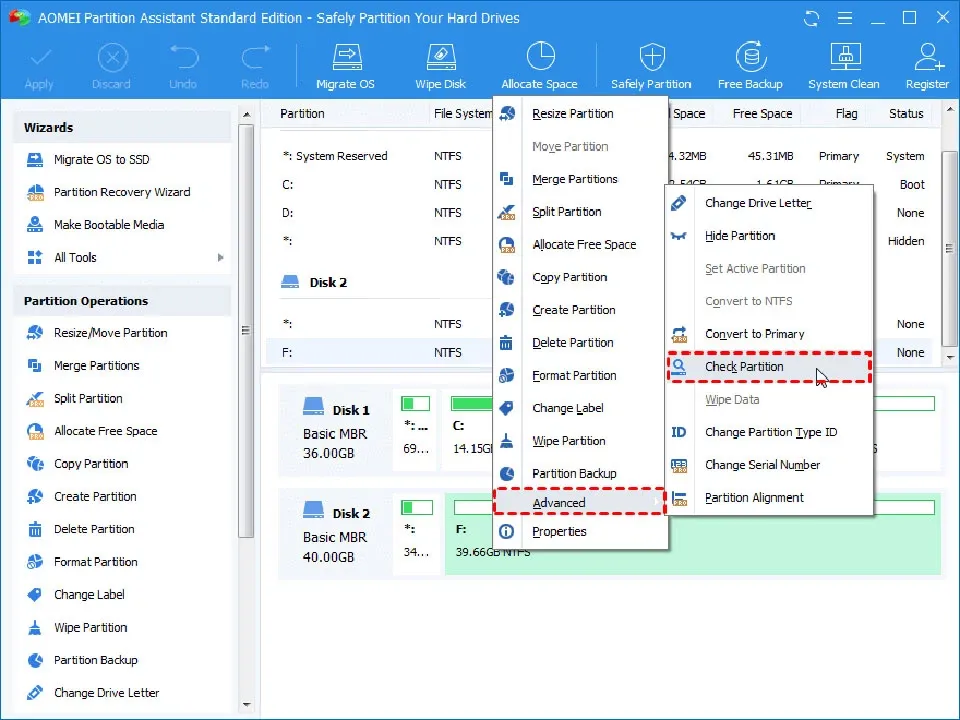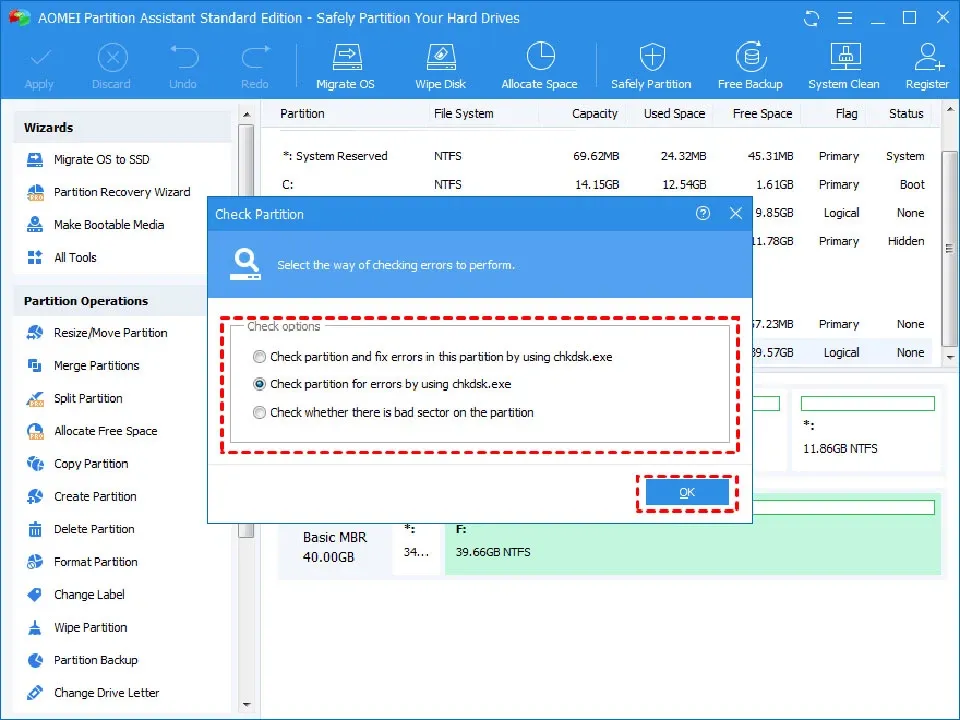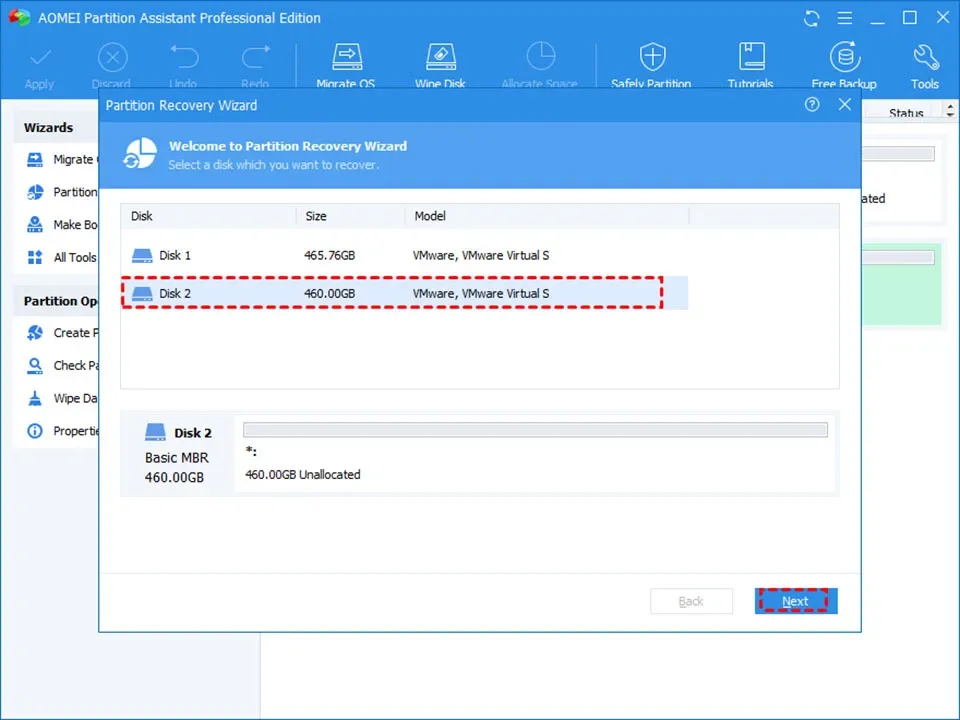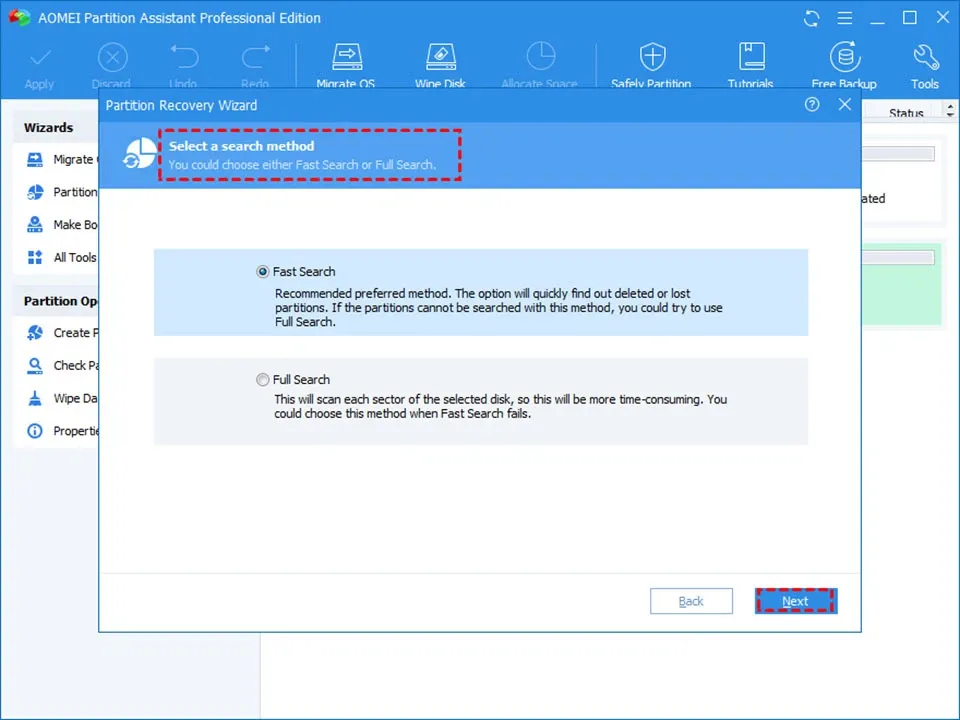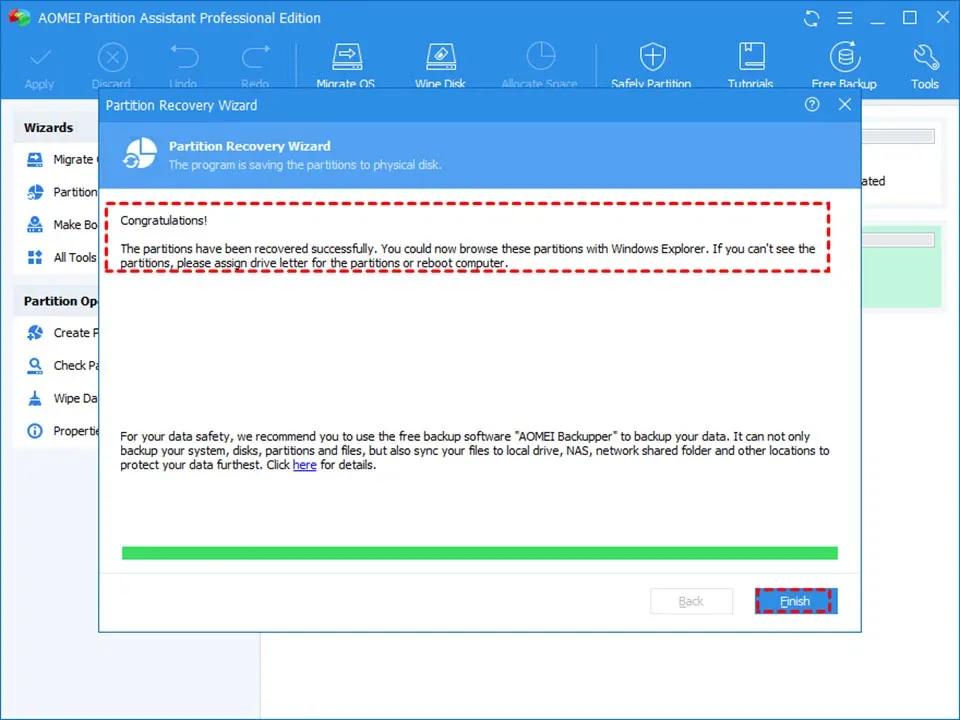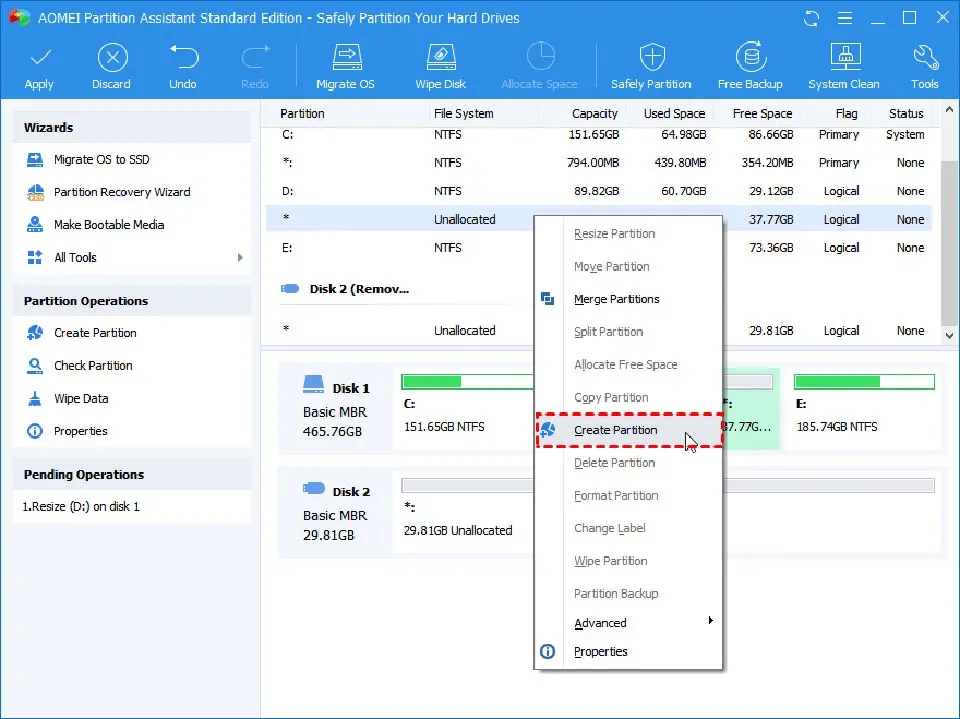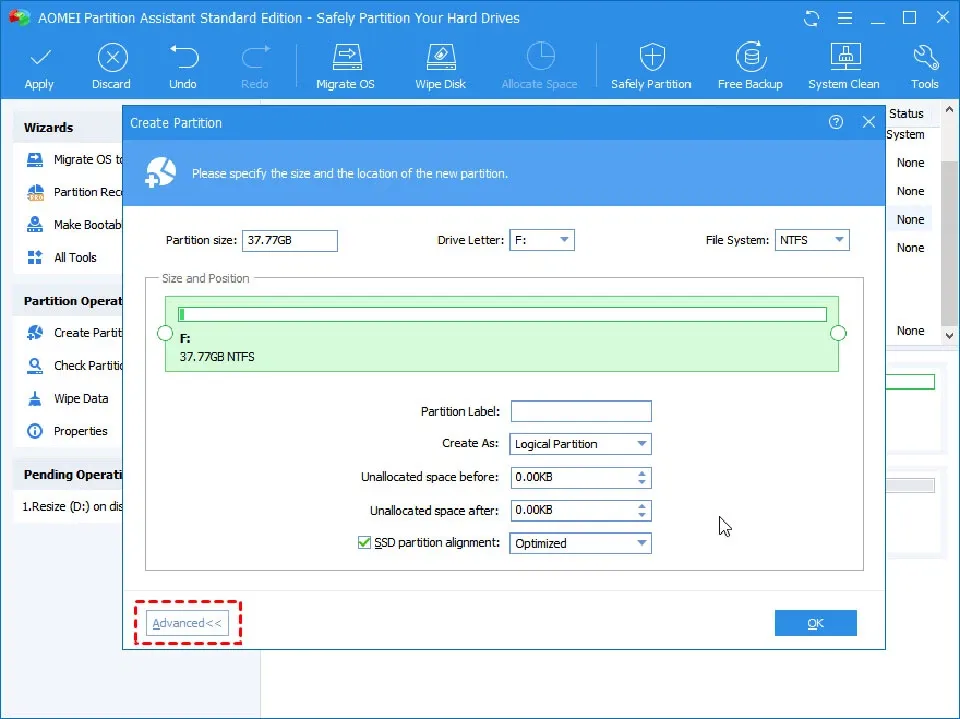Dưới đây là bốn phương pháp hiệu quả để sửa chữa ổ cứng bị unallocated (chưa được phân bổ dung lượng) trong Windows 10/8/7. Vì vậy, bạn có thể dễ dàng sửa chữa ổ cứng nếu gặp vấn đề này.

Bạn đang đọc: 4 cách hay sửa ngay ổ cứng bị unallocated trên máy tính
Khi sử dụng các ổ cứng, bạn có thể gặp lỗi hiển thị là chưa được phân bổ dung lượng mà không có lý do. Về cơ bản, chúng ta thường sử dụng thuật ngữ “unallocated” trong những trường hợp này. Khi ổ cứng bị unallocated, bạn sẽ không thể truy cập dữ liệu bên trong. Trước khi cố gắng sửa chữa lỗi này, bạn cần tìm hiểu nguyên nhân khiên ổ cứng bị unallocated. Có nhiều lý do có thể gây ra sự cố nêu trên, bao gồm:
- Nhiễm vi-rút hoặc phần mềm gián điệp
- Tháo ổ cứng không đúng cách
- Driver ổ cứng đã lỗi thời
- Lỗi bên trong ổ cứng
- Lỗi hệ thống tệp
Dựa vào các lý do có thể khiến ổ cứng bị unallocated ở trên, Blogkienthuc.edu.vn sẽ cung cấp hướng dẫn chi tiết để giúp bạn sửa chữa vấn đề này trong Windows 10/8/7. Trước đó, bạn có thể tải xuống và chạy phần mềm diệt vi-rút để dọn dẹp vi-rút có thể nằm trong PC và ổ cứng. Nếu may mắn, sự cố sẽ được khắc phục. Nếu không, bạn có thể kiểm tra các phương pháp kỹ thuật sau đây.
Phương pháp khắc phục ổ cứng bị unallocated 1 – Cập nhật driver qua Device Manager
1. Truy cập Device Manager bằng cách nhấp vào “Start” và nhập “devmgmt.msc” hoặc đi tới Control Panel và chọn mục “Device Manager”.
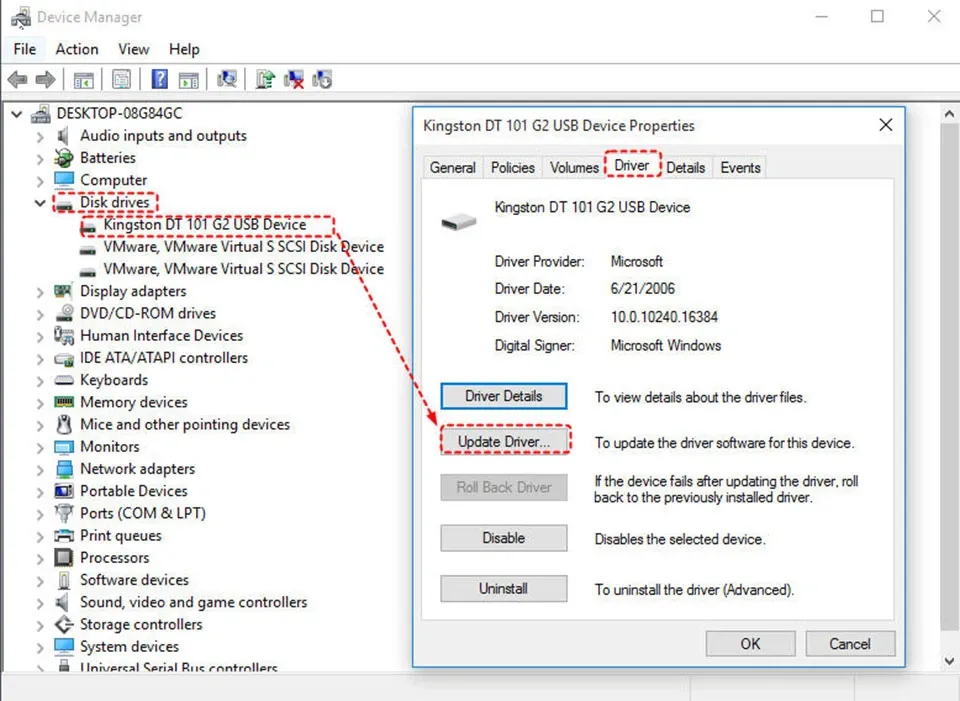
2. Nhấp chuột phải vào ổ cứng bị unallocated, chọn “Properties”, sau đó là tab Driver và sau đó nhấp vào “Update Driver”.
Nếu cách này không hiệu quả, bạn cũng có thể thử tải xuống driver cho ổ cứng của mình từ trang web của nhà sản xuất.
Phương pháp khắc phục ổ cứng bị unallocated 2 – Kiểm tra và sửa lỗi bên trong ổ cứng hoặc lỗi hệ thống tệp
Để kiểm tra và khắc phục lỗi bên trong ổ cứng hoặc lỗi hệ thống tệp, bạn có thể thử hai cách sau.
A. Chạy CHKDSK
Trước hết, nhấn Windows + R cùng lúc để mở hộp Run, nhập “cmd” và nhấn Enter (nhớ chạy nó với tư cách quản trị viên). Sau đó gõ “chkdsk f: / f / r / x”.
Trong đó:
– f: đề cập đến ký tự ổ cứng mà bạn cần kiểm tra
– / f sửa các lỗi được tìm thấy trong phân vùng / ổ cứng F.
– / r định vị các bad sector trên ổ cứng và khôi phục dữ liệu có thể đọc được. Nhưng một số dữ liệu không thể được khôi phục bằng / r. Vì vậy, điều quan trọng là bạn phải hình thành thói quen sao lưu tự động.
– / x buộc ổ đĩa phải gỡ xuống trước khi quá trình bắt đầu.
B. Kiểm tra và sửa lỗi ổ cứng thông qua AOMEI Partition Assistant
Nếu bạn không quen với các công cụ quản lý có sẵn của Windows, bạn có thể chuyển sang công cụ của bên thứ ba. AOMEI Partition Assistant là một ứng dụng quản lý ổ cứng tuyệt vời. Nó có thể chạy trên Windows 10/8/7/Vista/XP. Với giao diện gọn gàng và trực quan, phần mềm này khá dễ sử dụng cho cả chuyên gia và người mới. Để kiểm tra và khắc phục lỗi đĩa cứng thông qua AOMEI Partition Assistant, hãy làm như sau:
Tải xuống phần mềm miễn phí
1. Sau khi cài đặt phần mềm thành công, bạn hãy khởi chạy nó. Bấm chuột phải vào phân vùng ổ cứng mà bạn cần kiểm tra và chọn Check Partition trong mục Advanced.
2. Chọn “check partition and fix error in this partition by using chkdsk.exe” hoặc hai tùy chọn khác dựa trên nhu cầu của bạn. Sau đó nhấp vào OK và đợi cho đến khi hoàn thành.
Mẹo: bạn cũng có thể nhấp chuột phải vào ổ cứng bị unallocated và chọn Surface Test để kiểm tra xem có bad sector nào không.
Phương pháp khắc phục ổ cứng bị unallocated 3 – Sử dụng phần mềm khôi phục phân vùng
Khi phân vùng ổ cứng của bạn vô tình bị xóa, nó cũng sẽ trở thành một không gian chưa được phân bổ (unallocated). Vì vậy, bạn có thể nâng cấp phiên bản AOMEI Partition Assistant Standard lên phiên bản Professional, có thể khôi phục phân vùng đã xóa bằng các bước đơn giản. Tất nhiên, dữ liệu bên trong cũng sẽ được lấy lại miễn là bạn không ghi đè bất kỳ dữ liệu nào lên sau sự cố “unallocated”.
1. Cài đặt và khởi chạy AOMEI Partition Assistant Professional. Sau đó, bạn chọn Partition Recovery Wizard.
Tìm hiểu thêm: Hướng dẫn di chuyển vật thể trong Photoshop một cách chân thực và ấn tượng
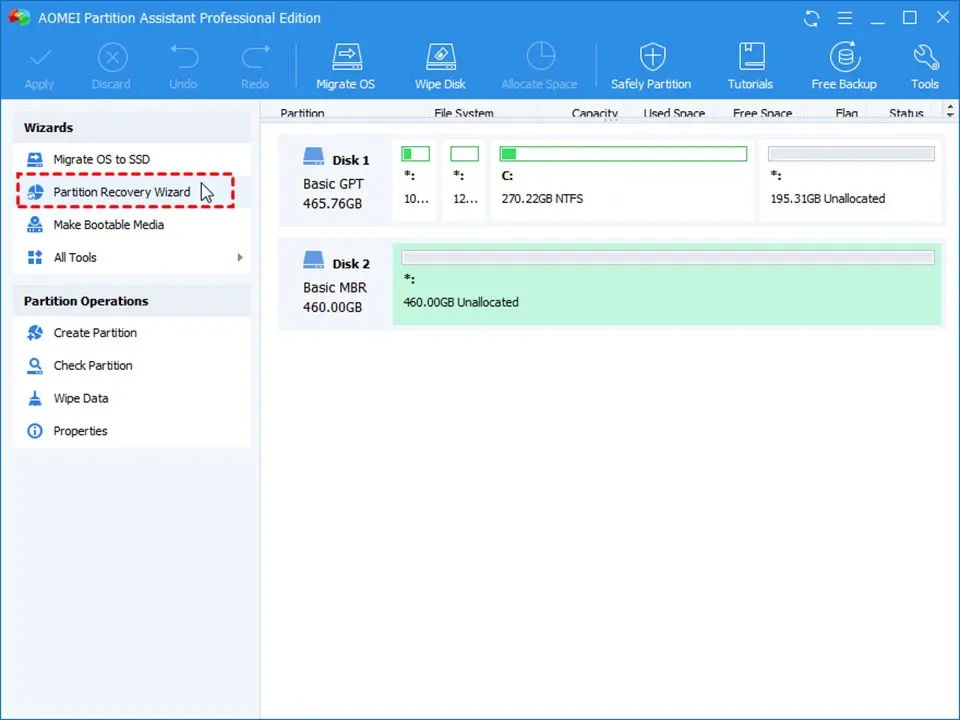
2. Chọn ổ cứng/phân vùng bị unallocated và nhấp vào Next.
3. Trong cửa sổ này, chọn một cách để tìm kiếm phân vùng bị mất. Ở đây, mình chọn cái đầu tiên rồi sau đó nhấp vào Next.
4. Bây giờ, đánh dấu vào phân vùng bị mất mà bạn muốn khôi phục và nhấp vào Next.
5. Khi phân vùng bị mất đã được khôi phục, hãy nhấp vào Finish.
Sau đó, bạn có thể thấy ổ cứng bị unallocated sẽ biến thành một ổ cứng bình thường với đầy đủ dữ liệu bên trong.
Phương pháp khắc phục ổ cứng bị unallocated 4 – Tạo một phân vùng mới
Nếu không có phương pháp sửa chữa ổ cứng bị unallocated nào ở trên hoạt động, bạn có thể trực tiếp tạo lại một phân vùng trên ổ cứng đó. Nhưng cách này sẽ xóa tất cả dữ liệu trên ổ cứng, vì vậy trước tiên cần khôi phục dữ liệu từ ổ cứng bị unallocated bằng phần mềm đáng tin cậy. Sau đó, bạn có thể sử dụng trình quản lý phân vùng trên để tạo một phân vùng mới.
1. Chạy AOMEI Partition Assistant, nhấp chuột phải vào ổ cứng bị unallocated và chọn Create Partition.
2. Đặt tên ổ cứng và định dạng hệ thống tệp cho ổ cứng như bạn muốn và nhấp vào OK.
>>>>>Xem thêm: Mẹo chỉnh âm thanh cho loa kẹo kéo để hát Karaoke cực hay
3. Quay lại giao diện chính, nhấp vào Apply để thực hiện thao tác.
Hoặc bạn có thể hợp nhất không gian chưa được phân bổ này vào một phân vùng khác thông qua chức năng “Merge Partition”.
Kết luận
Với những phương pháp có sẵn đó, quá trình sửa chữa ổ cứng bị unallocated sẽ được hoàn tất trong Windows 10/8/7. Vì vậy, đừng cảm thấy quá lo lắng sau khi bạn gặp phải những lỗi như vậy. Bên cạnh việc sửa chữa lỗi không phân bổ không gian, AOMEI Partition Assistant còn dễ dàng xử lý nhiều lỗi khác trên ổ cứng.
Xem thêm:
Giải quyết tình trạng nhận ổ cứng nhưng không hiển thị trên Windows 10
Không gộp được ổ cứng trong Win 10: Nguyên nhân và cách khắc phục
4 cách kiểm tra ổ cứng SSD hay HDD đơn giản, chính xác nhất