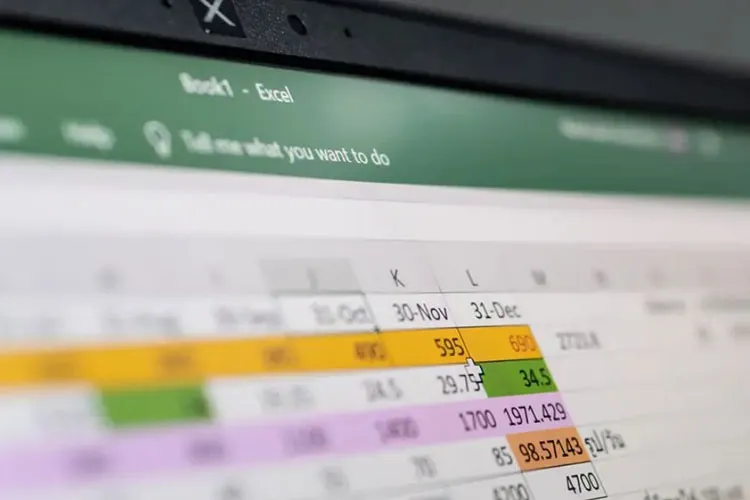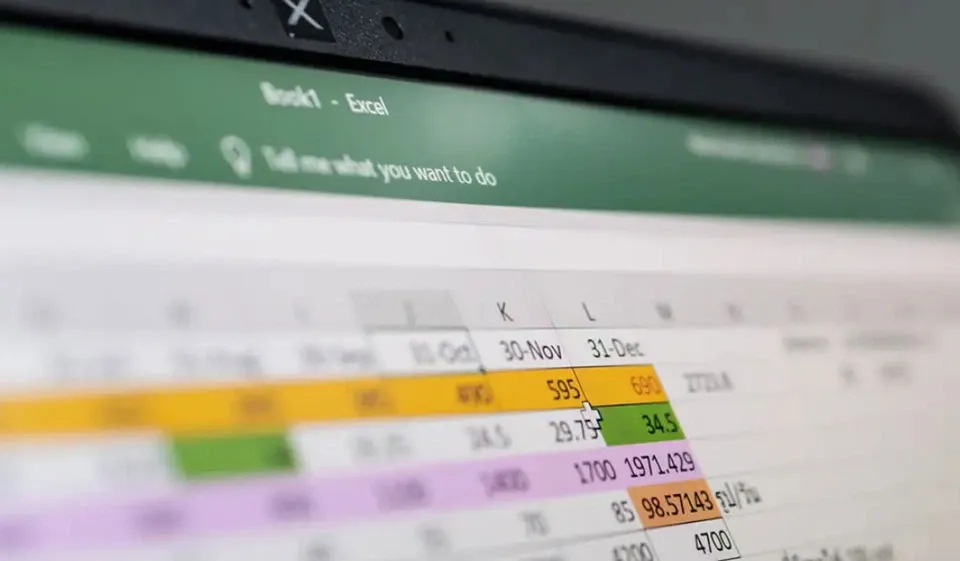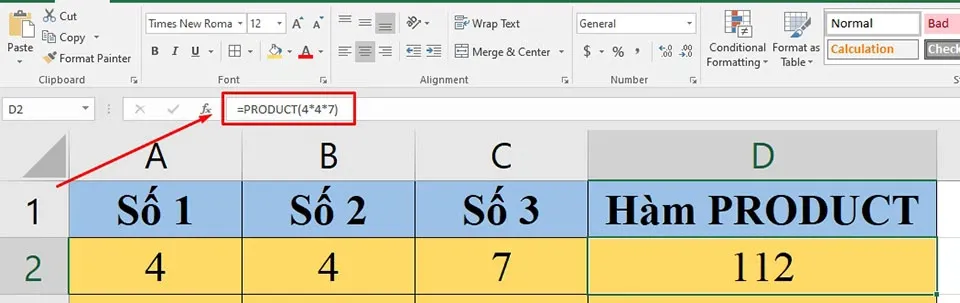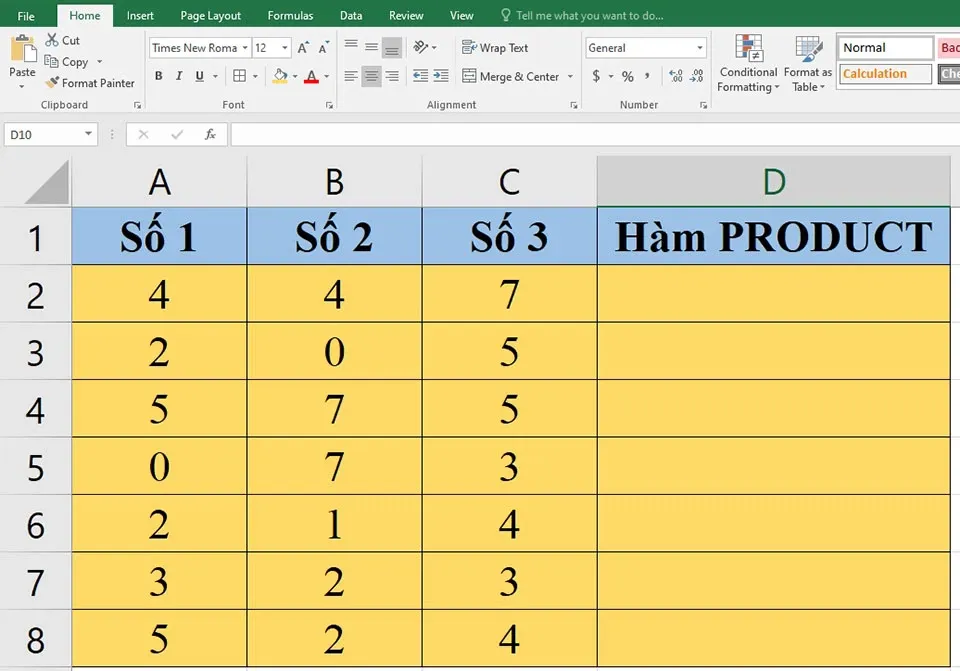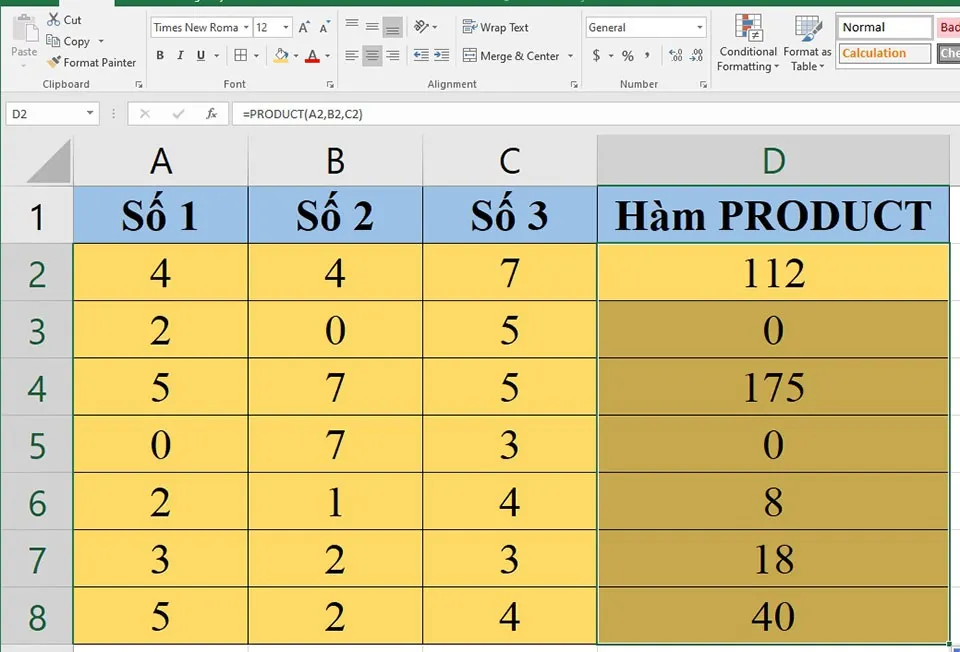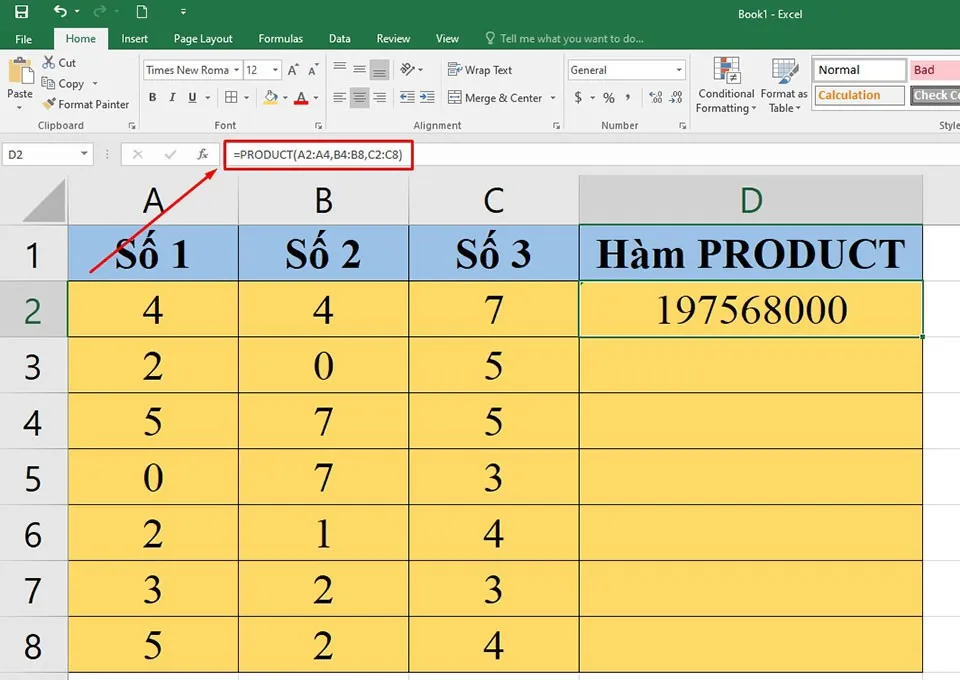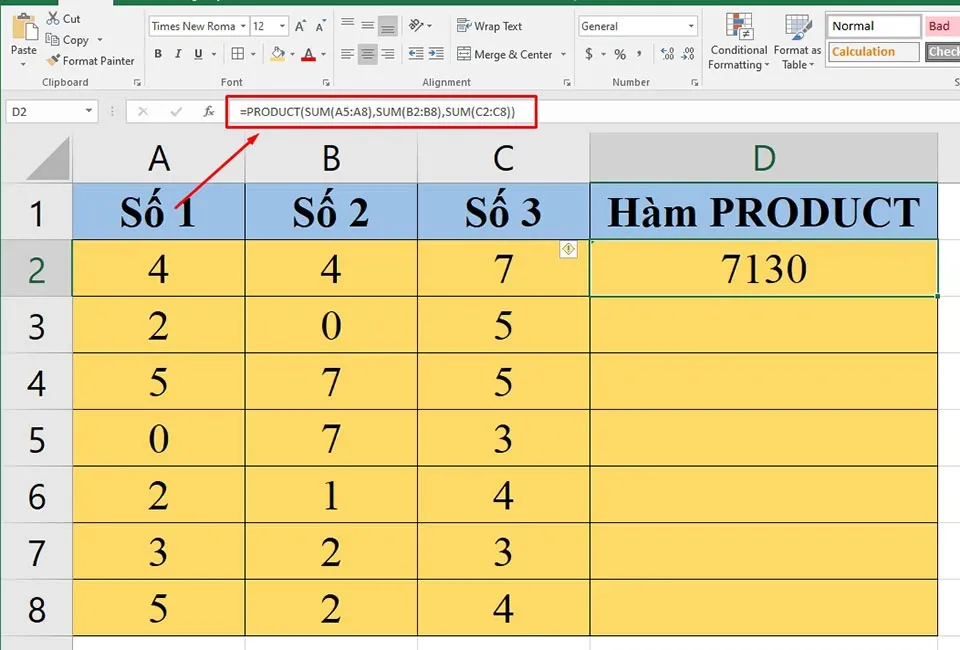Trong Excel, bạn có thể sử dụng hàm PRODUCT để thực hiện phép tính nhân cho các ô hoặc mảng dữ liệu. Dưới đây là 4 cách dùng hàm PRODUCT trong Excel mà bạn nên biết.
Hàm PRODUCT được sử dụng để nhân các số trong Excel. Thông thường, bạn có thể nhân các số bằng cách sử dụng dấu sao (*) ở giữa các số nhưng phương pháp đó có thể không thuận tiện trong nhiều tình huống. Khi bạn cần làm việc với rất nhiều dãy số, chức năng PRODUCT sẽ linh hoạt hơn. Bài viết này sẽ cung cấp cho bạn 4 cách sử dụng hàm PRODUCT trong Excel.
Bạn đang đọc: 4 cách dùng hàm PRODUCT trong Excel ít người biết
Xem thêm:
2 cách chuyển chữ thường thành chữ hoa trong Excel
Tách họ tên trong Excel vô cùng đơn giản bằng 3 cách khác nhau
Cách tính tuổi trong Excel vô cùng đơn giản mà nhiều người không biết
Giới thiệu về hàm PRODUCT trong Excel
Chức năng của hàm PRODUCT là để tính toán phép nhân giữa các số trong Excel. Hàm này sẽ có dạng như sau:
=PRODUCT(number1, [number2],…)
Trong đó:
- number1: Đối số bắt buộc. Đây là số đầu tiên của dãy số mà bạn muốn nhân.
- number2: Đối số không bắt buộc. Đây là số phụ hoặc dải số mà bạn muốn nhân.
Cách sử dụng hàm PRODUCT trong Excel
Hàm PRODUCT chấp nhận các đối số theo nhiều thứ tự. Nó cũng có thể hoạt động với các chức năng khác.
Sử dụng hàm PRODUCT với các giá trị số
Chúng ta có thể sử dụng hàm PRODUCT để nhân các giá trị theo cách nhân truyền thống. Những gì bạn thường làm theo cách truyền thống là thêm dấu nhân (*) vào giữa các số.
Ví dụ, bạn đang có hai số là 4 và 7. Bây giờ bạn có thể nhân chúng bằng cách đặt dấu sao (*) vào giữa chúng, tức là 4*7. Tuy nhiên, bạn cũng có thể làm điều tương tự bằng cách sử dụng hàm PRODUCT với cú pháp như sau:
=PRODUCT(4*4*7)
Sau khi bạn nhấn nút Enter, kết quả sẽ được trả về trong ô E2 như trên hình ảnh.
Sử dụng hàm PRODUCT với tham chiếu ô
Một cách khác mà bạn có thể làm với hàm PRODUCT là nhân các giá trị có sẵn trong các ô dữ liệu. Lần này, bạn sẽ phải chỉ định các tham chiếu ô được phân tách bằng dấu phẩy bên trong trường đối số của hàm PRODUCT.
Bây giờ bạn hãy xem bảng tính mẫu bên trên với các ô có chứa dữ liệu số.
Tiếp theo, bạn hãy nhấn vào ô D2 và nhập công thức sau vào trong thanh công thức:
=PRODUCT(A2,B2,C2)
Tìm hiểu thêm: Những mẹo sử dụng Note8 có thể bạn chưa biết
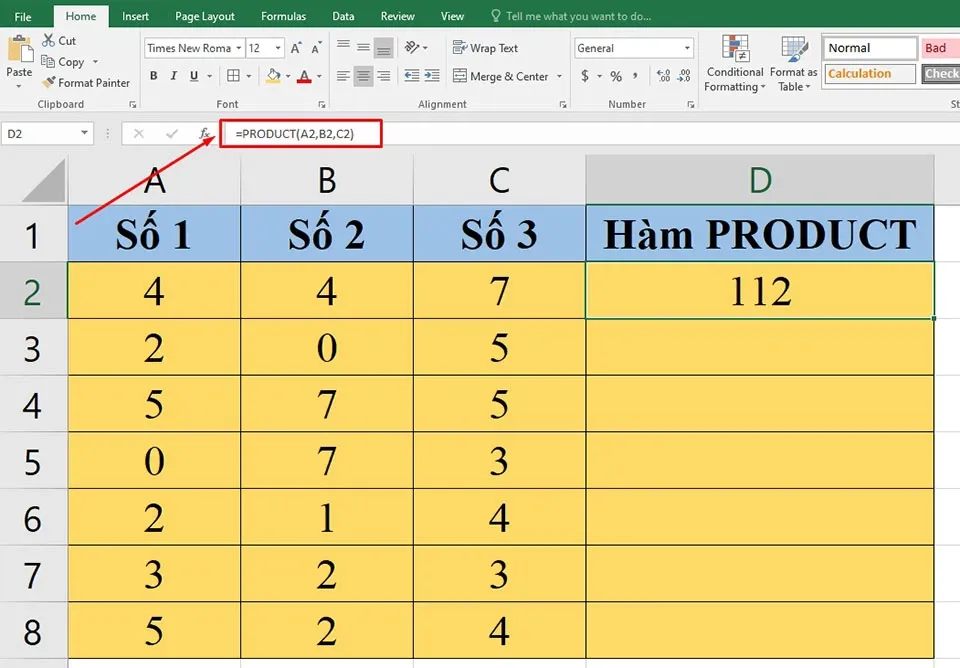
Sau đó, bạn hãy nhấn nút Enter để hiển thị kết quả ở ô D2 như hình.
Bạn có thể sử dụng tính năng sao chép công thức của Excel để tính toán kết quả cho dải D3:D8 bằng cách kéo biểu tượng Fill Handle đến cuối cột B8 từ góc bên phải của B2.
Sử dụng hàm PRODUCT với tham chiếu đến các dải
Phương pháp này sẽ giúp bạn tiết kiệm thời gian khi phải làm việc với một lượng dữ liệu khổng lồ trong bảng tính. Bạn sẽ nhập các đối số là dải thay vì tham chiếu ô như phương pháp bên trên.
Khi bạn chỉ định đối số là các dải, Excel sẽ tự động trích xuất dữ liệu số trong dải và nhân tất cả chúng lại với nhau. Bạn có thể sử dụng nhiều dải bất kỳ với hàm PRODUCT. Tất cả những gì bạn cần làm là phân tách tất cả chúng bằng dấu phẩy ở giữa các dải.
Ví dụ, bạn đang cần tính nhân tất cả các số có trong dải A2:B4 với B4:C8 và C2:C8 trong bảng tính mẫu ở phần trên, công thức cần nhập vào thanh công thức sẽ như sau:
=PRODUCT(A2:A4,B4:B8,C2:C8)
Nhấn nút Enter, bạn sẽ nhận được kết quả ở ô D2 như trong hình ảnh.
Nhân hai hoặc nhiều tổng bằng sự kết hợp của hàm SUM và PRODUCT
Hàm PRODUCT tạo điều kiện cho chúng ta kết hợp các hàm khác bên trong nó. Vì vậy, bạn có thể thực hiện được rất nhiều công việc tính toán trên bảng tính một cách dễ dàng. Sự kết hợp dễ bắt gặp nhất trong cuộc sống chính là sử dụng hàm SUM bên trong hàm PRODUCT.
Mục đích của sự kết hợp này là thực hiện phép nhân với phép tính tổng của một dãy số. Với bảng tính mẫu ở phần trên, bạn đang có ý định muốn tính phép nhân giữa tổng của các mảng từ A2:A8, B2:B8 và C2:C8 thì công thức cần nhập vào thanh công thức sẽ như sau:
=PRODUCT(SUM(A5:A8),SUM(B2:B8),SUM(C2:C8))
>>>>>Xem thêm: Hướng dẫn mang Google Assistant lên mọi smartphone
Nhấn nút Enter, bạn sẽ có được kết quả ở ô D2 là tích của tổng các số bên trong cột A, B và C.
Với việc tìm hiểu 4 cách sử dụng hàm nhân trong Excel, Blogkienthuc.edu.vn hy vọng bạn có thể xử lý tốt hơn dữ liệu bên trong bảng tính của mình. Nếu bạn có thêm bất kỳ cách sử dụng hàm PRODUCT nào khác thì đừng ngần ngại chia sẻ cho mọi người ở cuối bài viết nhé.