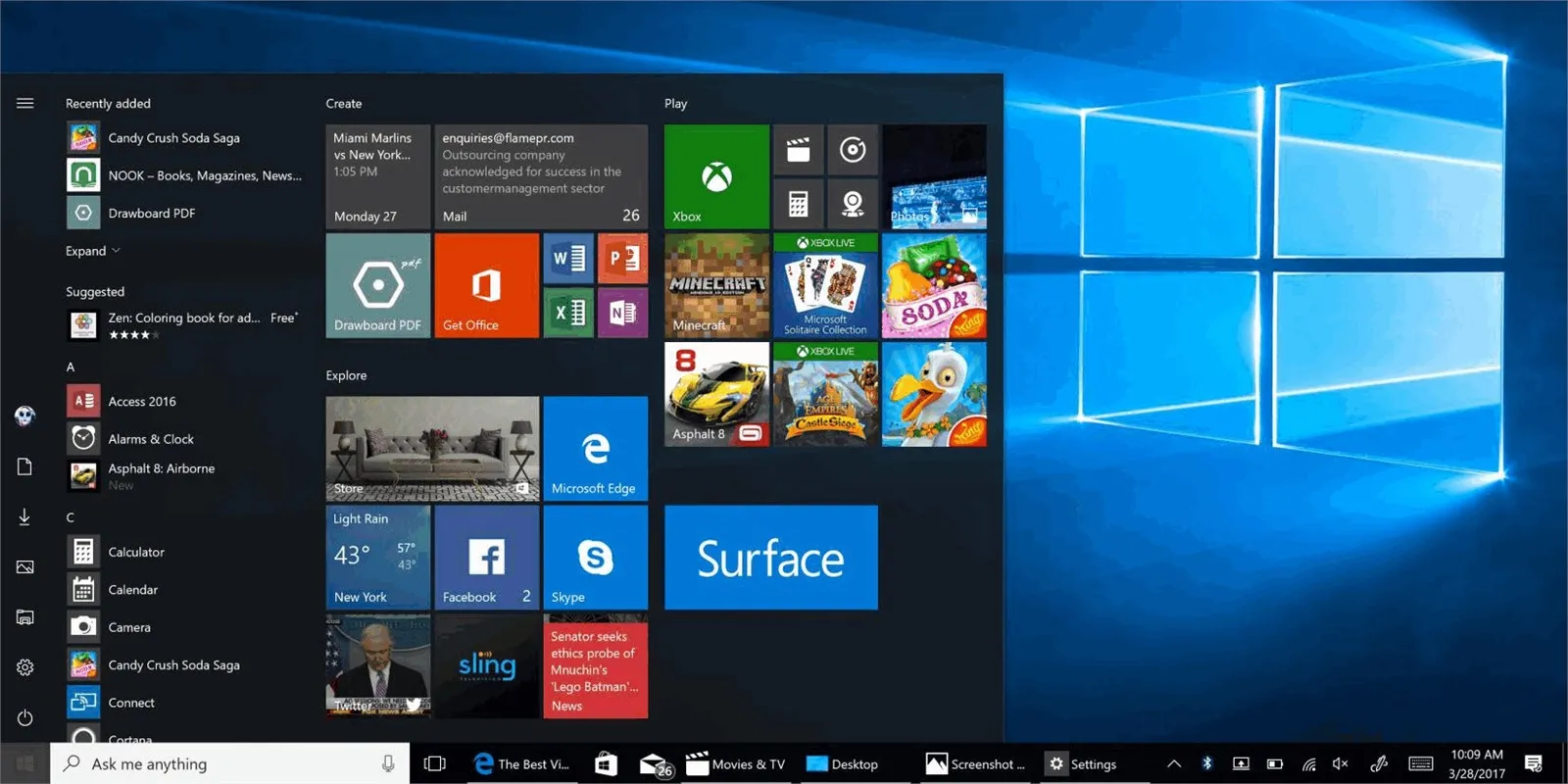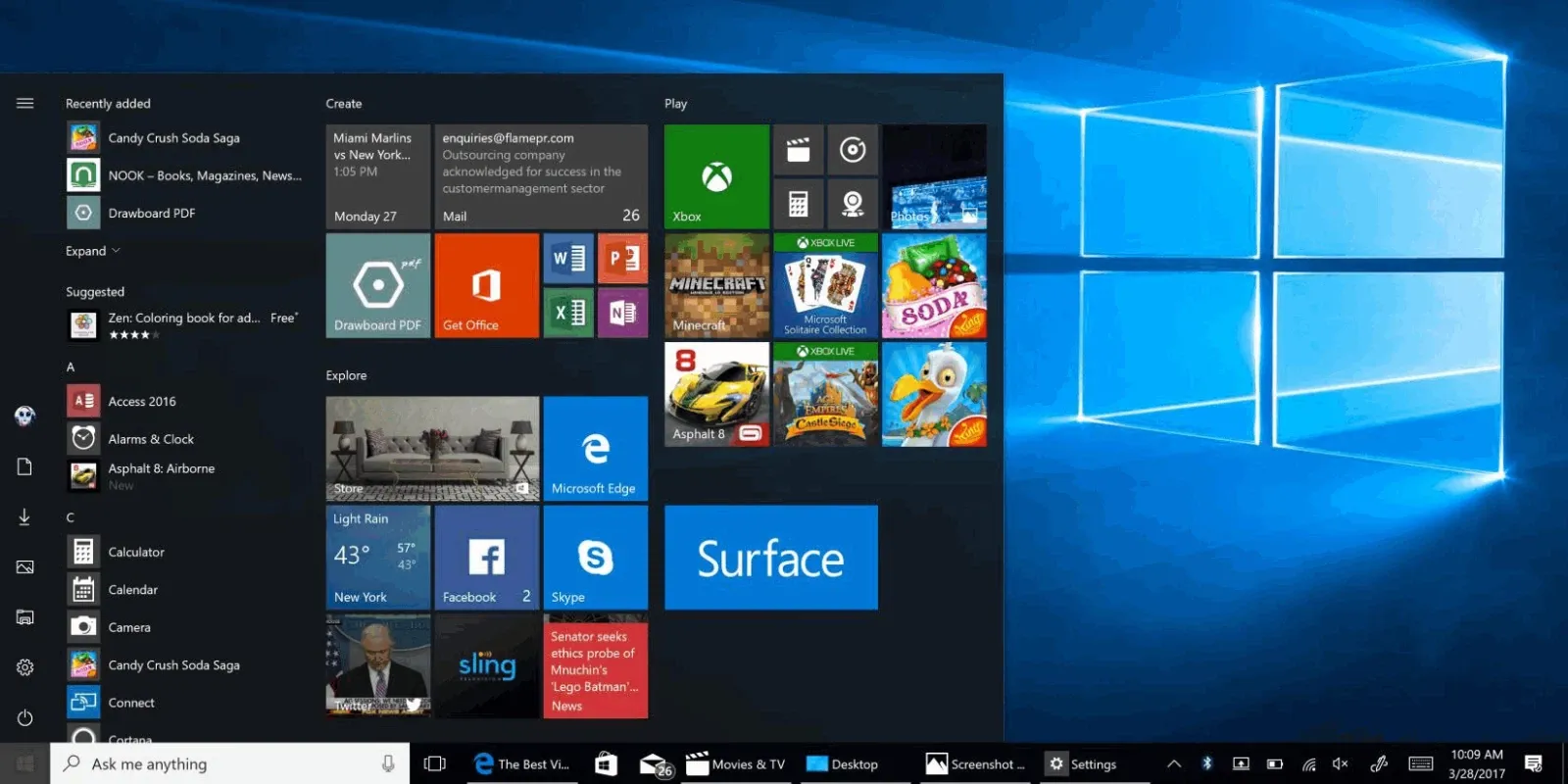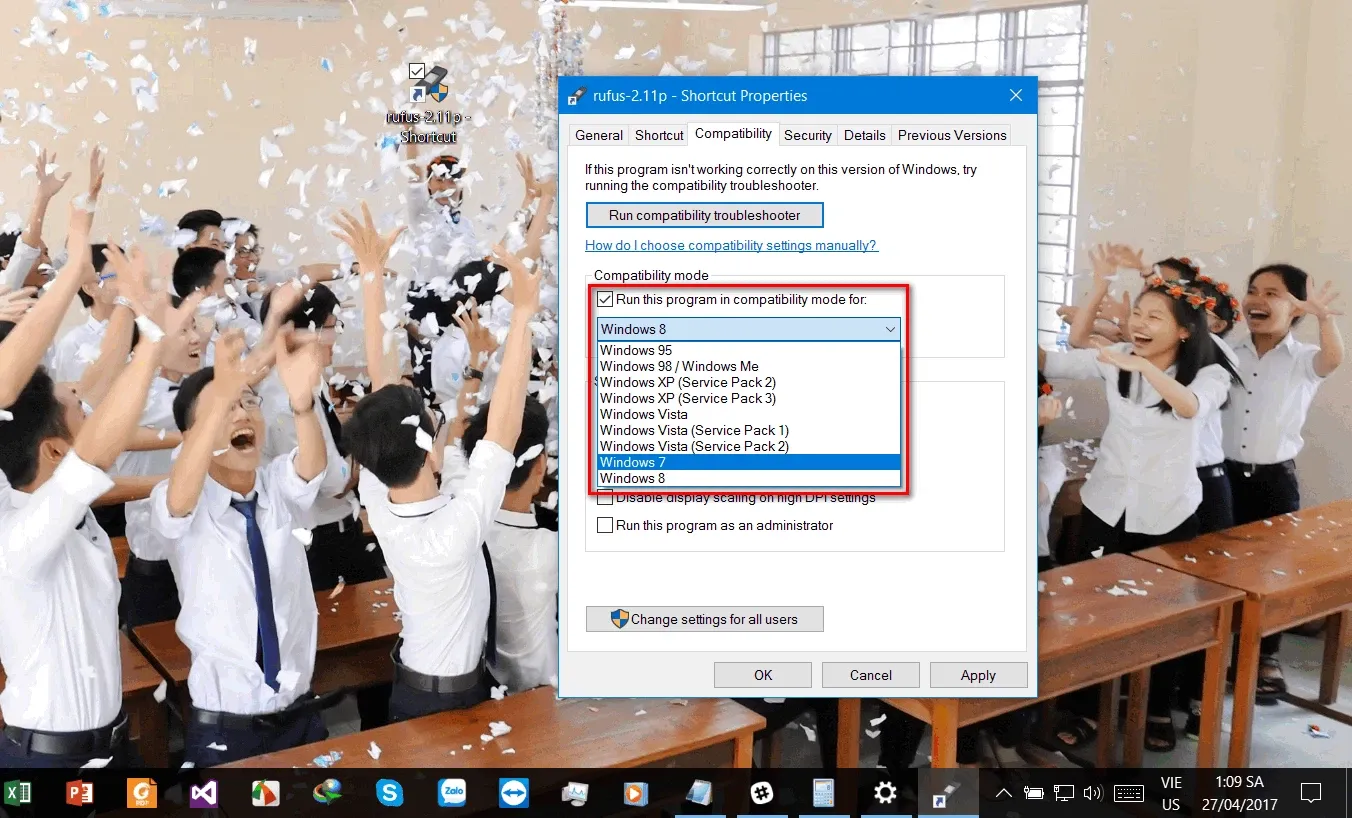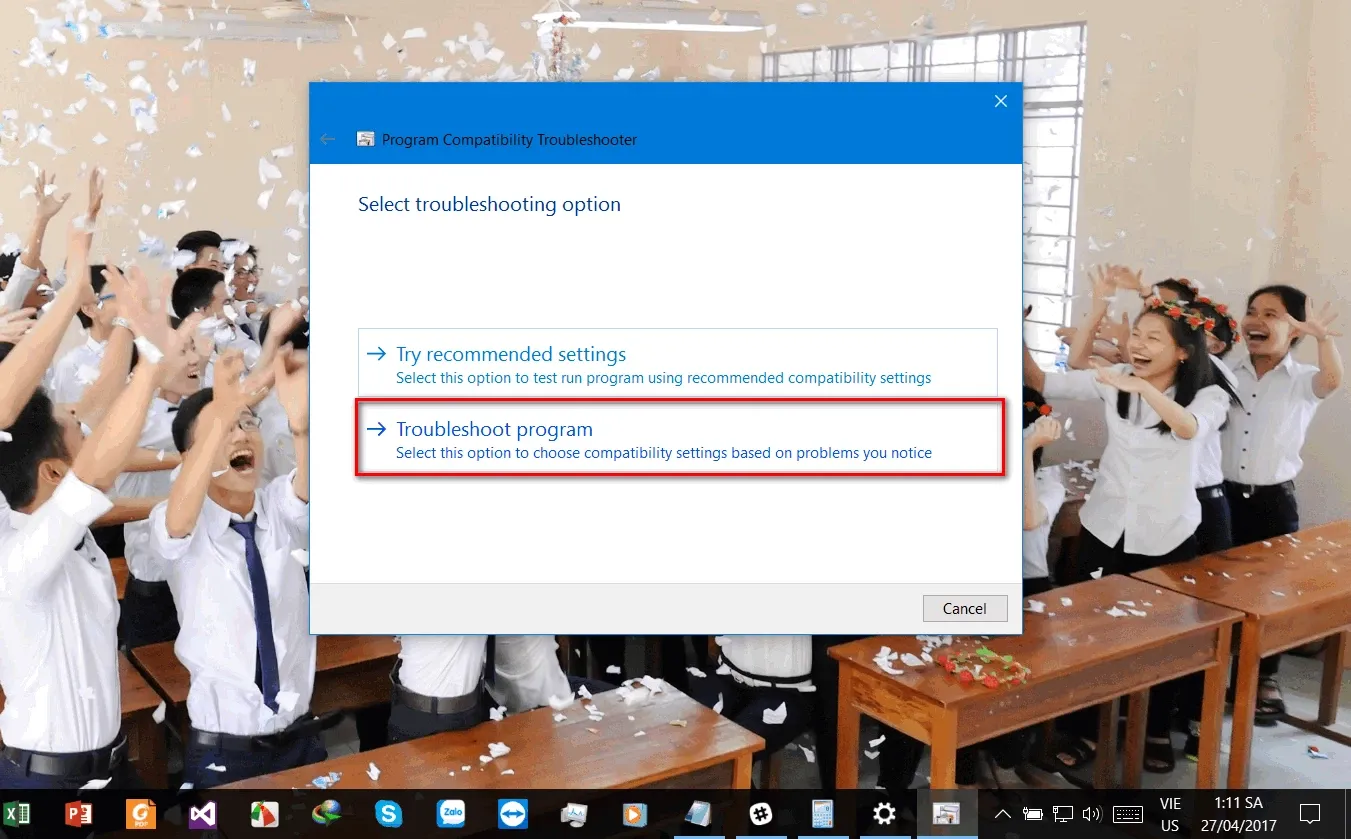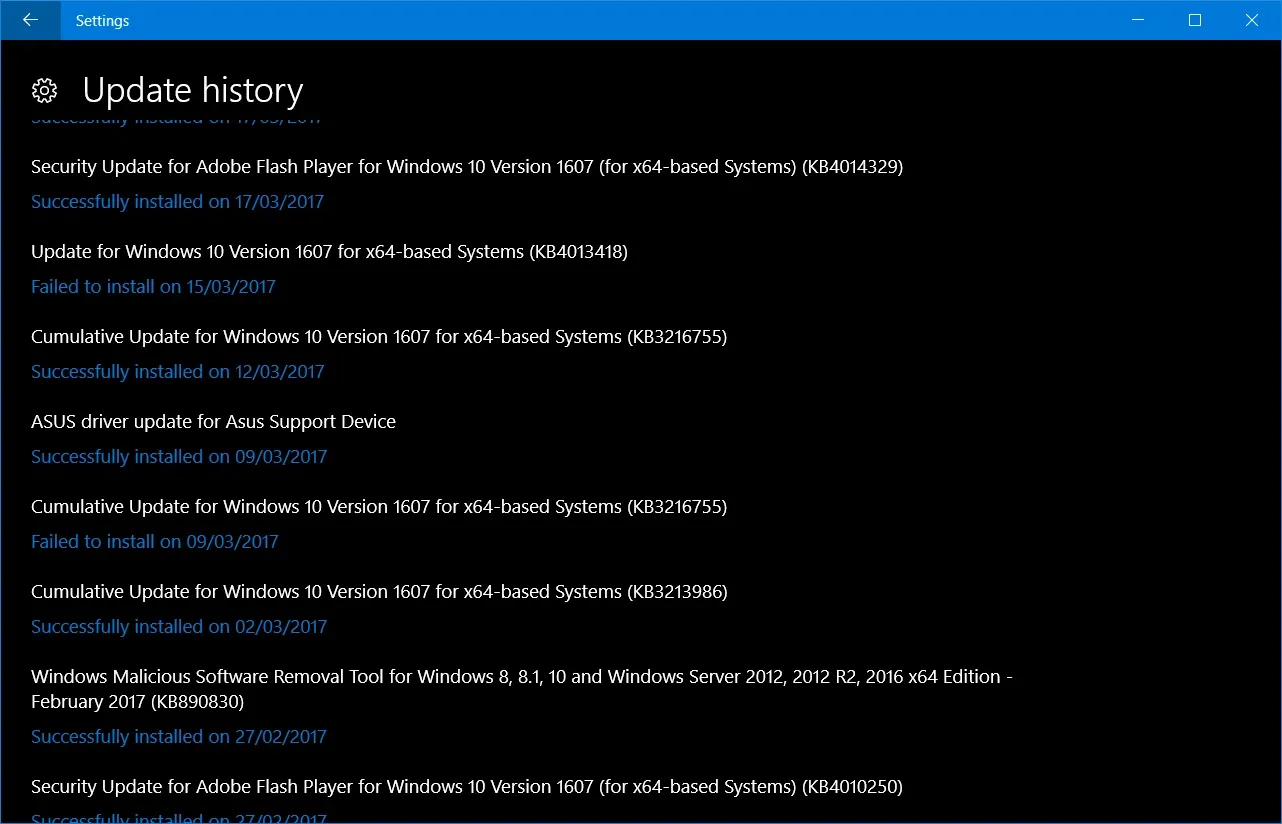Máy tính của bạn trở nên chậm chạp sau khi nâng cấp lên Windows 10 Creators Update? Hãy tham khảo 4 cách đơn giản mà hiệu quả giúp bạn tăng tốc hệ thống ở bài viết này.
Máy tính của bạn trở nên chậm chạp sau khi nâng cấp lên Windows 10 Creators Update? Hãy tham khảo 4 cách đơn giản mà hiệu quả giúp bạn tăng tốc hệ thống ở bài viết này.
Bạn đang đọc: 4 cách đơn giản mà hiệu quả giúp bạn tăng tốc Windows 10 Creators Update
4 cách giúp tăng tốc Windows 10 Creators Update.
Xem thêm: Hướng dẫn cách khởi động lại Windows Update khi gặp lỗi
Chúng ta dễ dàng nhận ra rằng một khi Windows hoạt động càng lâu thì độ “ì ạch” của nó cũng càng cao. Nhất là khi người dùng tiến hành nâng cấp từ một phiên bản cũ lên phiên bản mới hơn, hệ thống càng trở nên chậm chạp. Blogkienthuc.edu.vn sẽ hướng dẫn các bạn cách khắc phục vấn đề này với Windows 10 Creators Update.
1. Sử dụng quyền Administrator
Đây là một thủ thuật nhỏ nhưng khá hiệu quả. Một số chương trình sẽ không thể cài đặt hay khởi động được nếu bạn không chạy nó bằng quyền quảng trị ( chuột phải vào ứng dụng và nhấn Run as administrator), đặc biệt là trên Windows 10.
Sở dĩ có việc này là bởi vì ở các phiên bản hệ điều hành cũ như Windows XP chẳng hạn, các chương trình được thiết kế chạy ngay bằng quyền quản trị. Tuy nhiên, kể từ phiên bản Windows 7 trở lên thì Microsoft đã thay đổi tính năng này, lúc này người dùng sẽ quyết định quyền mở chương trình.
2. Sử dụng công cụ Compatibility Mode
Compatibility Mode là chế độ giúp tăng cường khả năng tương thích của các phiên bản hệ điều hành mới với các ứng dụng nền tảng cũ. Để kích hoạt tính năng này, các bạn cần thực hiện những bước sau:
Bước 1: Click chuột phải vào chương trình cần chạy, nhấn chọn Properties:
Bước 2: Vào tab Compatibility, nhấn chọn mục Run this program in compatibility mode for. Sau đó, chọn phiên bản hệ điều hành Windows mà bạn sử dụng.
Tìm hiểu thêm: Hướng dẫn tải và cách sử dụng ứng dụng tìm nhạc Shazam trên điện thoại, máy tính
Bước 3: Nhấn OK. Sau đó chạy lại phần mềm với quyền Administrator.
3. Sử dụng công cụ Troubleshoot compatibility
Để sử dụng công cụ Troubleshoot compatibility, bạn cần thao tác như sau:
Bước 1: Nhấp chuột phải vào chương trình;
Bước 2: Chọn Troubleshoot compatibility
Bước 3: Nhấn chọn Try recommended settings
Bước 4: Sau khi hoàn tất, nhấn Yes, save the settings for this program nếu chương trình chạy được; ngược lại bạn nhấn vào vào No, try again using other settings;
4. Cập nhật lên phiên bản driver mới nhất
Đây là một trong những cách quan trọng mà bạn cần phải thực hiện. Driver là trình điều khiển, ứng dụng hệ thống giúp quản lí các thiết bị phần cứng. Chỉ khi driver hoạt động chính xác thì thiết bị của bạn mới làm việc ổn định, mượt mà. Các bạn nên cập nhật driver mới nhất thông qua Windows Update hoặc sử dụng các phần mềm của bên thứ 3.
>>>>>Xem thêm: EC2 là gì? Khám phá về dịch vụ điện toán đám mây Amazon EC2, tính năng và lợi ích của dịch vụ này
Blogkienthuc.edu.vn khuyến cáo các bạn chỉ nên tải về và cài đặt những driver mới nhất, chính chủ từ phía nhà sản xuất phần cứng cung cấp, tránh gây lỗi cho hệ thống.
Với 4 cách nhanh chóng song đầy hiệu quả ở trên, máy tính chạy Windows 10 Creators Update của bạn sẽ hoạt động ổn định, trơn tru hơn. Blogkienthuc.edu.vn hi vọng bài viết này sẽ hữu ích đối với các bạn, chúc các bạn thành công!