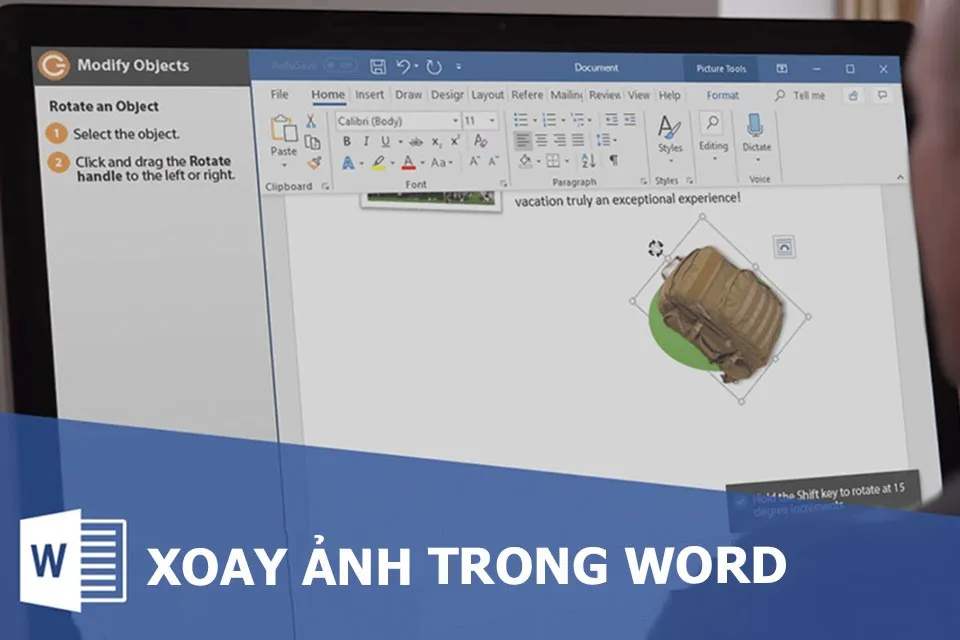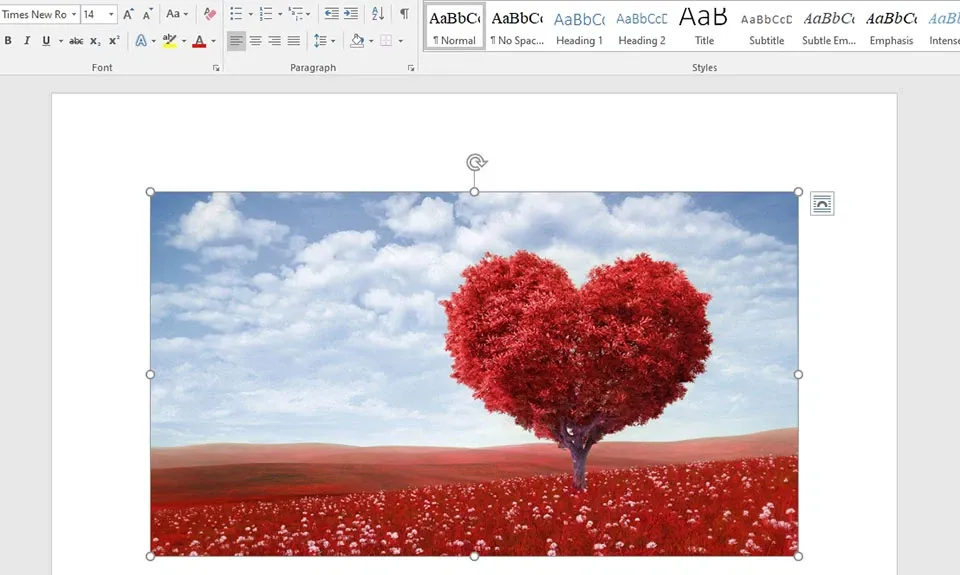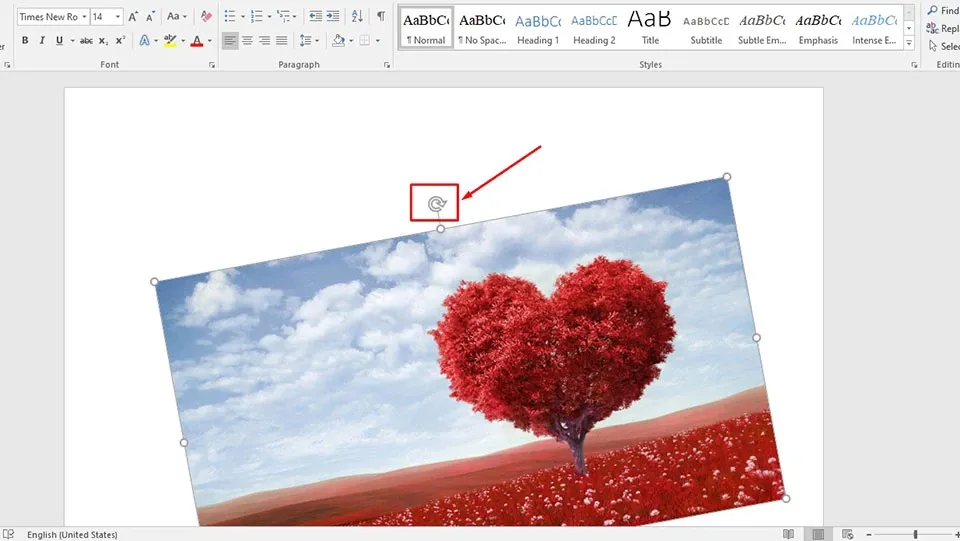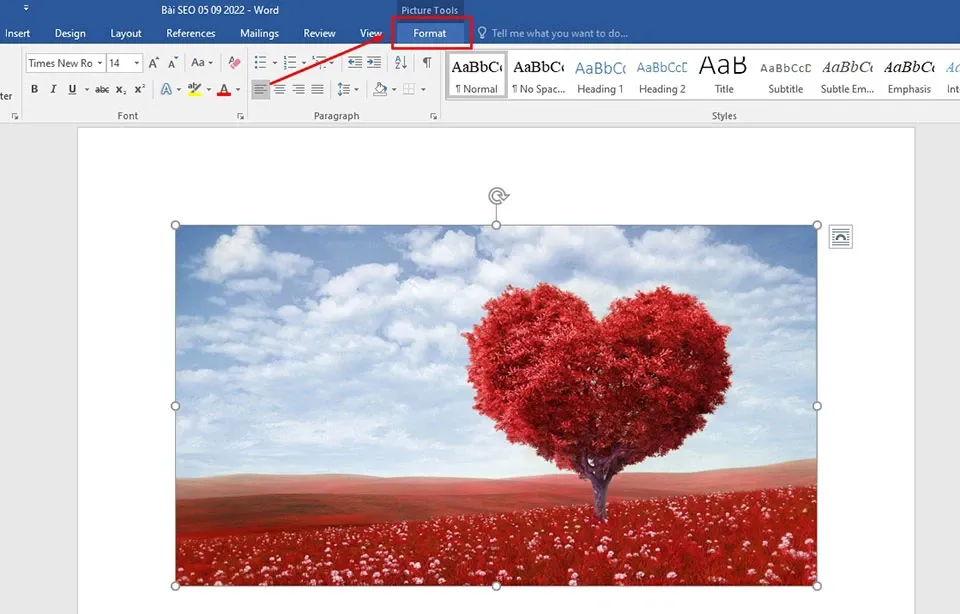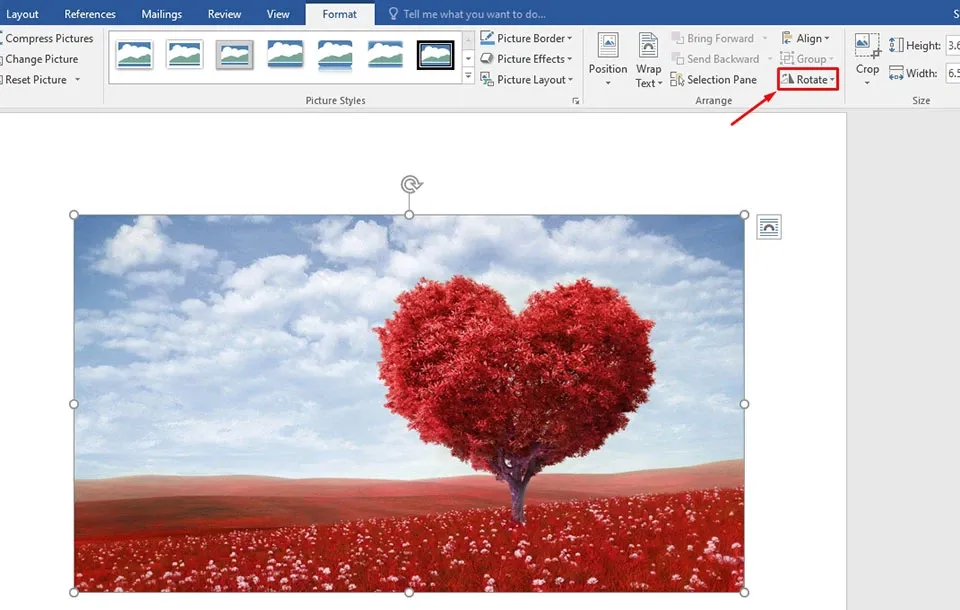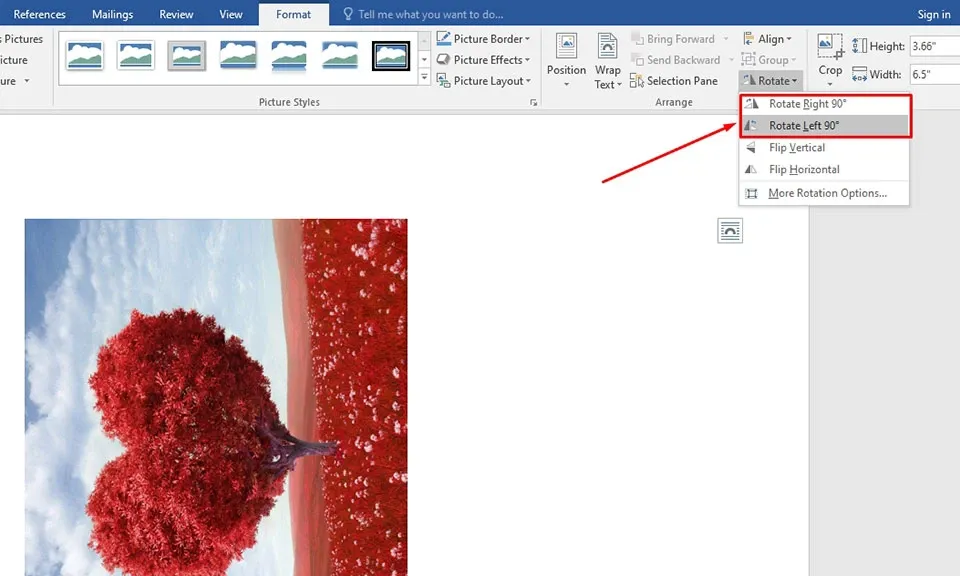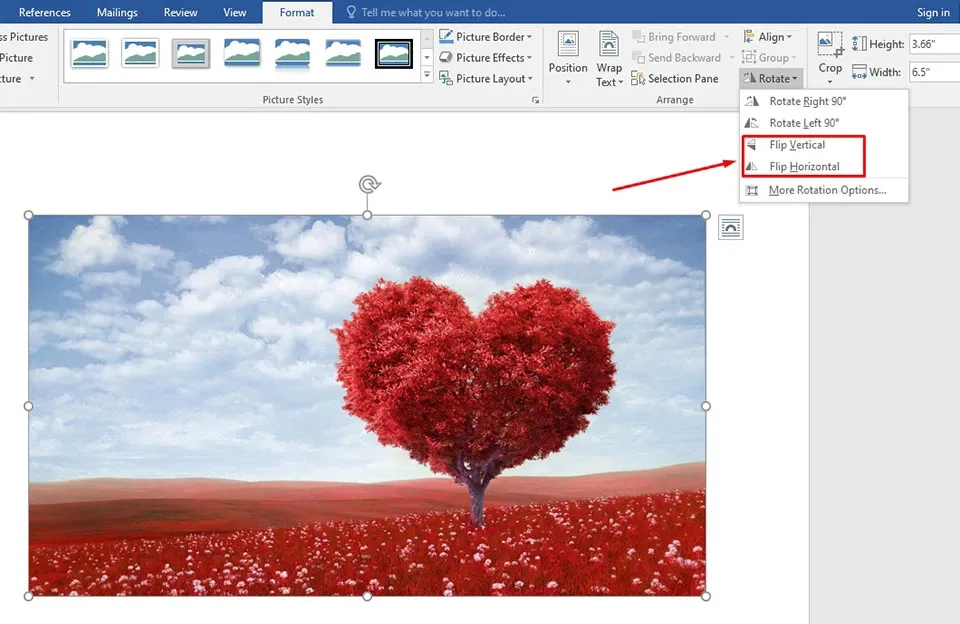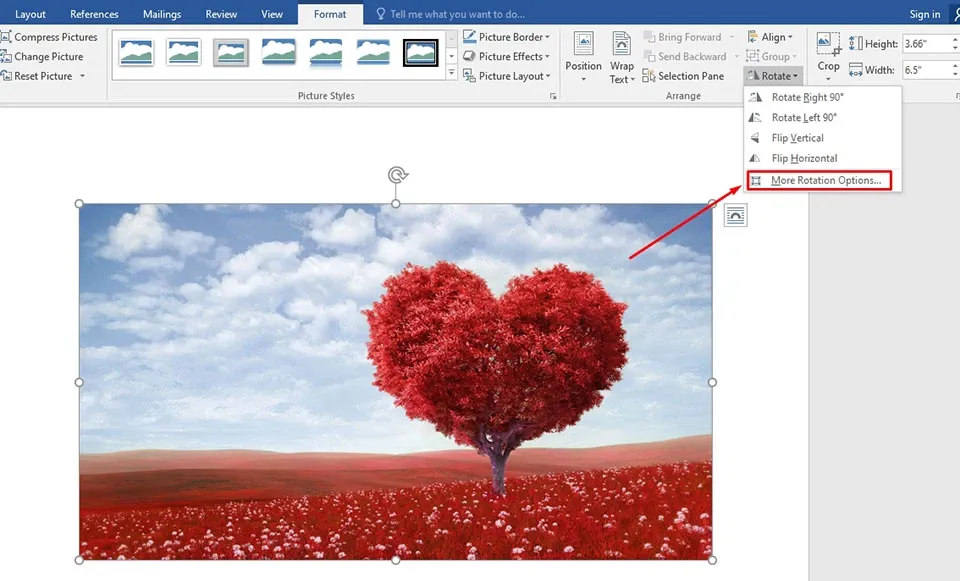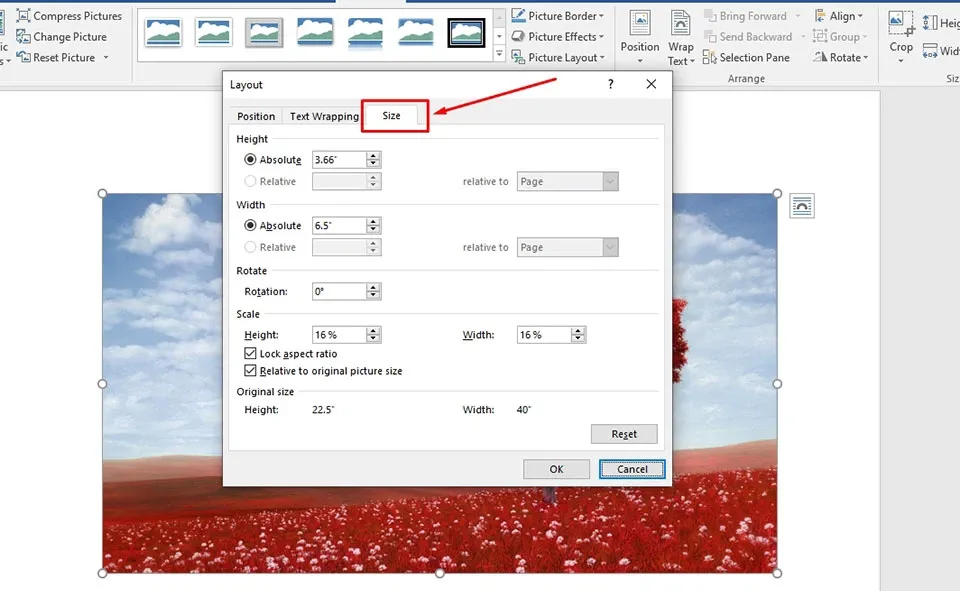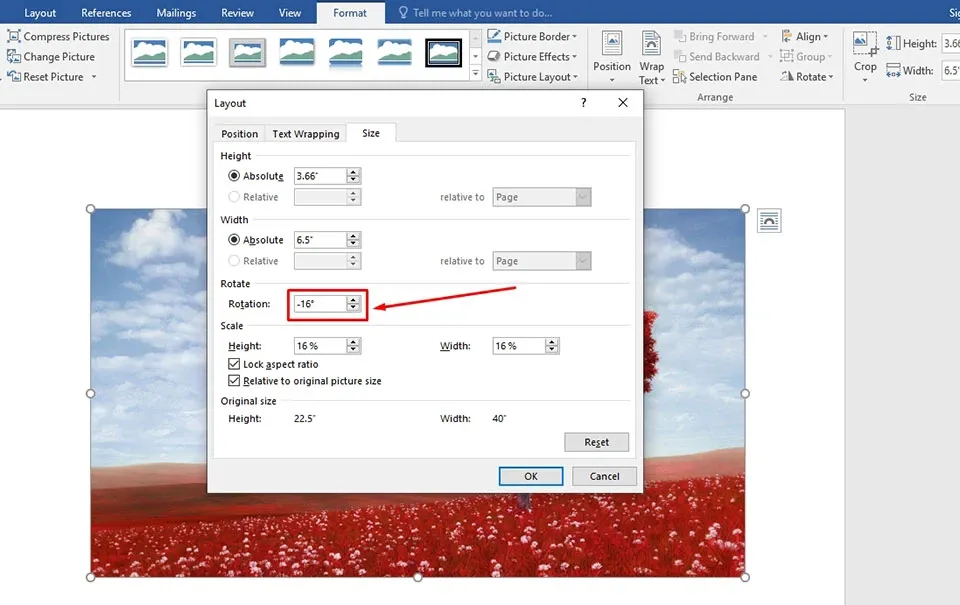Khi chỉnh sửa nội dung trong các văn bản, bạn sẽ muốn biết cách xoay ảnh trong Word để căn chỉnh nội dung phù hợp nhất. Dưới đây là những cách xoay ảnh trong Word mà bạn có thể áp dụng.
Ngày nay, bạn không cần phần mềm phức tạp như Photoshop hoặc CorelDraw để xoay, lật và thay đổi hình dạng của ảnh. Với một ứng dụng chuyên sâu về văn bản như Word, bạn cũng có thể làm điều đó một cách dễ dàng bằng những thao tác nhấp chuột đơn giản. Ở bài viết này, Blogkienthuc.edu.vn sẽ chia sẻ đến bạn một số cách xoay ảnh trong Word mà bạn có thể áp dụng.
Bạn đang đọc: 4 cách đơn giản để xoay ảnh trong Word mà không phải ai cũng biết
Cách xoay ảnh trong Word
Xoay trực tiếp bằng chuột
Word cung cấp cho bạn tùy chọn để xoay hình ảnh theo các góc khác nhau bằng cách thủ công. Đây là một quá trình gồm hai bước dễ dàng và đơn giản.
Bước 1: Trong Word trên máy tính, bạn hãy chọn hình ảnh bạn muốn xoay bằng cách nhấp chuột vào hình ảnh đó cho đến khi tuỳ chọn xoay xuất hiện.
Bước 2: Nhấn giữ chuột trái vào biểu tượng có hình mũi tên xoay và kéo chuột theo hướng bạn muốn xoay ảnh. Không thả nút giữ cho đến khi bạn đạt được góc mong muốn.
Mẹo nhanh: Nếu bạn muốn hình ảnh xoay theo gia số 15° (tức là 30°, 45°, 60°…), bạn hãy nhấn và giữ phím Shift trong khi bạn xoay bằng chuột.
Xoay ảnh theo góc 90 độ
Đây là phương pháp dễ nhất để xoay ảnh theo góc 90 độ trong Word. Sử dụng phương pháp này, bạn có thể xoay hình ảnh chính xác theo bất kỳ hướng nào. Các bước thực hiện như sau:
Bước 1: Đầu tiên, bạn cũng chọn hình ảnh cần xoay bằng cách nhấp chuột trái vào nó. Sau đó, bạn hãy tìm và nhấn chọn tab Format nằm trên thanh công cụ của Word.
Bước 2: Ở trong tab này, bạn hãy nhấn vào tuỳ chọn Rotate ở trong mục Arrange.
Bước 3: Trong menu xoay và lật, bạn sẽ tìm thấy tùy chọn để xoay hình ảnh 90° theo một trong hai hướng bên trái hoặc bên phải. Lựa chọn hướng yêu thích của bạn để hình ảnh phù hợp nhất với nội dung của tài liệu.
Lật hình ảnh theo chiều ngang hoặc chiều dọc
Đôi khi chỉ xoay hình ảnh không hữu ích cho tài liệu của bạn. Khi đó, Word cho phép bạn lật hình ảnh theo chiều dọc hoặc chiều ngang để đạt được hiệu ứng mong muốn. Điều này tạo ra một hình ảnh phản chiếu trực tiếp của bức ảnh gốc. Các bước thực hiện như sau:
Tìm hiểu thêm: Mách bạn cách sửa lỗi Excel không cuộn mượt trên Windows
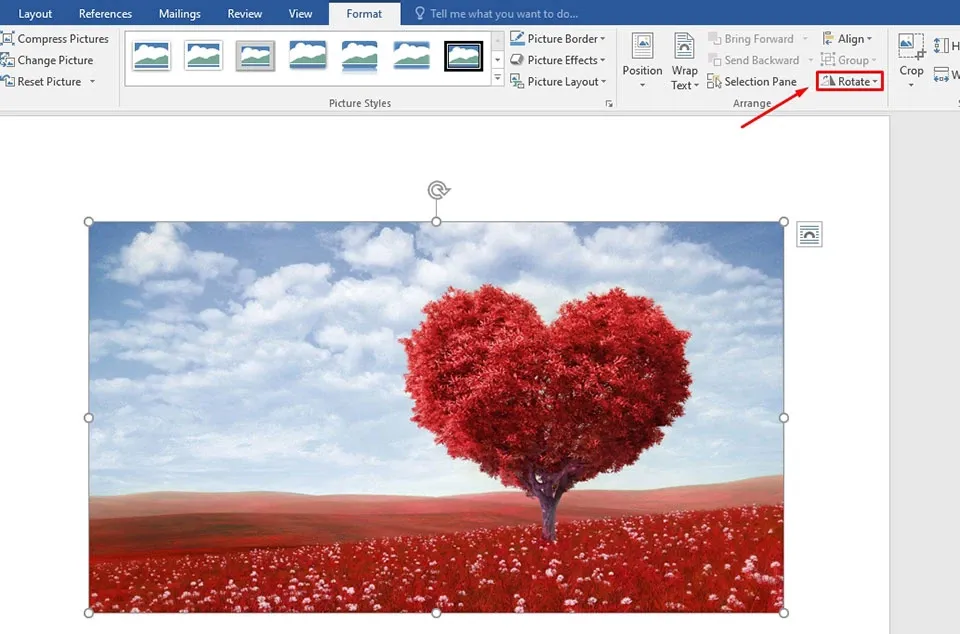
Bước 1: Làm theo Bước 1 và 2 ở phương pháp trên để bạn có thể truy cập vào menu Rotate ở trong mục Arrange.
Bước 2: Lấy hệ trục XY làm quy chiếu ở đây, bạn hãy nhấn vào Flip Horizontal để phản chiếu hình ảnh dọc theo trục Y. Mặt khác, Flip Vertical sẽ đảo ngược chiều dọc hình ảnh dọc theo trục X.
Bạn có thể sử dụng bất kỳ sự kết hợp nào giữa lật và xoay để có được góc phù hợp nhất cho hình ảnh của mình trong Word.
Xoay hình ảnh theo một góc chính xác
Word cũng cung cấp cho bạn tùy chọn để xoay hình ảnh đến một góc độ cụ thể. Các bước thực hiện như sau:
Bước 1: Làm theo Bước 1 và 2 ở phương pháp trên để bạn có thể truy cập vào menu Rotate ở trong mục Arrange. Sau đó, bạn hãy chọn More Rotation Options… trong menu xoay lật của Word.
Bước 2: Một cửa sổ Layout sẽ xuất hiện và bạn hãy truy cập vào tab Size của nó.
>>>>>Xem thêm: Mẹo kiểm tra mail trong Microsoft Edge với Outlook Smart Tile
Trong ô Rotation của mục Rotate, bạn hãy nhập góc cần xoay bức ảnh. Bạn có thể nhập trực tiếp góc chính xác. Nếu góc bạn chọn là âm, hình ảnh sẽ được xoay sang trái (ngược chiều kim đồng hồ). Mặt khác, góc dương sẽ làm ảnh xoay sang bên phải (thuận chiều kim đồng hồ). Cuối cùng, bạn chỉ cần nhấn OK để ảnh xoay theo góc chính xác bạn muốn.
Trên đây, Blogkienthuc.edu.vn đã chia sẻ đến bạn 4 cách xoay ảnh trong Word vô cùng đơn giản. Từ việc dùng chuột cho đến chọn góc chính xác hoặc lật xoay ảnh sang hai bên, bạn đều có thể thực hiện một cách dễ dàng mà không cần đến bất kỳ sự trợ giúp nào khác của ứng dụng ngoài.
Xem thêm:
Cách chuyển ảnh sang Word trong nháy mắt mà ít người biết
Cách giảm dung lượng file Word hiệu quả nhất