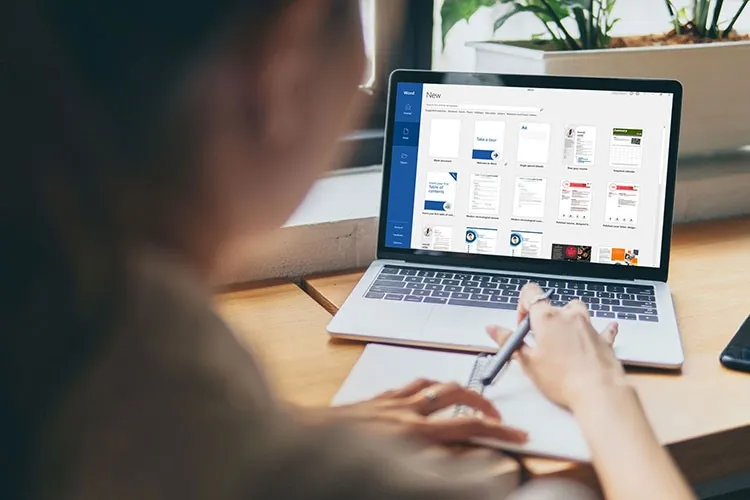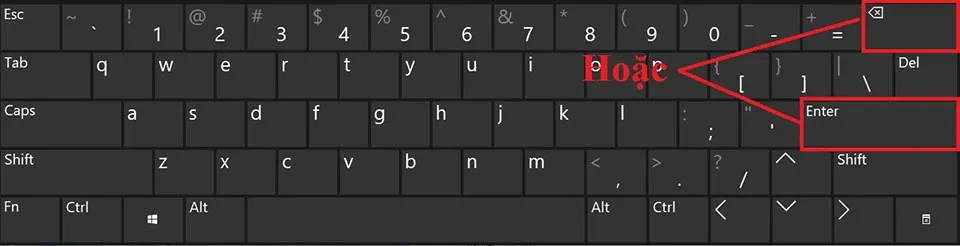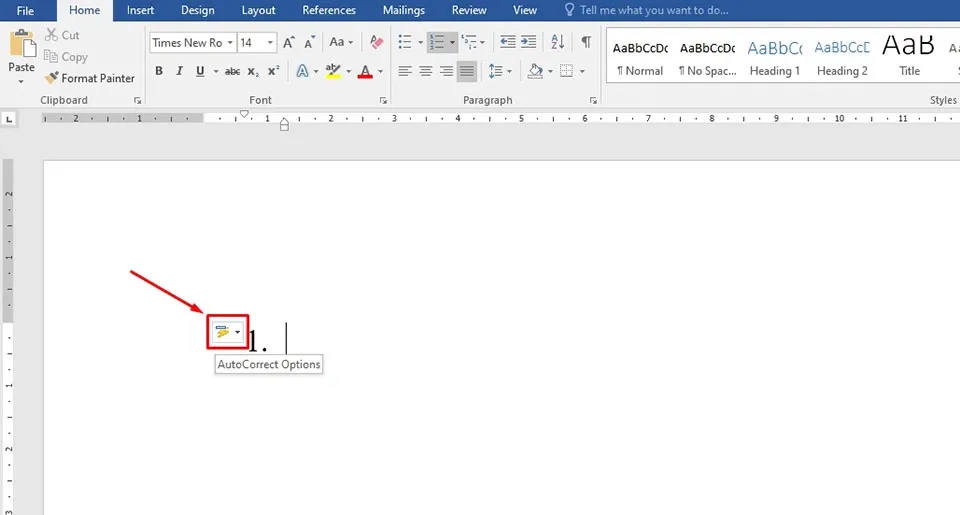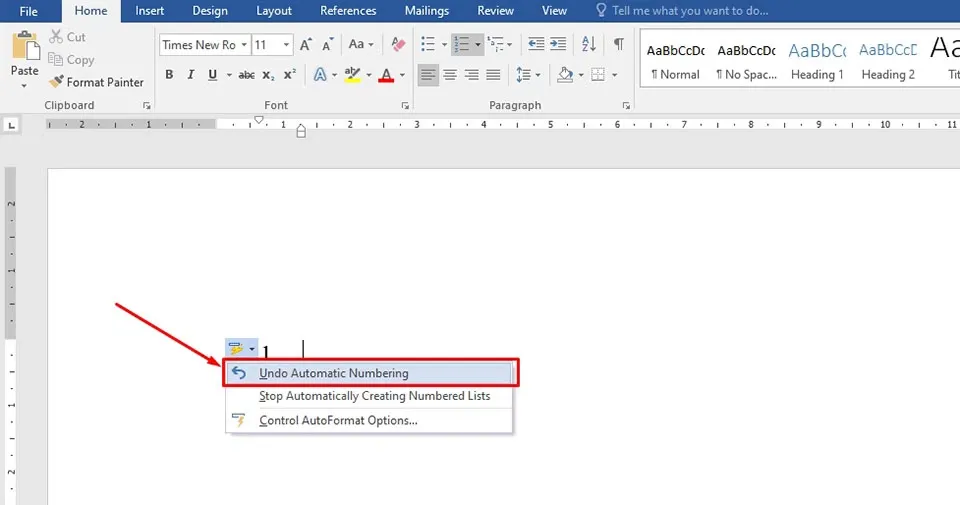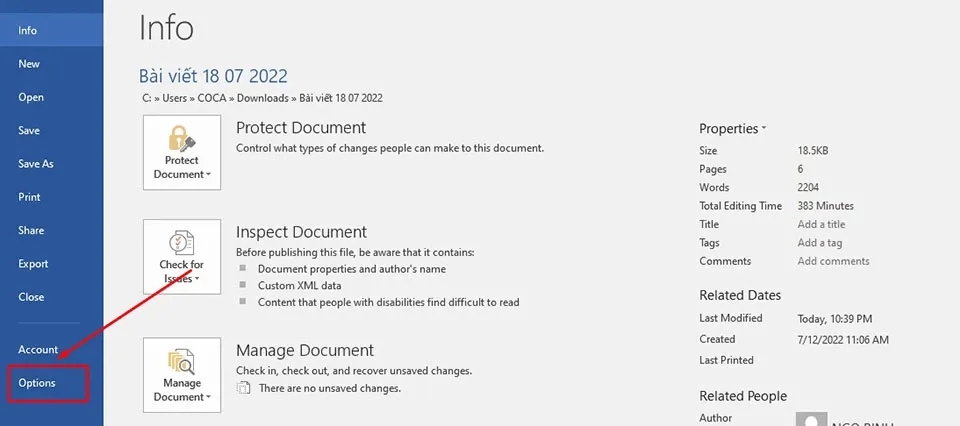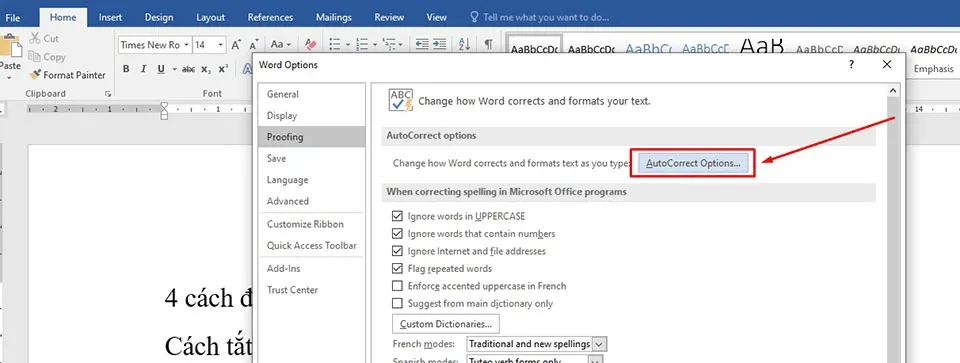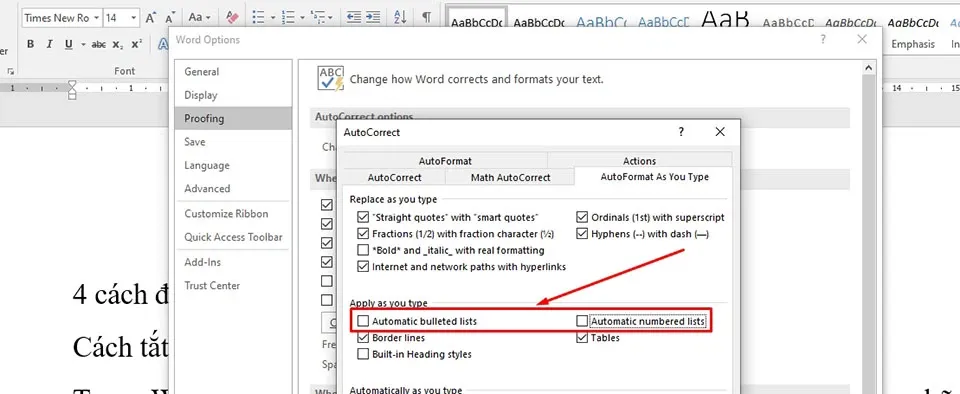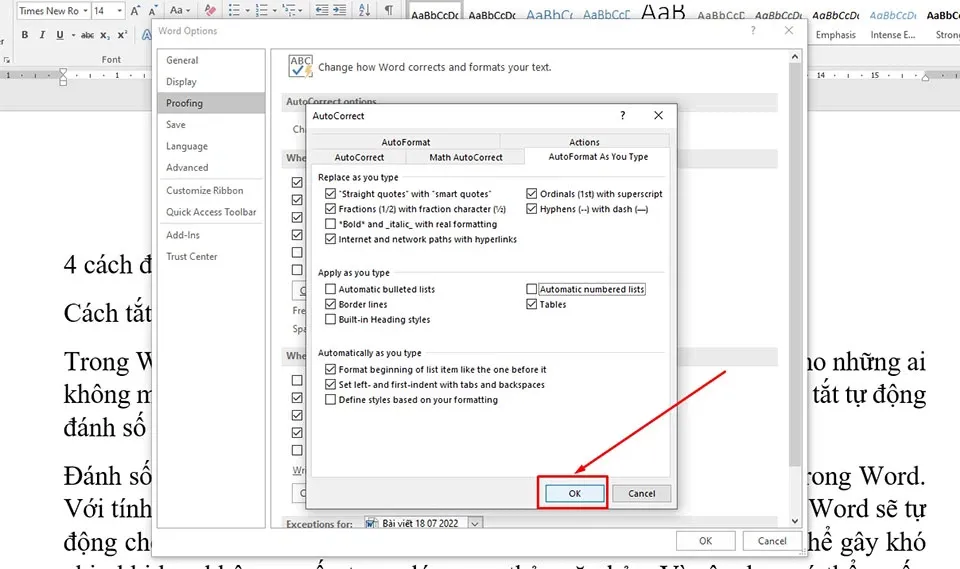Trong Word, tính năng đánh số tự động đôi khi có thể gây khó chịu cho những ai không muốn sử dụng. Với bài viết này, Blogkienthuc.edu.vn sẽ chia sẻ đến bạn 4 cách tắt tự động đánh số đầu dòng trong Word.
Đánh số tự động là một tính năng rất hữu ích và tiết kiệm thời gian trong Word. Với tính năng này, nếu bạn nhập số “1” vào văn bản và nhấn “Enter”, Word sẽ tự động chèn số “2” theo trình tự. Tuy nhiên, tính năng này đôi khi có thể gây khó chịu khi bạn không muốn sử dụng trong lúc soạn thảo văn bản. Ở bài viết này, Blogkienthuc.edu.vn sẽ chia sẻ đến bạn 4 cách tắt tự động đánh số đầu dòng trong Word.
Bạn đang đọc: 4 cách đơn giản để hủy đánh số tự động trong Word
4 cách tắt tự động đánh số đầu dòng trong Word
Xóa theo cách thủ công
Thông thường, chúng ta sẽ xóa danh sách được đánh số tự động theo cách thủ công sau khi bạn nhấn Enter. Ngay khi Word thực hiện việc đánh số tự động thì bạn hãy nhấn Backspace để hủy quá trình đó. Ngoài ra, bạn có thể nhấn Enter một lần nữa sau khi tính năng đánh số tự động được áp dụng cho đoạn văn hiện tại.
Nhấn Shift + Enter thay vì Enter
Thông thường, bạn sẽ nhấn Enter để bắt đầu một đoạn văn mới trong quá trình soạn thảo văn bản. Tuy nhiên, thao tác này cũng có thể vô tình kích hoạt tính năng tự động đánh số đầu dòng trong Word. Tuy nhiên, bạn có thể hủy việc tự động đánh số đầu dòng bằng cách nhấn tổ hợp Shift + Enter thay vì Enter. Tuy nhiên, phương pháp này sẽ khiến đoạn văn của bạn bị thụt lề trong dòng đầu tiên. Vì vậy, bạn sẽ cần thêm bước điều chỉnh để làm cho đoạn văn có bố cục đúng theo ý bạn.
Hoàn tác lại thao tác đánh số đầu dòng trong Word
Nếu bạn không muốn áp dụng tự động đánh số trong tài liệu hiện tại, bạn có thể tắt tính năng này bằng phương pháp sau:
Bước 1: Sau khi bạn nhập một số và nhấn phím Space, bạn sẽ thấy Word cung cấp một nút Autocorrect Options ở ngay bên trái.
Bước 2: Trong nút đó, bạn hãy nhấn vào mũi tên hướng xuống dưới để xuất hiện thêm các tùy chọn rồi nhấn vào mục Undo Automatic Numbering để Word hủy đánh số tự động.
Dừng đánh số đầu dòng trong Word cho tất cả tài liệu
3 phương pháp trên sẽ hủy đánh số tự động cho đoạn văn hoặc tài liệu hiện tại. Tuy nhiên, bạn cũng có thể cài đặt Word để nó tắt tính năng này vĩnh viễn. Cài đặt này sẽ áp dụng cho mọi tài liệu Word của bạn. Các bước thực hiện như sau:
Tìm hiểu thêm: Xóa vật thể trong Photoshop đơn giản, nhanh chóng
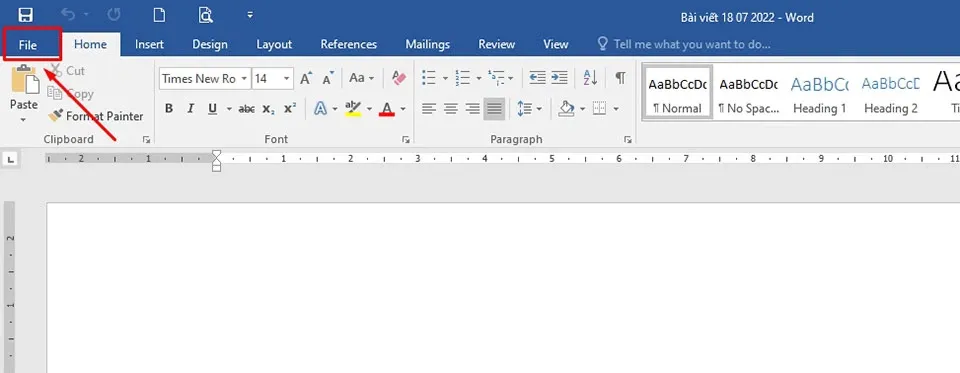
Bước 1: Truy cập vào bất kỳ tài liệu nào của bạn, sau đó bạn hãy nhấn vào tab File trên thanh công cụ của Word.
Bước 2: Nhấn vào mục tùy chọn Options.
Bước 3: Trong hộp thoại Word Options, bạn hãy chuyển sang trang Proofing và sau đó nhấn vào tùy chọn AutoCorrect Option.
Bước 4: Một cửa sổ mới sẽ xuất hiện. Trong đó, bạn hãy nhấn vào trang AutoFormat As You Type và bỏ dấu tích bên trong 2 tùy chọn là Automatic bulleted lists và Automatic numbered lists.
>>>>>Xem thêm: Cách xác định nguyên nhân và khắc phục lỗi laptop không nhận card Wi-Fi
Bước 5: Cuối cùng, bạn hãy nhấn OK để lưu lại cài đặt này cho Word.
Như bạn có thể thấy, Word đã cố gắng giúp bạn tiết kiệm thời gian bằng tính năng tự động đánh số đầu dòng khi phát hiện bạn đang nhập các định dạng đặc biệt cho tài liệu của bạn. Tuy nhiên, tính năng này có thể khiến bạn gặp rắc rối trong một số tình huống. Vì vậy, Blogkienthuc.edu.vn hy vọng bài viết này sẽ hữu ích dành cho bạn.
Xem thêm:
Cách cài đặt MathType vào Word cho MacBook
Làm thế nào để bạn có thể sử dụng tính năng trước khi in trong Word?