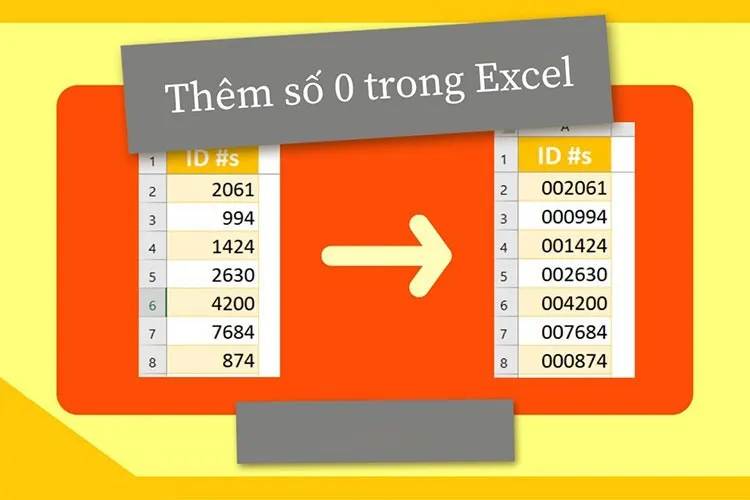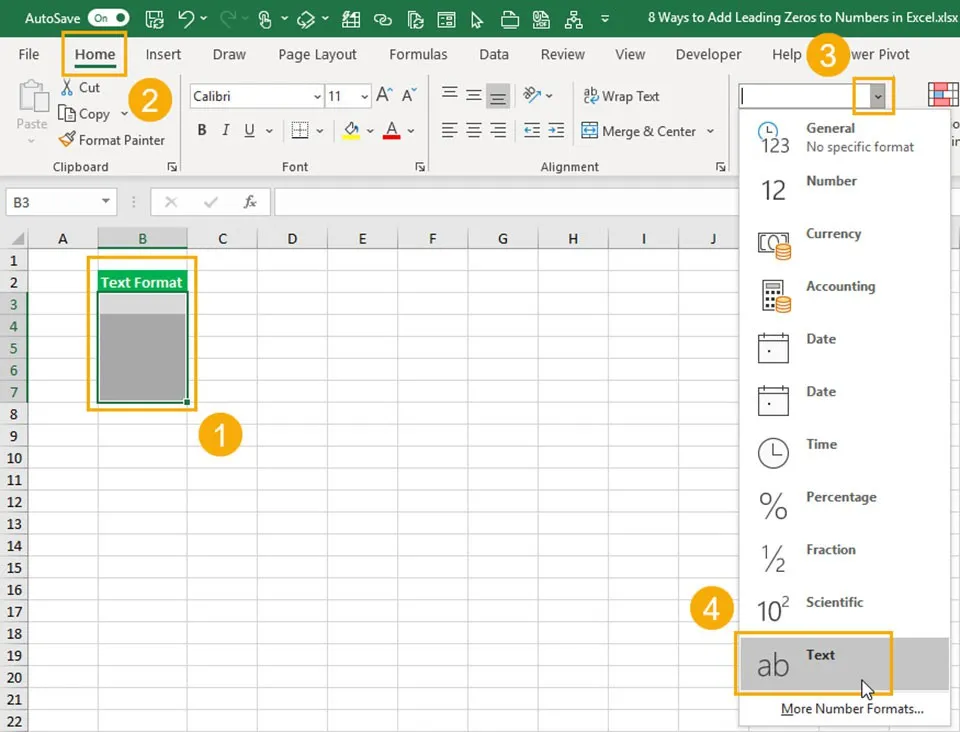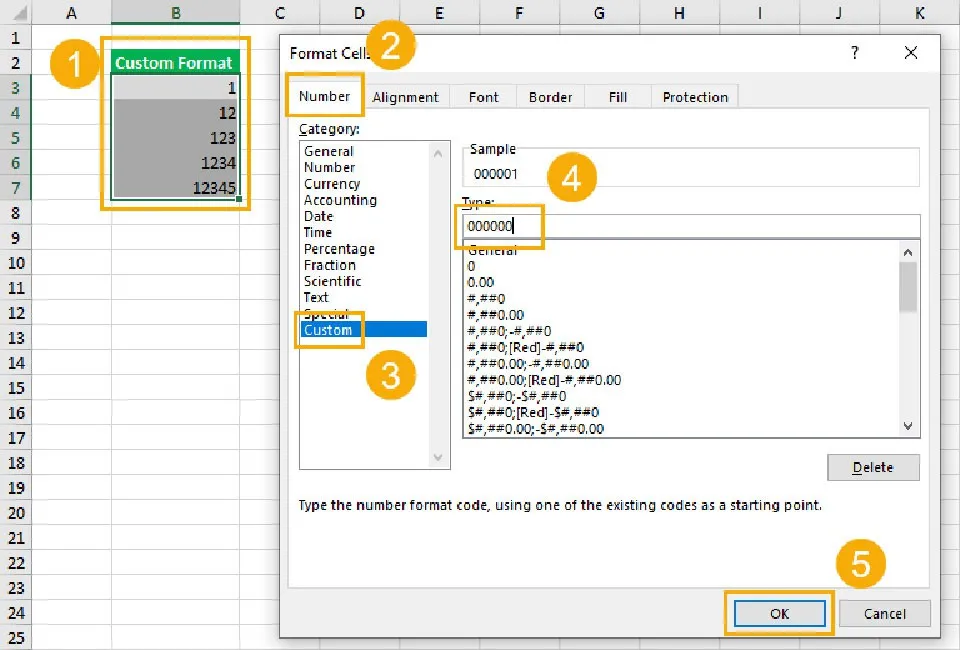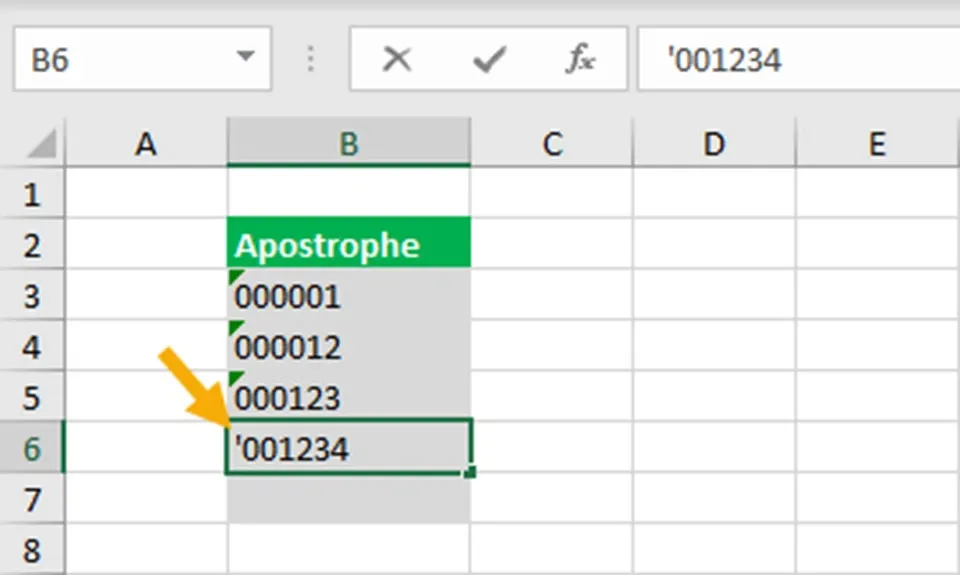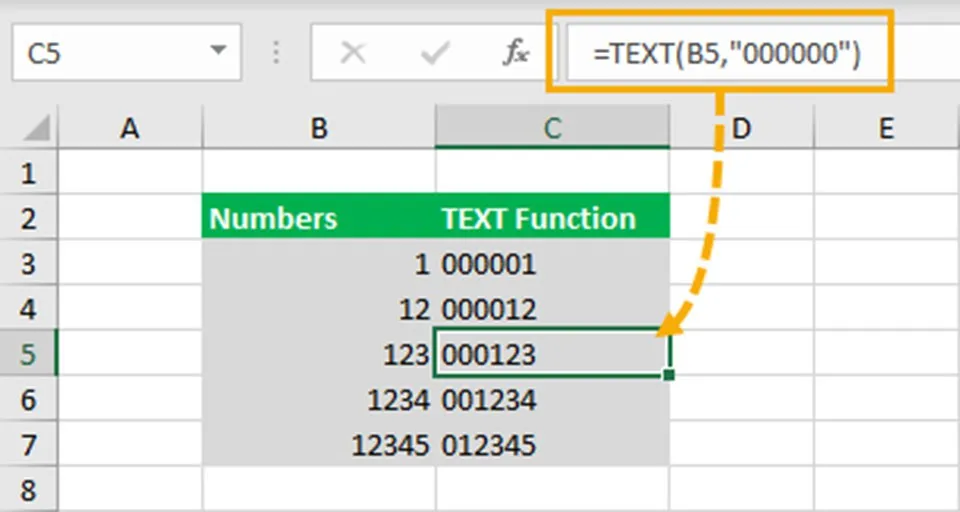Nếu bạn nhập các số 0 ở hàng đầu trong một ô dữ liệu của Excel, bạn sẽ thấy chúng biến mất sau khi Enter. Vậy có cách nào thêm số 0 trong Excel hay không?
Bạn đã bao giờ cố gắng nhập một số dữ liệu như 000123 vào một ô dữ liệu của Excel chưa? Sau đó, bạn có thể nhanh chóng nhận ra rằng Excel sẽ tự động loại bỏ các số 0 ở đầu của bất kỳ số nào. Điều này có thể làm bạn thực sự khó chịu khi bạn đang muốn có các số 0 ở đầu trong dữ liệu của mình và bạn lại chưa biết làm cách nào cho Excel không xóa chúng. Dưới đây là 4 cách thêm số 0 trong Excel cực kì đơn giản.
Bạn đang đọc: 4 cách để thêm số 0 trong Excel mà bạn phải biết
4 cách thêm số 0 trong Excel
Định dạng dưới dạng văn bản,
Trong Excel, có một tùy chọn để thay đổi định dạng của một ô hoặc nhiều ô thành văn bản. Khi bạn sử dụng tùy chọn này, Excel sẽ hiển thị mọi dữ liệu bạn nhập dưới dạng giá trị văn bản ngay cả khi chúng là số. Vì vậy, bạn có thể giữ lại bất kỳ số 0 nào ở đầu các số trong ô dữ liệu. Cách làm như sau:
1. Chọn phạm vi ô bạn muốn nhập các số 0 ở đầu.
2. Chuyển đến tab Home.
3. Trong phần Numbers, bạn hãy nhấn vào lựa chọn Format Dropdown.
4. Chọn Text từ các tùy chọn định dạng.
Bây giờ bạn có thể nhập các số có số 0 ở đầu và chúng sẽ không biến mất.
Định dạng tùy chỉnh
Bạn có thể thêm một định dạng tùy chỉnh cho các số có số 0 ở đầu trong các ô dữ liệu của Excel. Mặc dù vậy, chúng sẽ chỉ xuất hiện các số 0 ở đầu. Dữ liệu cơ bản sẽ không được thay đổi thành văn bản với các số 0 được thêm vào. Các bước thực hiện như sau:
1. Chọn phạm vi ô bạn muốn thêm các số 0 ở đầu, sau đó nhấn chuột phải và chọn Format Cells. Bạn cũng có thể sử dụng tổ hợp phím tắt Ctrl + 1 sau khi đã chọn phạm vi ô cần định dạng.
2. Chuyển đến tab Number.
3. Chọn Custom từ các tùy chọn trong tab Number.
4. Thêm một định dạng tùy chỉnh mới trong phần Type. Nếu bạn muốn thêm 6 chữ số 0 trong mọi ô dữ liệu tùy chỉnh của Excel, bạn hãy nhập 000000 làm định dạng tùy chỉnh rồi nhấn OK.
Tìm hiểu thêm: Tạo mã QR cho URL trong Google Chrome dành cho Android

Sau khi áp dụng định dạng tùy chỉnh, bạn sẽ nhận thấy dữ liệu thực sự không bị thay đổi. Các dữ liệu trong trang tính sẽ có thêm các số 0 ở đầu.
Sử dụng dấu nháy đơn
Bạn có thể buộc Excel nhập một số dưới dạng văn bản bằng cách sử dụng dấu nháy đơn ở đầu. Điều này có nghĩa là bạn sẽ có thể giữ những số 0 ở phía trước khi bạn nhập dữ liệu của mình.
Phương pháp này nhanh chóng và dễ dàng trong khi nhập dữ liệu. Bạn sẽ chỉ cần nhập một ký tự dấu nháy đơn ” ‘ ” trước bất kỳ số nào. Điều này sẽ cho Excel biết dữ liệu có nghĩa là văn bản chứ không phải số.
Khi bạn nhấn Enter, các số 0 ở đầu sẽ vẫn hiển thị trong trang tính. Tuy nhiên, dấu nháy đơn sẽ không hiển thị trong trang tính và bạn chỉ có thể nhìn thấy nó trong thanh công thức khi đưa con trỏ chuột vào ô dữ liệu đó.
Sử dụng hàm TEXT
Hàm TEXT sẽ cho phép bạn áp dụng định dạng tùy chỉnh cho bất kỳ dữ liệu số nào đã có trong bảng tính của bạn. Bạn chỉ cần sử dụng hàm này theo công thức:
=TEXT(Value, Format)
Trong đó:
Value là giá trị bạn muốn chuyển đổi thành văn bản và áp dụng định dạng.
Format là định dạng để áp dụng.
>>>>>Xem thêm: Constructor trong Java là gì? Tất tần tật mọi thông tin mà các Developer mới vào nghề cần biết
Ví dụ bạn nhập hàm:
=TEXT(B5,”000000″)
Nếu bạn muốn thêm số 0 vào một số trong ô B5 để tổng số chữ số là 6 thì bạn có thể sử dụng công thức trên.
Kết luận
Bạn có thể khó chịu khi thấy tất cả các số 0 của mình biến mất khi bạn không biết tại sao điều đó lại xảy ra hoặc làm cách nào để dừng vấn đề đó lại. Như bạn có thể thấy, có rất nhiều cách để đảm bảo rằng tất cả các số 0 bạn nhập vào hàng đầu của ô dữ liệu sẽ không bị biến mất trong Excel. Nếu bạn có thêm bất cứ cách thêm số 0 trong Excel khác thì đừng ngần ngại chia sẻ cho mọi người bằng cách để lại bình luận cuối bài viết nhé.
Xem thêm:
Đây là cách dễ dàng lấy lại file Excel khi quên chưa lưu
Hướng dẫn cụ thể hàm COUNTIF và hàm COUNTIFS trong Excel