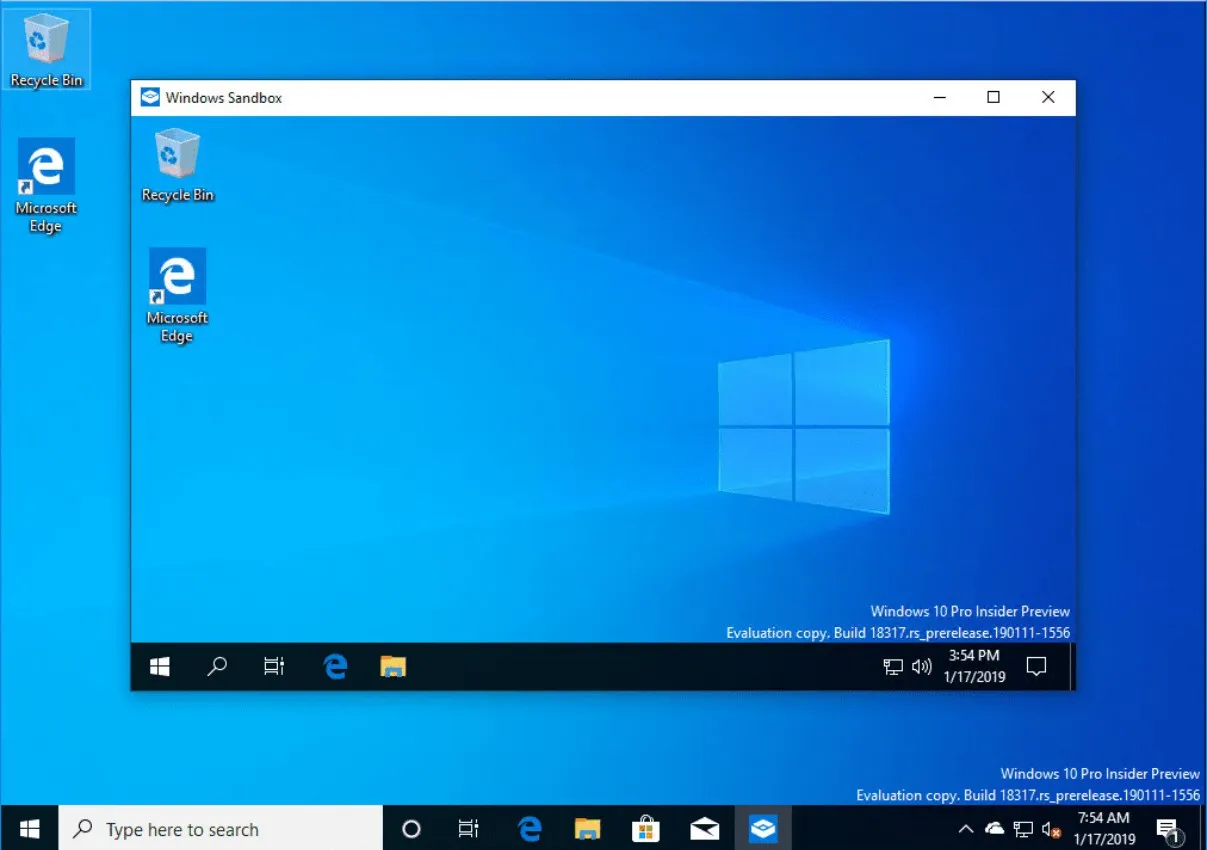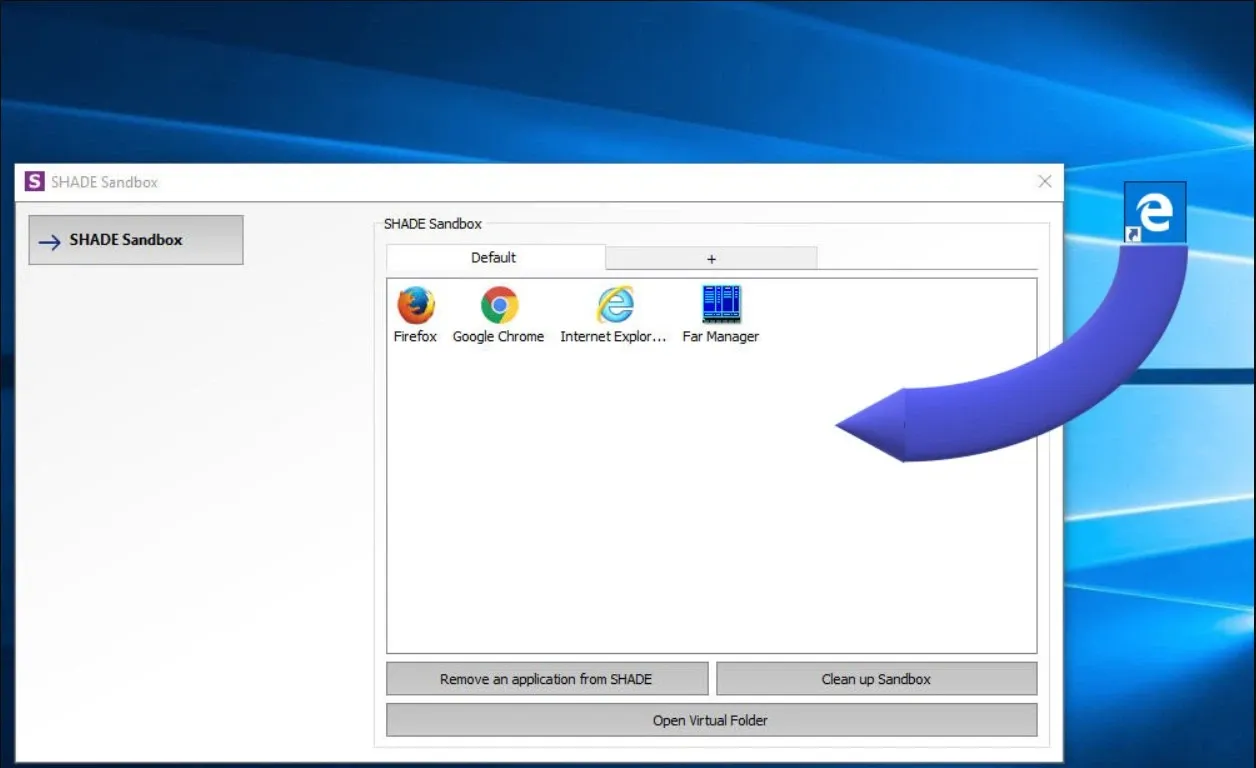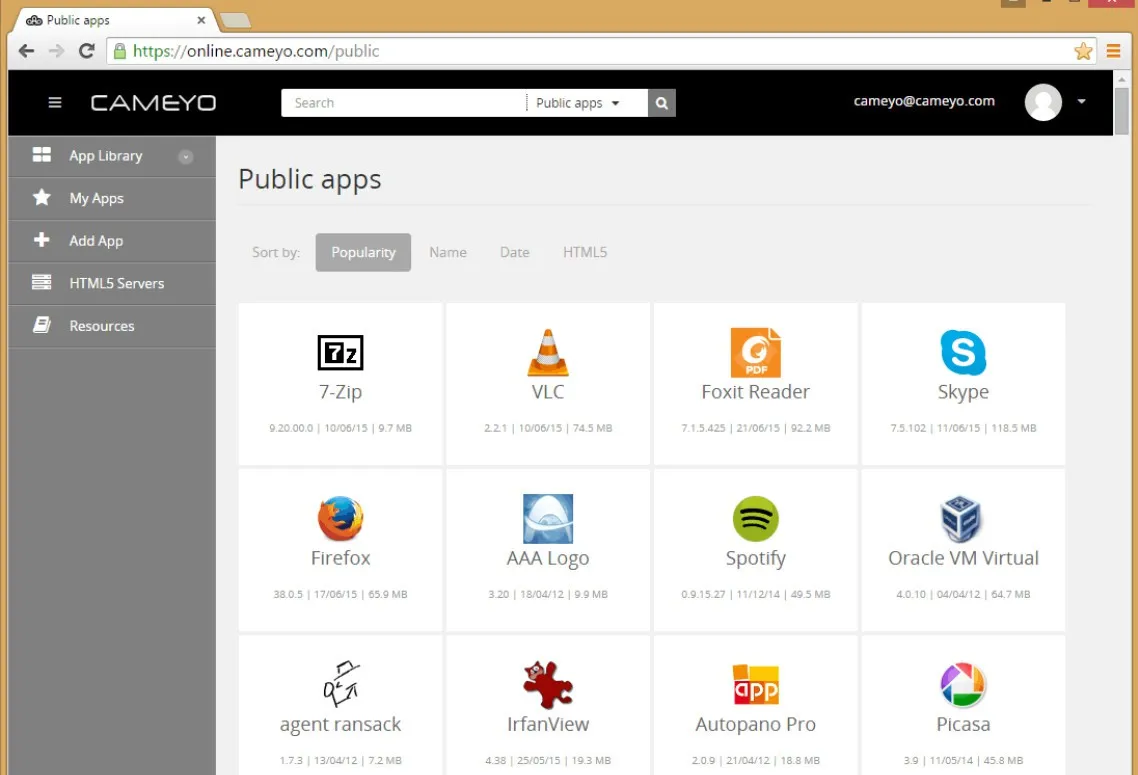Bạn muốn kiểm tra các chương trình nghi ngờ mà không muốn gây lỗi cho máy tính chạy Windows 10. Dưới đây FPTShop sẽ hướng dẫn các bạn những cách tốt nhất để thực hiện việc này.
Có những trường hợp mà bạn rất cần chạy một chương trình nào đó, nhưng lại không chắc về nguồn gốc của nó. Đôi khi chỉ là muốn thử một ứng dụng thú vị mới, nhưng ứng dụng đó có cảm giác không an toàn. Vậy làm thế nào để có thể đảm bảo rằng chương trình hay ứng dụng đó sẽ không gây hại cho máy tính hoặc hư hỏng dữ liệu của bạn? Trong trường hợp đó, bạn có thể chạy chương trình một cách an toàn trong môi trường cô lập để không ảnh hưởng tới máy tính của mình.
Bạn đang đọc: 4 cách an toàn để chạy các chương trình đáng ngờ trong Windows
Các bạn hãy cùng chúng tôi tìm hiểu các phương pháp tốt nhất để chạy các chương trình và ứng dụng đáng ngờ trong Windows 10 một cách an toàn.
Windows Sandbox
Windows 10 Pro hoặc Enterprise hoặc bản cập nhật Windows 10 tháng 5 năm 2019 và các phiên bản Windows 10 mới hơn được tích hợp một tính năng được gọi là Windows Sandbox. Tính năng này không có sẵn trên Windows 10 Home và nếu muốn sử dụng bạn phải nâng cấp từ Windows 10 Home lên Windows 10 Pro.
Tính năng này hoạt động như một phần mềm ảo hóa cho phép chạy các ứng dụng mà không ảnh hưởng đến hoạt động của máy tính hiện tại. Windows Sandbox sẽ tạo ra một môi trường an toàn, cho phép chạy các chương trình và ứng dụng “đáng ngờ” một cách riêng biệt.
Để bắt đầu, trước tiên cần thiết lập Windows Sandbox trên máy tính chạy Windows 10 theo nhu cầu, sau đó có thể chạy phần mềm với 4 bước đơn giản sau:
– Khởi chạy Windows Sandbox bằng cách nhập tên tính năng tương ứng vào khung Search cạnh menu Start sau đó nhấn phím Enter.
– Sao chép và dán tệp tin *.exe cần chạy hoặc shortcut chương trình bạn muốn chạy vào trong Sandbox.
– Chạy tệp *.exe và sau đó cài đặt chương trình như bình thường. Sử dụng menu Start trong Sandbox để khởi chạy chương trình vừa cài đặt, sau đó có thể sử dụng chương trình như bình thường, giống như thực hiện trong môi trường desktop thông thường.
– Khi sử dụng xong chương trình, hãy đóng chương trình Sandbox lại. Thao tác này sẽ tự động xóa chương trình đã cài đặt và reset lại Sandbox về cài đặt mặc định. Nếu muốn sử dụng lại cùng một chương trình, bạn sẽ phải cài đặt lại chương trình đó trong Sandbox.
Bất kỳ thay đổi nào bạn thực hiện trên Windows Sandbox sẽ không ảnh hưởng đến hệ điều hành Windows 10 và dữ liệu của bạn. Trong trường hợp này, máy tính vẫn sẽ an toàn khi chạy các chương trình đáng ngờ trong Windows Sandbox.
SHADE Sandbox
Nếu đang tìm kiếm các lựa chọn thay thế cho Windows Sandbox để chạy các chương trình đáng ngờ một cách an toàn thì SHADE Sandbox sẽ là một trong những lựa chọn thay thế tốt nhất. Đây là công cụ đơn giản hơn cho ảo hóa giúp bạn kiểm tra các phần mềm trên máy tính trong môi trường ảo trước khi cài đặt trong môi trường thật.
Trước khi thực hiện, bạn cần tải và cài phiên bản dùng thử SHADE Sandbox và chạy thử trên máy tính xem có đáp ứng yêu cầu của bạn hay không. Nếu thường xuyên sử dụng bạn có thể chọn mua khóa bản quyền một năm hoặc trọn đời trên trang chủ.
Sau khi cài đặt phiên bản miễn phí của SHADE Sandbox, bạn cần khởi động lại máy tính để thay đổi được áp dụng. Để thêm và khởi chạy các ứng dụng trong SHADE Sandbox bạn thực hiện theo 3 bước sau:
– Khởi chạy SHADE Sandbox và sau đó bấm nút SHADE Sandbox.
– Kéo và thả tệp tin *.exe cần chạy hoặc shortcut của chương trình muốn chạy vào cửa sổ SHADE.
– Khởi chạy chương trình trên máy tính và nó sẽ tự động chạy trong SHADE Sandbox.
Ưu điểm tốt nhất khi sử dụng SHADE Sandbox là giao diện đơn giản, dễ sử dụng và hỗ trợ kéo thả các ứng dụng.
VirtualBox
Một trong những cách an toàn nhất để kiểm tra các chương trình đáng ngờ là sử dụng máy ảo. Phương pháp này cho phép bạn mô phỏng một hệ điều hành đầy đủ, biệt lập với phần còn lại của máy tính mà không cần xây dựng một máy tính hoàn toàn riêng biệt. Nếu một chương trình cài đặt có phần mềm độc hại mà bạn không biết, phần mềm đó sẽ chỉ trong máy ảo. Mọi thay đổi đối với máy ảo sẽ không ảnh hưởng đến sự ổn định trên máy tính hiện tại của bạn.
Tìm hiểu thêm: Các chức năng hay của Win 10 có thể bạn chưa biết
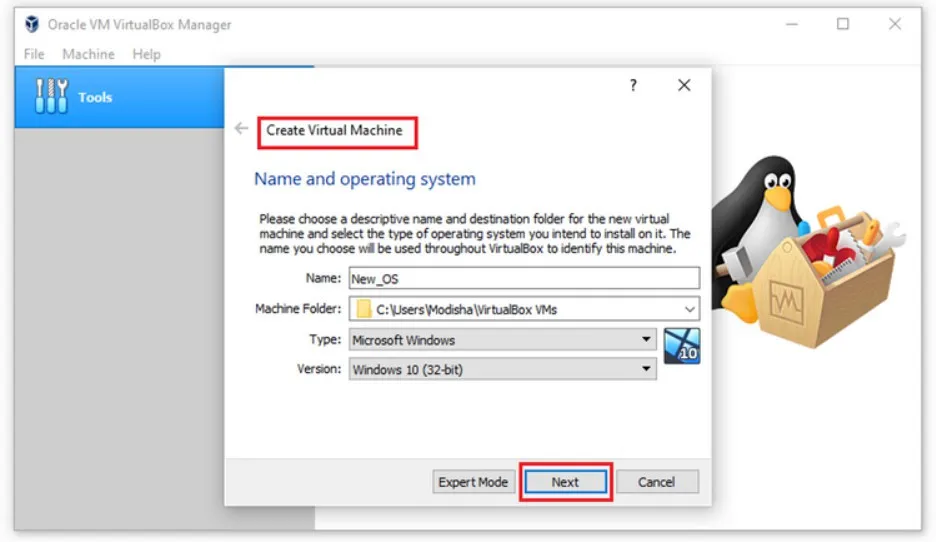
Có một số công cụ bạn có thể sử dụng để tạo máy ảo, nhưng VirtualBox được đánh giá là một trong các phần mềm tốt nhất. Cách thực hiện như sau:
– Tải và cài đặt VirtualBox trên máy tính chạy Windows 10 của bạn tại đây.
– Mở VirtualBox và bấm nút New để tạo một máy ảo mới.
– Cài đặt hệ điều hành bạn chọn cho máy ảo.
Tìm hiểu về cách sử dụng VirtualBox tại: Thủ thuật tạo máy tính ảo bằng phần mềm VirtualBox
Trong quá trình sử dụng, bạn có thể lưu ảnh chụp của máy ảo để có thể khôi phục về trạng thái ban đầu khi hoàn tất việc kiểm tra các chương trình. Có nhiều lý do để sử dụng máy ảo vì đây là một trong những giải pháp kiểm soát phần mềm mạnh mẽ nhất hiện có.
Bạn nên tạo một máy ảo nếu thường xuyên thử nghiệm các ứng dụng. Nhưng nếu chỉ thỉnh thoảng chạy thử các ứng dụng đáng ngờ thì có thể áp dụng các phương pháp đơn giản hơn như sử dụng Sandbox.
Cameyo
Mặc dù ảo hóa là cách rất tốt để kiểm tra an toàn các ứng dụng đáng ngờ, nhưng nhược điểm là yêu cầu cài đặt hệ điều hành đầy đủ. Nếu bạn chỉ muốn thử nghiệm một ứng dụng một lần mà không gặp rắc rối khi thiết lập máy ảo thì Cameyo sẽ là giải pháp thay thế ảo hóa đơn giản hơn.
>>>>>Xem thêm: Hướng dẫn cách sao lưu dữ liệu điện thoại Android đơn giản nhất
Bạn có thể sử dụng để kiểm tra các ứng dụng trong môi trường ảo hóa từ xa. Cameyo chạy phiên bản Windows ảo hóa trên một máy tính từ xa mà bạn có thể kiểm tra các ứng dụng. Để sử dụng Cameyo kiểm tra các ứng dụng của bạn, hãy thực hiện theo các bước sau:
– Tạo một tài khoản dùng thử miễn phí Cameyo tại đây và đăng nhập tài khoản.
– Bấm nút Add App trong thanh công cụ bên trái.
– Tiếp theo chọn Create a new Cameyo package.
– Upload lên dịch vụ tệp tin *.exe hoặc shortcut của chương trình cần chạy kiểm tra bằng cách chọn Local machine.
– Chọn nơi để lưu trữ ứng dụng được đóng gói lại. Bạn có thể lưu các gói ứng dụng vào không gian Dropbox nếu bạn cần quay lại ứng dụng sau một thời gian dài.
– Bấm nút Submit và chờ đợi. Sau khi Cameyo hoàn thành việc tạo ứng dụng và đóng gói lại, bạn có thể chạy ứng dụng của mình trong cửa sổ trình duyệt.
Nhược điểm của cách này là bị giới hạn chỉ trong một ứng dụng, vì vậy đây là giải pháp lý tưởng nếu bạn cần chạy một chương trình nào đó chỉ sử dụng một lần.
Chạy các chương trình đáng ngờ mà không gặp rắc rối
Internet có rất nhiều các phần mềm và ứng dụng tốt nhưng cũng có những phần mềm độc hại đính kèm. Bạn có thể không chắc chắn về sự an toàn của những chương trình muốn chạy hoặc cài đặt, nhưng điều này không ngăn bạn thử nghiệm. Trên đây FPTShop vừa giới thiệu với các bạn những công cụ tốt nhất để bảo vệ máy tính và dữ liệu khi cần thử nghiệm các chương trình mới. Chúc các bạn thành công.