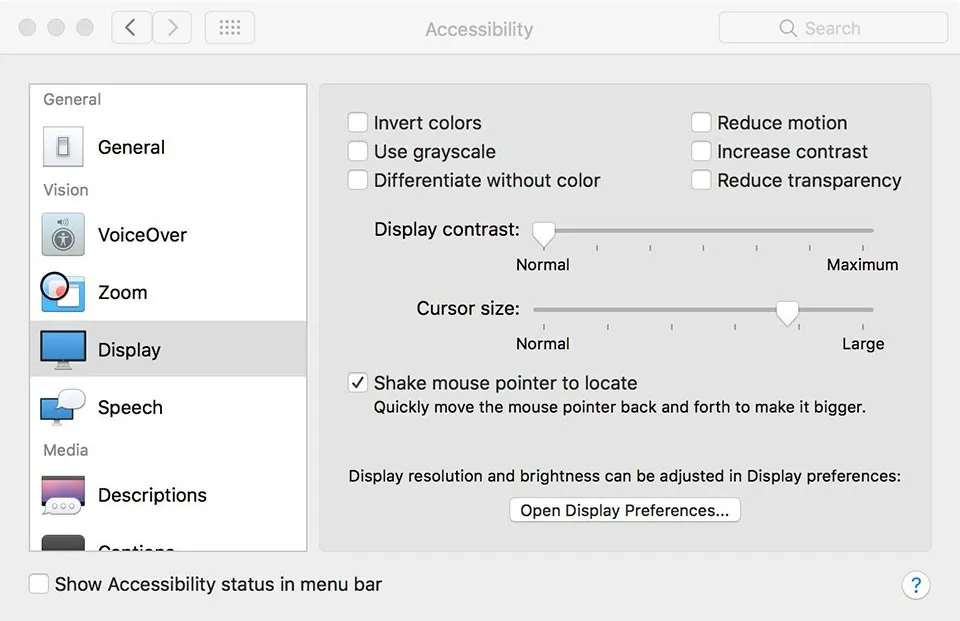Trong bài viết, Blogkienthuc.edu.vn xin chia sẻ cho các bạn 3 mẹo hữu ích giúp việc sử dụng Mac trở nên tuyệt vời hơn, trải nghiệm người dùng nâng cao hơn.
Trong bài viết, Blogkienthuc.edu.vn xin chia sẻ cho các bạn 3 mẹo hữu ích giúp việc sử dụng Mac trở nên tuyệt vời hơn, trải nghiệm người dùng nâng cao hơn.
Bạn đang đọc: 3 mẹo hữu ích giúp sử dụng Mac tuyệt vời hơn
Một trong những điều tuyệt vời về iOS và MacOS là cả 2 đều có những tính năng cốt lõi tương tự nhau, các yếu tốt giao diện người dùng và khả năng tiếp cận… Trước đây, Blogkienthuc.edu.vn chia sẻ khá nhiều các mẹo thú vị cho iPhone hoặc iPad chạy iOS 10.3 hoặc mới hơn. Còn bây giờ, chúng ta sẽ cùng đến với những mẹo hữu ích để thực hiện trên Mac (bao gồm iMac hoặc Macbook) chạy MacOS High Sierra, giúp nâng cao trải nghiệm người dùng.
Chú ý : Hầu hết các tính năng này tiếc là không có sẵn cho người dùng Mac mini.
Thay đổi độ phân giải màn hình
Phiên bản mới nhất của hệ điều hành MacOS High Sierra cho phép bạn mở rộng toàn bộ ứng dụng trên màn hình hiển thị giúp cho các nội dung hiển thị dễ dàng hơn, nhiều hơn và dễ hơn để đọc. Bạn có thể điều chỉnh sao cho phù hợp với sở thích cá nhân bằng cách mở System Preferences từ Mac > Displays, lúc này bạn sẽ thấy menu các tùy chọn hiển thị dưới đây.
Để thay đổi, chọn Scaled dưới Resolution, và sau đó chọn các tùy chọn có sẵn để áp dụng văn bản lớn hơn hoặc nhiều không gian hơn trên màn hình.
Trong menu này, bạn cũng có thể điều chỉnh và kích hoạt / vô hiệu hóa các thiết lập độ sáng tự động.
Zoom
Trong khi iOS cho phép bạn phóng to các nội dung hiển thị trên màn hình bằng các cử chỉ cảm ứng thì hệ điều hành MacOS cung cấp tính năng tương tự nhưng thực tế hơn đó là bằng bàn phím và chuột.
- Để kích hoạt tính năng phóng to nội dung trên màn hình, điều hướng đến System Preferences > Accessibility.
- Từ bảng điều khiển bên các tùy chọn ở phía tay trái, chọn Zoom.
- Từ menu này, bạn có một vài lựa chọn khác nhau cho tinh chỉnh các thiết lập zoom; nhưng để giúp bạn tiết kiệm thời gian và tránh nhầm lẫn, mình sẽ đi chỉ cho bạn cách cấu hình hữu ích nhất và dễ tiếp cận.
- Trong menu bên phải, bạn chỉ cần đánh dấu vào ô thứ hai, Use Scroll Gestures with Modifier Keys to Zoom.
- Sau đó, từ menu ngay bên dưới, chọn những phím key trên bàn phím mà bạn muốn sử dụng như: Control, Option hoặc Command .
- Cuối cùng, chọn Smooth Images để tối ưu hóa chất lượng hình ảnh và độ rõ nét khi phóng to.
Tìm hiểu thêm: Trigger trong PowerPoint là gì? Hướng dẫn sử dụng kỹ thuật Trigger đơn giản

Với các thiết lập này được kích hoạt, bạn có thể phóng to hoặc thu nhỏ bất kì nội dung nào trên màn hình bằng phím key trên bàn phím đã cài đặt trước kết hợp với thao tác trên Magic Mouse (hoặc hai ngón tay trên của bạn Magic Trackpad).
Chú ý: Màn hình sẽ phóng to vào vị trí của con trỏ có nghĩa là bạn sẽ có thể zoom in / out của điểm chính xác mà tại đó con trỏ chuột được đặt trên màn hình.
Tinh chỉnh màn hình
>>>>>Xem thêm: Cách xem ai đang sử dụng điểm phát sóng di động trên iPhone và iPad
Trong phần Accessibility trên MacOS, bạn sẽ có thể tinh chỉnh thêm một vài bổ sung cho màn hình giúp nâng cao trải nghiệm khi sử dụng.
- Bắt đầu bằng cách chọn Display trong cột bên trái, sau đó ở bên phải bạn sẽ thấy các thiết lập hiển thị như khả năng biến đổi màu, giảm độ tương phản và nhiều hơn nữa.
- Để tăng hoặc giảm độ tương phản màn hình, chỉ cần nhấp chuột vào vị trí thanh trượt và điều chỉnh theo ý muốn sao cho phù hợp với sở thích cá nhân của bạn nhất.
HàoPA
Theo idropnews